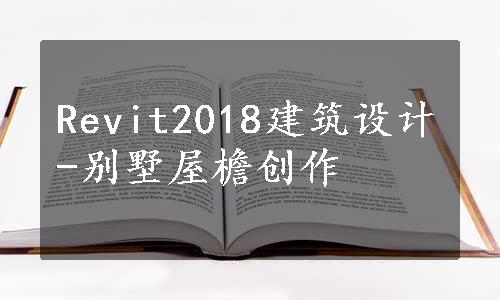
接8.3.3实例继续创建别墅。
1.创建屋檐底板
1)单击“建筑”选项卡“构建”面板“屋顶” 下拉列表框中的“屋檐底板”按钮
下拉列表框中的“屋檐底板”按钮 ,打开图8-123所示的“最低标高提示”对话框,在列表中选择“4F”,单击“是”按钮。打开“修改|创建屋檐底板边界”选项卡和选项栏。
,打开图8-123所示的“最低标高提示”对话框,在列表中选择“4F”,单击“是”按钮。打开“修改|创建屋檐底板边界”选项卡和选项栏。
2)单击“绘制”面板中的“边界线”按钮 和“矩形”按钮
和“矩形”按钮 ,绘制屋檐底板边界线,如图8-124所示。
,绘制屋檐底板边界线,如图8-124所示。
3)在“属性”选项板中选择“屋檐底板常规-300mm”类型,单击“编辑类型”按钮 ,打开“类型属性”对话框,新建“常规-20mm”类型,并编辑“结构[1]”厚度为“20”,如图8-125所示。连续单击“确定”按钮。
,打开“类型属性”对话框,新建“常规-20mm”类型,并编辑“结构[1]”厚度为“20”,如图8-125所示。连续单击“确定”按钮。

图8-123 “最低标高提示”对话框

图8-124 绘制边界

图8-125 设置屋檐底板参数
4)单击“模式”面板中的“完成编辑模式”按钮 ,完成屋檐底板的绘制。
,完成屋檐底板的绘制。
2.创建封檐板
1)单击“建筑”选项卡“构建”面板“屋顶” 下拉列表框中的“封檐板”按钮
下拉列表框中的“封檐板”按钮 ,打开“修改|放置封檐板”选项卡和选项栏。
,打开“修改|放置封檐板”选项卡和选项栏。
2)在“属性”选项板中单击“编辑类型”按钮 ,打开“类型属性”对话框,单击材质栏中的按钮
,打开“类型属性”对话框,单击材质栏中的按钮 ,打开“材质浏览器”对话框,选择“面层-内墙”材质,其他采用默认设置,如图8-126所示。单击“确定”按钮。
,打开“材质浏览器”对话框,选择“面层-内墙”材质,其他采用默认设置,如图8-126所示。单击“确定”按钮。

图8-126 “类型属性”对话框
3)在视图中选取人字形屋顶的边线,创建封檐板,如图8-127所示。

图8-127 创建封檐板
3.创建檐槽
1)单击“插入”选项卡“从库中载入”面板“载入族”按钮 ,打开“插入族”对话框,选择“China”→“轮廓”→“专项轮廓”→檐沟”文件夹中的“檐沟-拱.rfa”,如图8-128所示。单击“打开”按钮,载入“檐沟-拱”族。
,打开“插入族”对话框,选择“China”→“轮廓”→“专项轮廓”→檐沟”文件夹中的“檐沟-拱.rfa”,如图8-128所示。单击“打开”按钮,载入“檐沟-拱”族。

图8-128 “载入族”对话框
2)单击“建筑”选项卡“构建”面板“屋顶” 下拉列表中的“檐槽”按钮
下拉列表中的“檐槽”按钮 ,打开“修改|放置檐沟”选项卡和选项栏。
,打开“修改|放置檐沟”选项卡和选项栏。
3)在“属性”选项板中单击“编辑类型”按钮 ,打开“类型属性”对话框,在轮廓下拉列表中选择“檐沟-拱:150×150mm”类型,如图8-129所示。其他采用默认设置,单击“确定”按钮。
,打开“类型属性”对话框,在轮廓下拉列表中选择“檐沟-拱:150×150mm”类型,如图8-129所示。其他采用默认设置,单击“确定”按钮。
4)在视图中选取屋顶的边线放置屋檐沟,如图8-130所示。
5)选取上步创建长屋檐沟,拖动到图8-131所示的位置。

图8-129 “类型属性”对话框
 (www.daowen.com)
(www.daowen.com)
图8-130 放置屋檐沟

图8-131 调整屋檐沟的长度
6)采用相同的方法,对屋顶边线添加屋檐沟,结果如图8-132所示。

图8-132 添加屋檐沟
4.创建烟囱
1)将视图切换到1F楼层平面图。
2)单击“建筑”选项卡“构建”面板中的“墙”按钮 ,在“属性”选项板中选择“基本墙120内墙”类型。
,在“属性”选项板中选择“基本墙120内墙”类型。
3)在图8-133所示的位置绘制墙体,并修改临时尺寸值。
4)在“属性”选项板中设置“底部约束”为“1F”,“底部偏移”为“-470”,“顶部约束”为“直到标高:3F”,“顶部偏移”为“0”,如图8-134所示,其他采用默认设置。

图8-133 绘制墙体

图8-134 “属性”选项板
5)将视图切换到3F楼层平面图。
6)单击“建筑”选项卡“构建”面板中“构件” 下拉列表框中的“放置构件”按钮
下拉列表框中的“放置构件”按钮 ,打开“修改|放置构件”上下文选项卡。
,打开“修改|放置构件”上下文选项卡。
7)单击“载入族”按钮 ,打开“载入族”对话框,选择“China”→“建筑”→“场地”→附属设施”→烟囱”文件夹中的“烟囱2.rfa”,如图8-135所示。
,打开“载入族”对话框,选择“China”→“建筑”→“场地”→附属设施”→烟囱”文件夹中的“烟囱2.rfa”,如图8-135所示。

图8-135 “载入族”对话框
8)单击“打开”按钮,将其放置到图中适当位置,并单击“修改”选项卡“修改”面板中的“对齐”按钮 ,将烟囱与外墙对齐,如图8-136所示。
,将烟囱与外墙对齐,如图8-136所示。
9)选取烟囱,在“属性”选项板中单击“编辑类型”按钮 ,打开“类型属性”对话框,更改“叠层宽度”为“900”,“叠层长度”为“800”,“高度”为“4100”,如图8-137所示,其他采用默认设置,单击“确定”按钮。
,打开“类型属性”对话框,更改“叠层宽度”为“900”,“叠层长度”为“800”,“高度”为“4100”,如图8-137所示,其他采用默认设置,单击“确定”按钮。

图8-136 放置烟囱

图8-137 “类型属性”对话框
10)烟囱创建完毕,将视图切换到三维视图,观察烟囱,如图8-138所示。

图8-138 创建完成的烟囱
免责声明:以上内容源自网络,版权归原作者所有,如有侵犯您的原创版权请告知,我们将尽快删除相关内容。








