结构柱在框架结构中承受梁和板传来的荷载,并将荷载传给基础,是主要的竖向受力构件,如图5-1所示。
尽管结构柱与建筑柱共享许多属性,但结构柱还具有许多由其配置和行业标准定义的其他属性,可提供不同的行为。结构柱具有一个可用于数据交换的分析模型。
1.放置垂直结构柱

图5-1 结构柱
具体绘制步骤如下。
1)新建项目文件,并绘制轴网,或者打开第4章绘制的轴网,如图5-2所示。
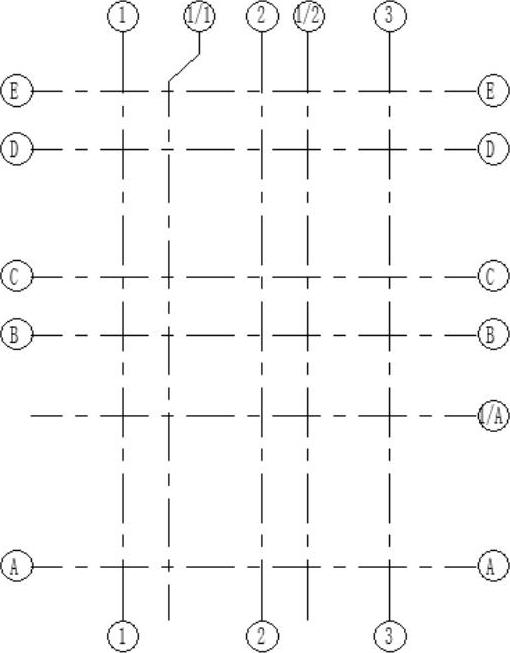
图5-2 打开的轴网
2)单击“建筑”选项卡“构建”面板“柱” 下拉列表框中的“结构柱”按钮
下拉列表框中的“结构柱”按钮 ,打开“修改|放置结构柱”选项卡和选项栏,如图5-3所示。
,打开“修改|放置结构柱”选项卡和选项栏,如图5-3所示。

图5-3 “修改|放置结构柱”选项卡和选项栏
➢ 放置后旋转:选择此选项可以在放置柱后立即将其旋转。
➢ 深度:此设置从柱的底部向下绘制。要从柱的底部向上绘制,则选择“高度”。
➢ 标高/未连接:选择柱的顶部标高;或者选择“未连接”,然后指定柱的高度。
3)在选项栏设置结构柱的参数,比如放置后是否旋转、结构柱的深度等。
4)在属性选项板的类型下拉列表中选择结构柱的类型,系统默认的只有“UC-普通柱-柱”,需要载入其他结构柱类型。单击“模式”面板中的“载入族”按钮 ,打开“载入族”对话框,选择“China”→“结构”→“柱”→“混凝土”文件夹中的“混凝土-矩形-柱.rfa”,如图5-4所示。
,打开“载入族”对话框,选择“China”→“结构”→“柱”→“混凝土”文件夹中的“混凝土-矩形-柱.rfa”,如图5-4所示。

图5-4 “载入族”对话框
5)单击“打开”按钮,加载“混凝土-矩形-柱.rfa”文件,此时“属性”选项板如图5-5所示。
➢ 随轴网移动:将垂直柱限制条件改为轴网。
➢ 房间边界:将柱限制条件改为房间边界条件。
➢ 启用分析模型:显示分析模型,并将它包含在分析计算中。默认情况下处于选中状态。
➢ 钢筋保护层-顶面:只适用于混凝土柱。设置与柱顶面间的钢筋保护层距离。
➢ 钢筋保护层-底面:只适用于混凝土柱。设置与柱底面间的钢筋保护层距离。
➢ 钢筋保护层-其他面:只适用于混凝土柱。设置从柱到其他图元面间的钢筋保护层距离。
6)柱放置在轴网交点时,两组网格线将亮显,如图5-6所示。放置柱时,使用空格键更改柱的方向。每次按空格键时,柱将发生旋转,以便与选定位置的相交轴网对齐。在不存在任何轴网的情况下,按空格键时会使柱旋转90°。

图5-5 “属性”选项板
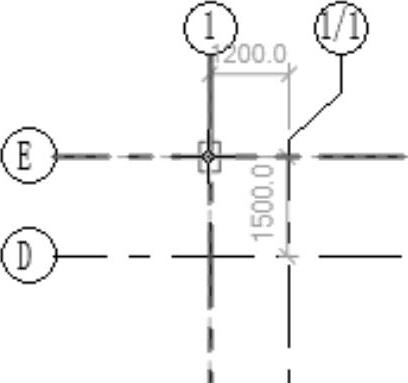
图5-6 捕捉轴网交点
7)单击放置柱,在其他轴网交点处放置柱,结果如图5-7所示。切换到三维视图,观察结构柱如图5-8所示。(https://www.daowen.com)

图5-7 放置柱

图5-8 三维结构柱
2.放置斜结构柱
倾斜结构柱在较高的大型轮廓结构中较为常见。斜柱建模可以帮助工程师详细构建项目并执行准确的分析计算。
下列常规规则适用于斜柱放置过程。
➢ 放置斜柱时,柱顶部的标高始终要比底部的标高高。放置柱时,处于较高标高的端点为顶部,处于较低标高的端点为底部。定义后,不得将顶部设置在底部下方。
➢ 如果放置在三维视图中,“第一次单击”和“第二次单击”设置将定义柱的关联标高和偏移。如果放置在立面或横截面中,端点将与其最近的标高关联。默认情况下,端点与立面之间的距离就是偏移。
➢ 如果禁用了“三维捕捉”,则针对当前工作平面中的图元显示捕捉参照,以及典型的临时尺寸标注。在启用“三维捕捉”的情况下放置柱时,如果未发现或利用捕捉参照,则将使用“第一次单击”和“第二次单击”标高设置。
➢ 斜柱不会出现在图形柱明细表中。处于倾斜状态的柱不会显示与图形柱明细表相关的图元属性,如“柱定位轴线”。
➢ “复制/监视”工具不适用于斜柱。
具体绘制过程如下。
1)单击“建筑”选项卡“构建”面板“柱” 下拉列表框中的“结构柱”按钮
下拉列表框中的“结构柱”按钮 ,在打开的“修改|放置结构柱”选项卡中选择“斜柱”按钮
,在打开的“修改|放置结构柱”选项卡中选择“斜柱”按钮 ,如图5-9所示。
,如图5-9所示。

图5-9 “修改|放置结构柱”选项卡和选项栏
➢ 第一次单击:(仅平面视图放置)选择柱起点所在的标高。
➢ 第二次单击:(仅平面视图放置)选择柱端点所在的标高。
➢ 三维捕捉:勾选此复选框柱的起点和终点之一或二者都捕捉到之前放置的结构图元。
2)在平面区域中单击,以便在为“第一次单击”选择的标高处指定柱的起点,如图5-10所示。
3)移动鼠标到适当的位置,再次单击,以便在为“第二次单击”选择的标高处指定柱的终点,如图5-11所示。

图5-10 指定第一点

图5-11 指定第二点
4)此时将放置该柱,其放置方式将由这两次单击、与这些单击相关联的标高以及为这些单击定义的偏移量来定义,如图5-12所示。
5)将视图切换到三维视图,观察图形,如图5-13所示。

图5-12 放置柱

图5-13 倾斜结构柱
免责声明:以上内容源自网络,版权归原作者所有,如有侵犯您的原创版权请告知,我们将尽快删除相关内容。





