文件程序菜单提供了常用文件操作,如“新建”“打开”“保存”等。还允许使用更高级的工具(如“导出”和“发布”)来管理文件。单击“文件”打开程序菜单,如图1-3所示。“文件”程序菜单无法在功能区中移动。
1.新建
单击“新建”下拉按钮,打开“新建”菜单,如图1-4所示,用于创建项目文件、族文件、概念体量等。
下面以新建项目文件为例介绍新建文件的步骤。
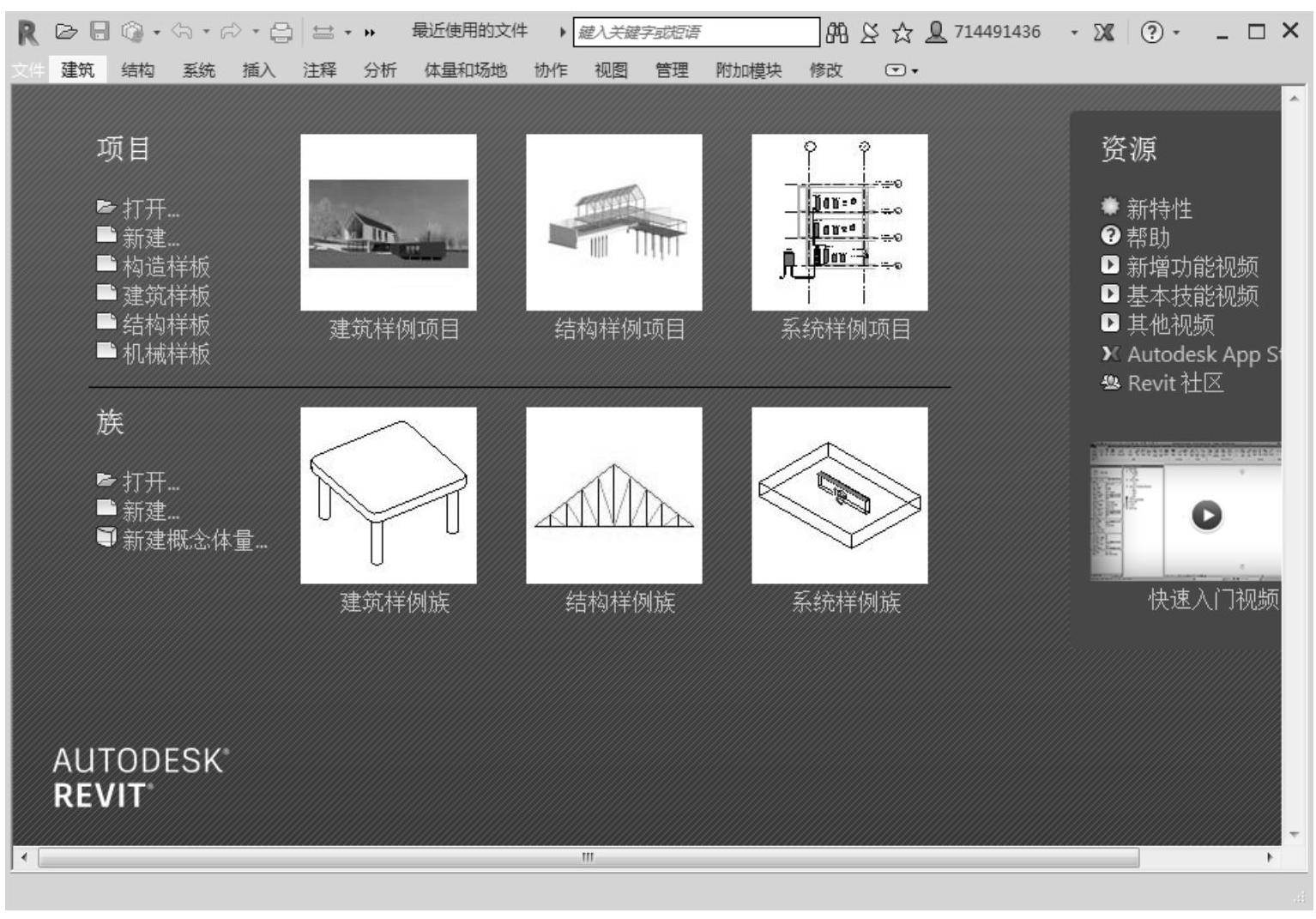
图1-1 Revit2018开始界面
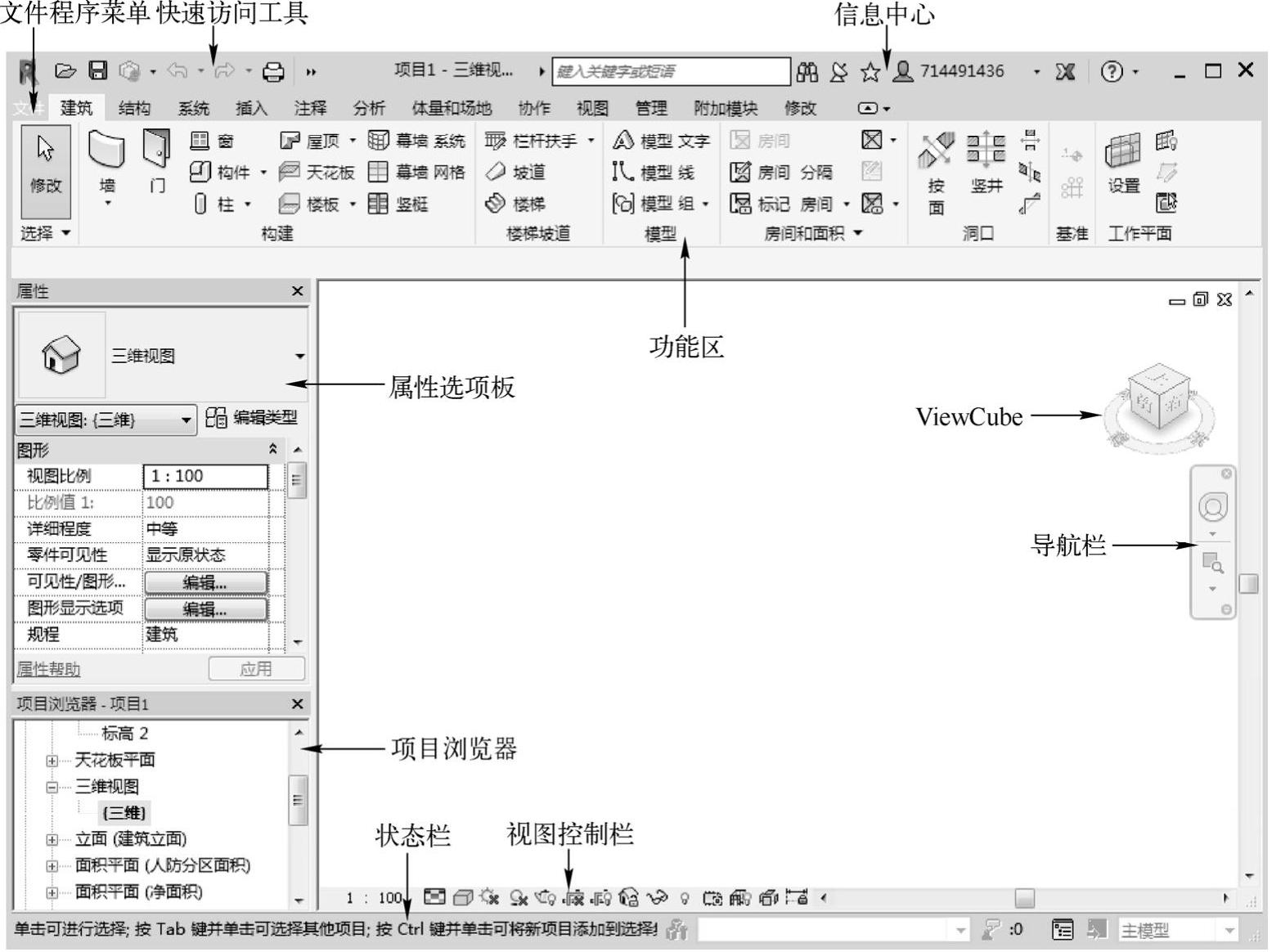
图1-2 Revit2018绘图界面
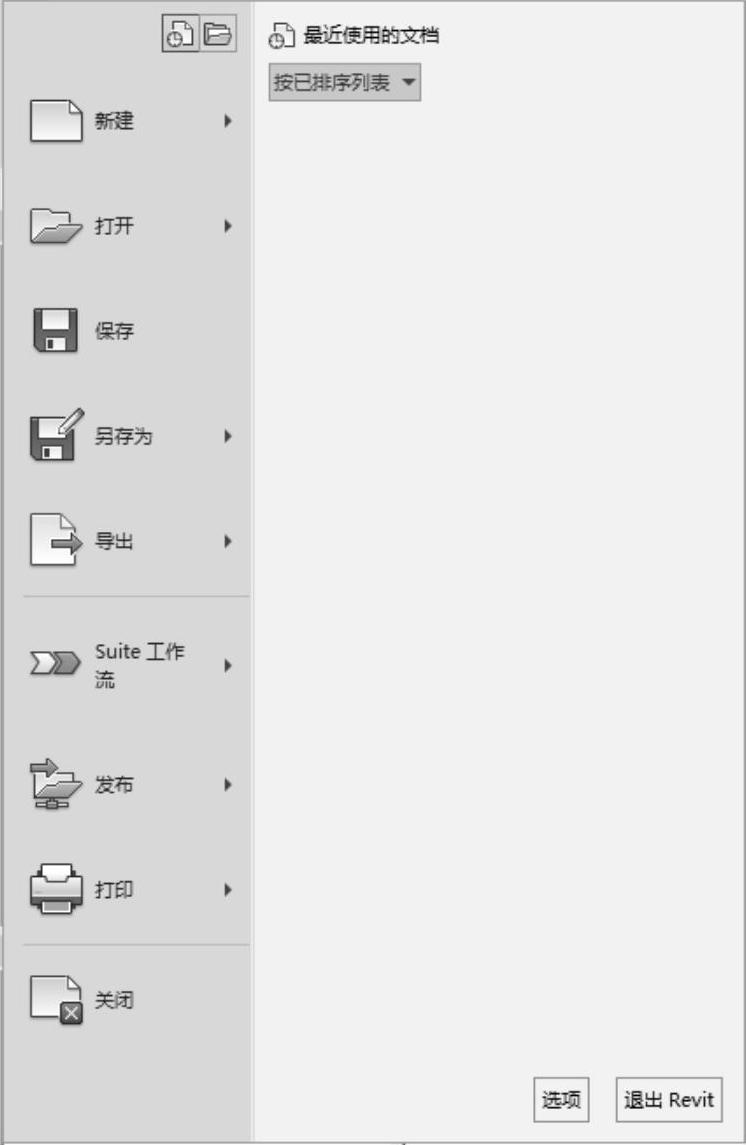
图1-3 文件程序菜单
1)选择“文件”程序菜单→“新建”→“项目”命令,打开“新建项目”对话框,如图1-5所示。
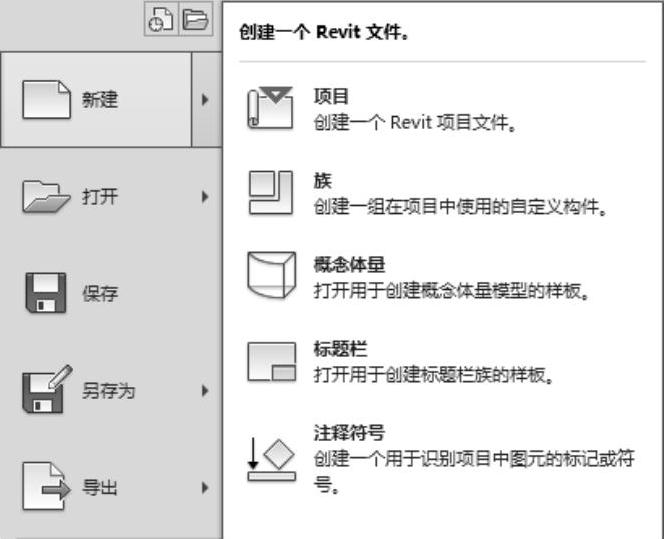
图1-4 “新建”菜单
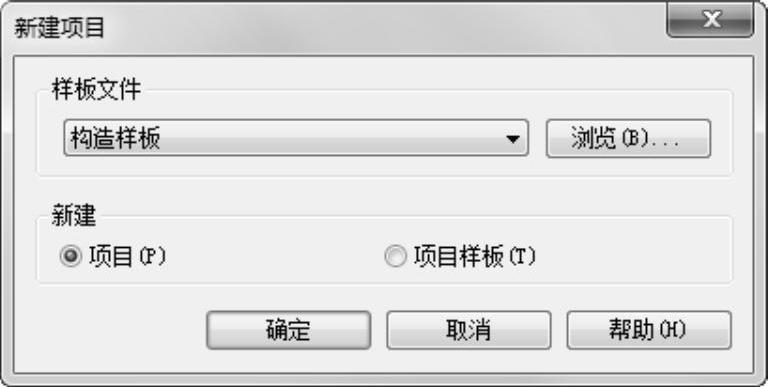
图1-5 “新建项目”对话框
2)在“样板文件”下拉列表中选择样板,也可以单击“浏览”按钮,打开图1-6所示的“选择样板”对话框,选择需要的样板,单击“打开”按钮,打开样板文件。
3)选择“项目”选项,单击“确定”按钮,创建一个新项目文件。
注意:
在Revit中,项目是整个建筑物设计的联合文件。建筑的所有标准视图、建筑设计图以及明细表都包含在项目文件中,只要修改模型,所有相关的视图、施工图和明细表都会随之自动更新。

图1-6 “选择样板”对话框
2.打开
单击“打开”下拉按钮,打开“打开”菜单,如图1-7所示,用于打开项目文件、族文件、IFC文件、样例文件等。
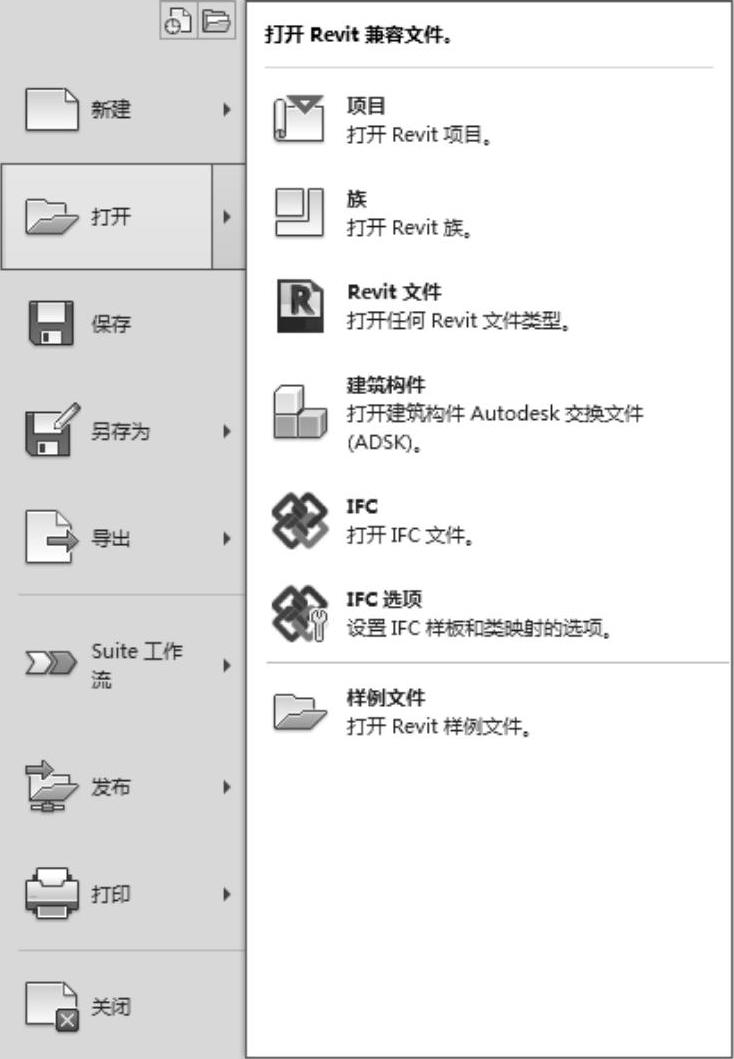
图1-7 “打开”菜单
1)项目:单击此命令,打开“打开”对话框,在对话框中可以选择要打开的Revit项目文件,如图1-8所示。
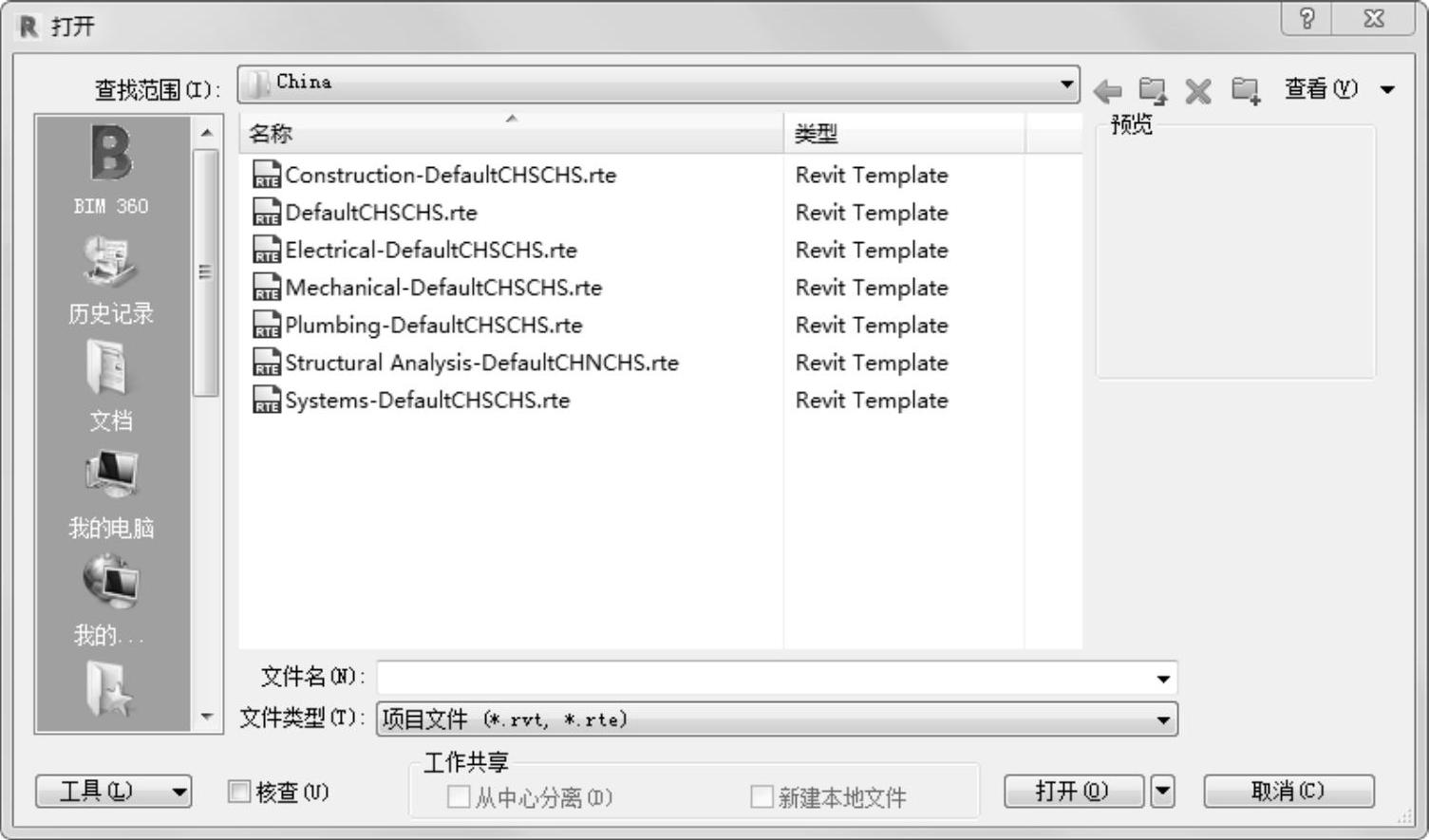
图1-8 “打开”对话框Revit项目文件
2)族:单击此命令,打开“打开”对话框,可以打开软件自带族库中的族文件或用户自己创建的族文件,如图1-9所示。
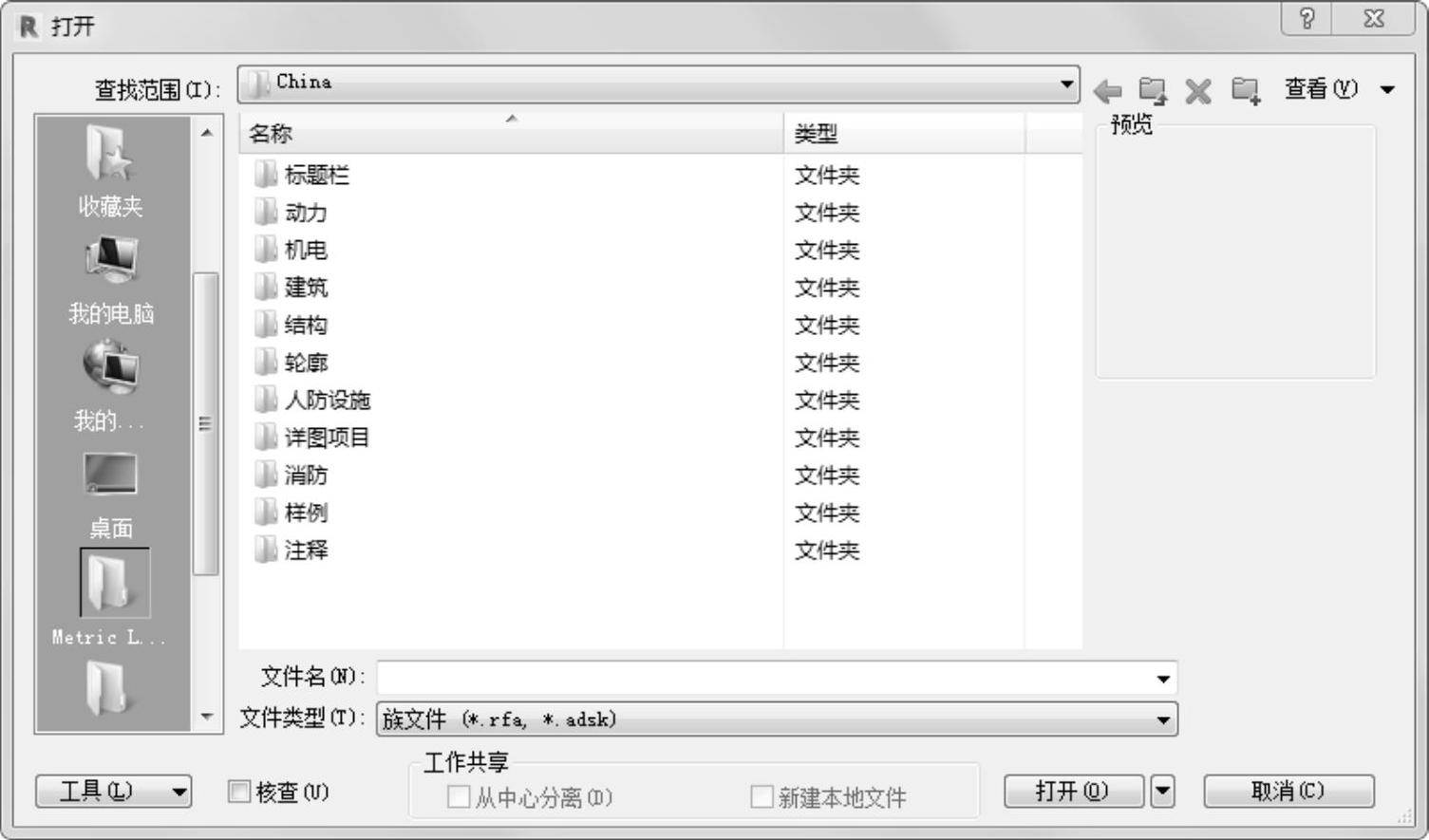
图1-9 “打开”对话框族文件
3)Revit文件:单击此命令,可以打开Revit所支持的文件,例如.rvt、.rfa、.adsk和.rte文件,如图1-10所示。
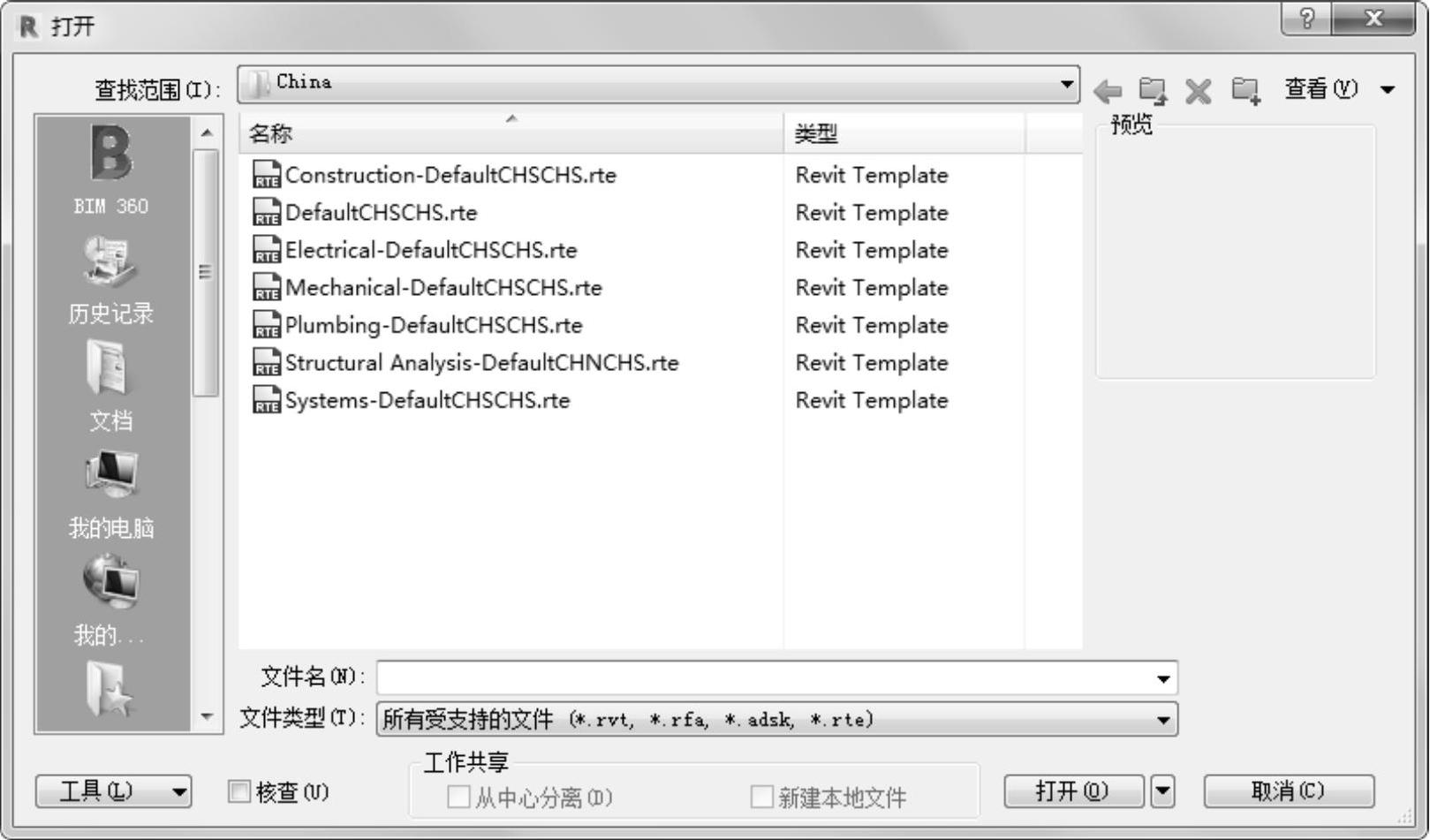
图1-10 “打开”对话框Revit文件
4)建筑构件:单击此命令,在对话框中选择要打开的Autodesk交换文件,如图1-11所示。
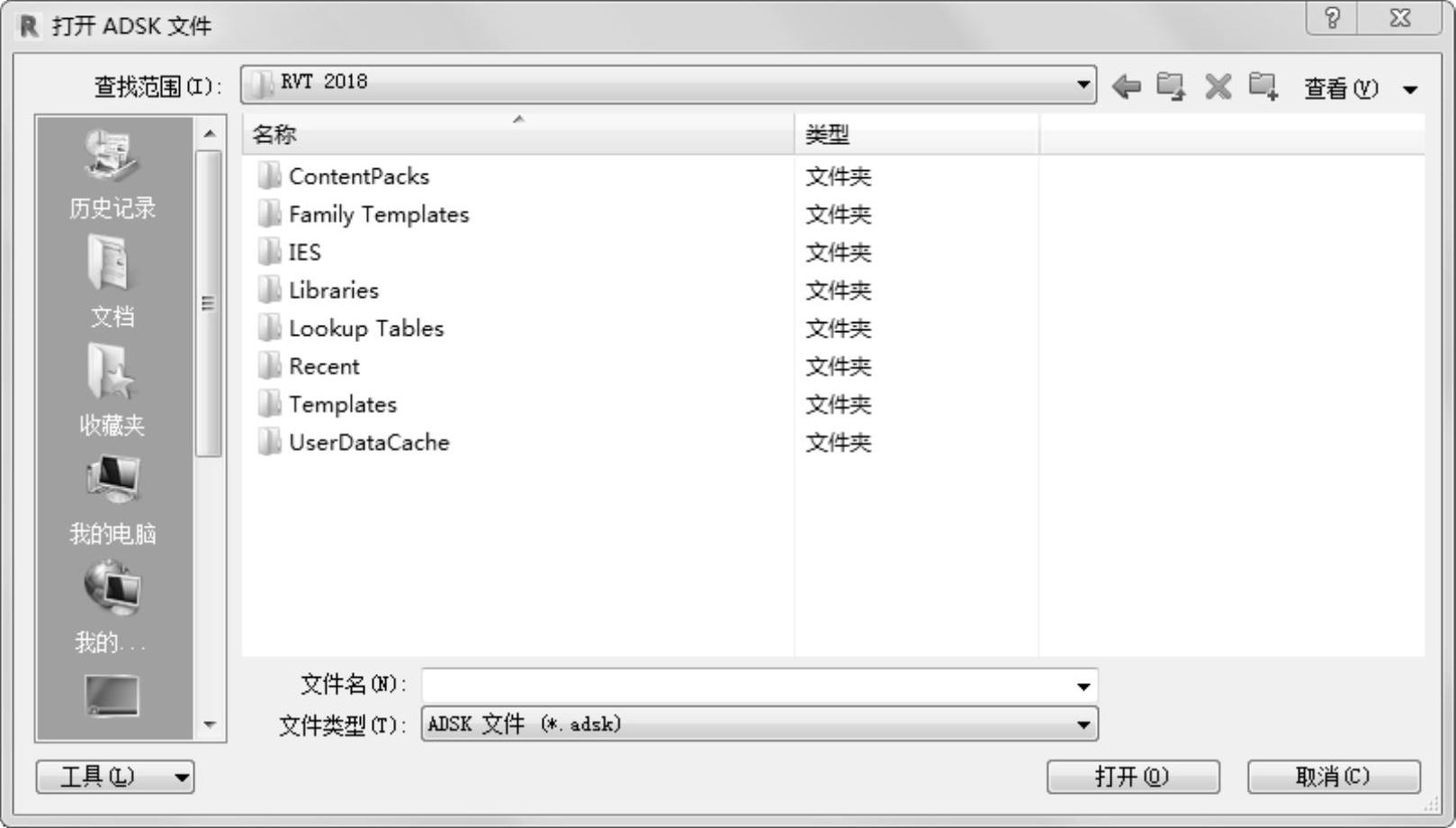
图1-11 “打开ADSK文件”对话框
5)IFC:单击此命令,在对话框中可以打开IFC类型文件,如图1-12所示。IFC文件格式含有模型的建筑物或设施,也包括空间的元素、材料和形状。IFC文件通常用于BIM工业程序之间的交互。
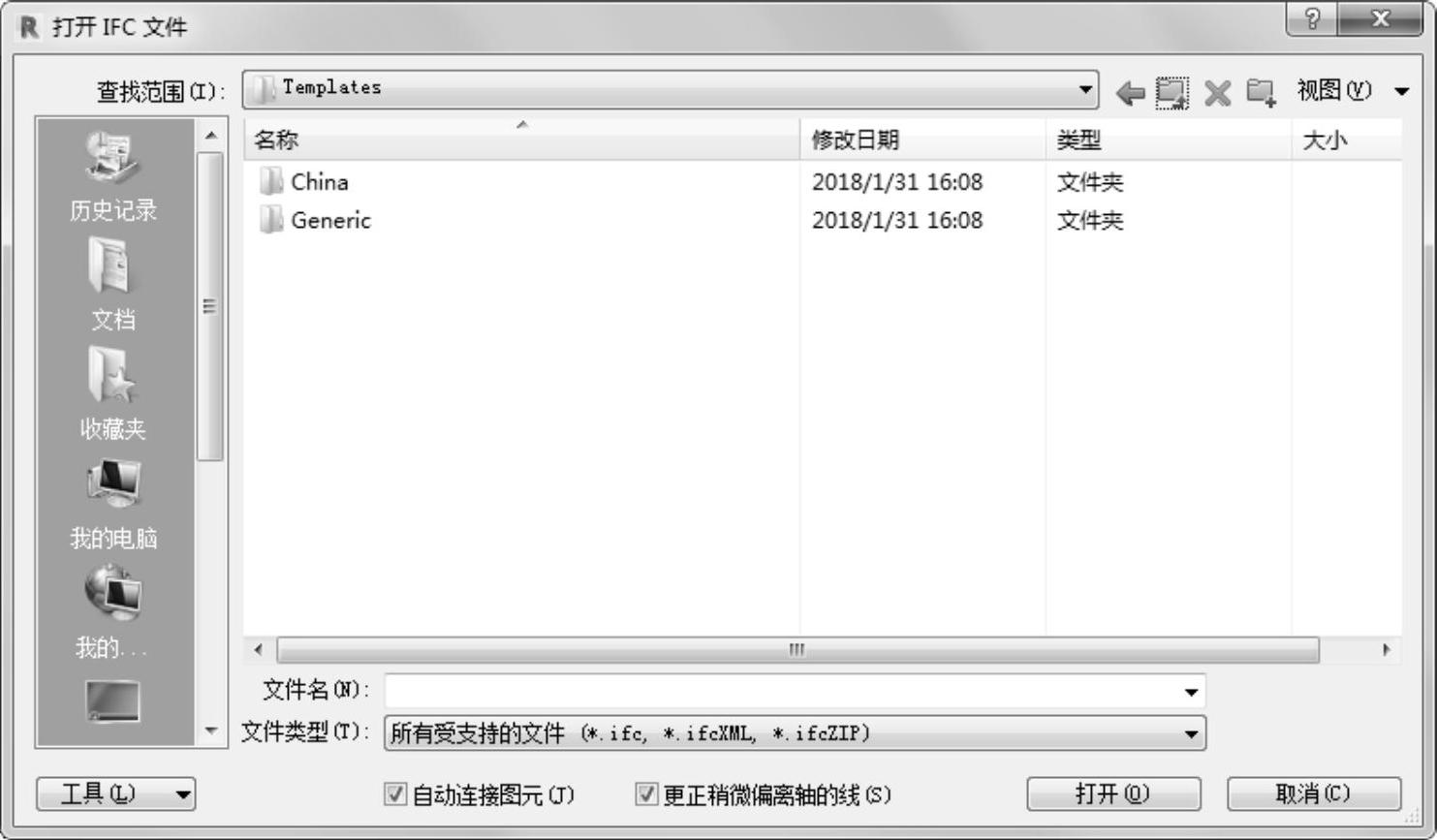
图1-12 “打开IFC文件”对话框
6)IFC选项:单击此命令,打开“导入IFC选项”对话框,在对话框中可以设置IFC类型名称对应的Revit类别,如图1-13所示。此命令只有在打开Revit文件的状态下才可以使用。
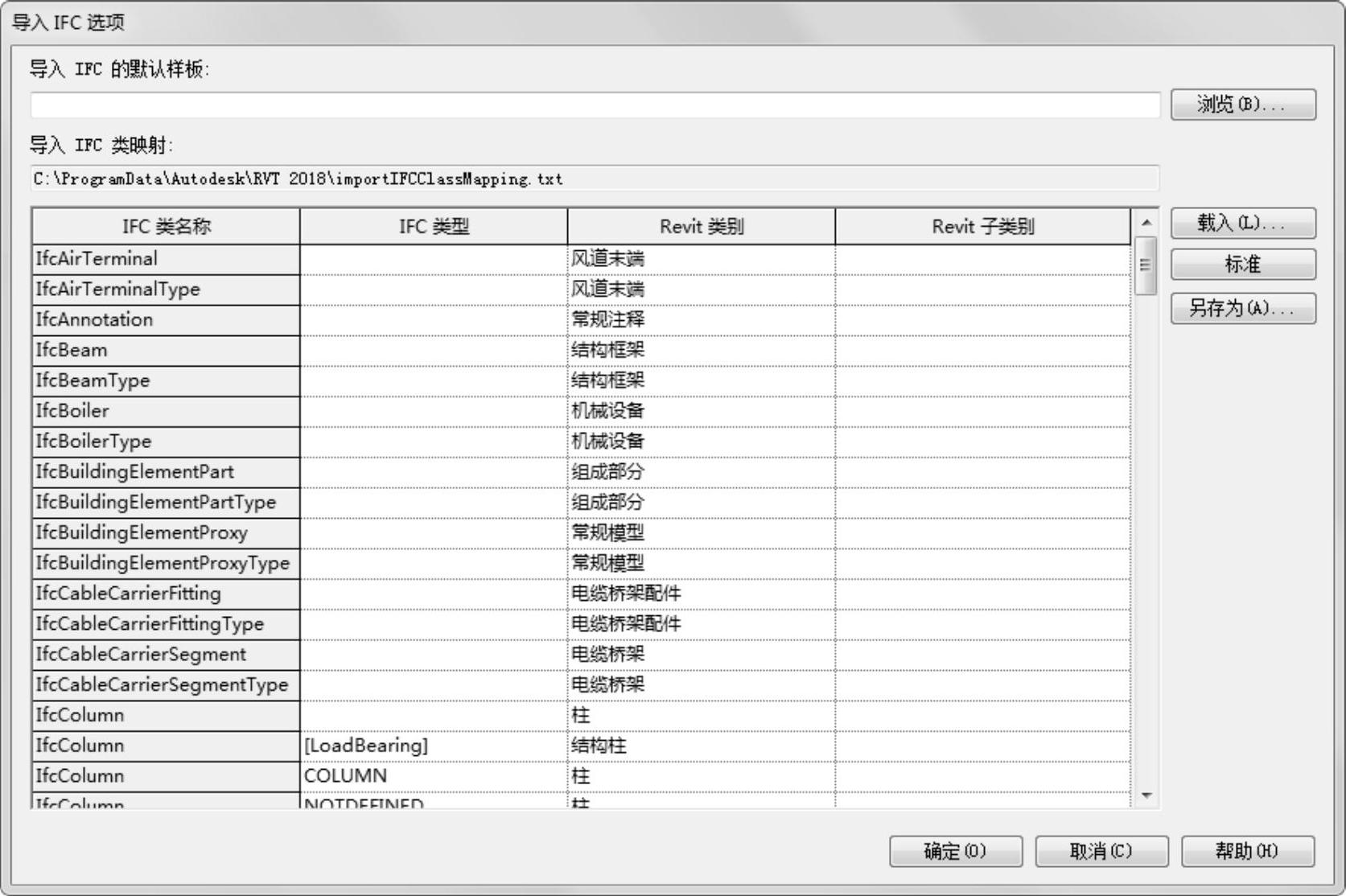
图1-13 “导入IFC选项”对话框
7)样例文件:单击此命令,打开“打开”对话框,可以打开软件自带的样例项目文件和族文件,如图1-14所示。
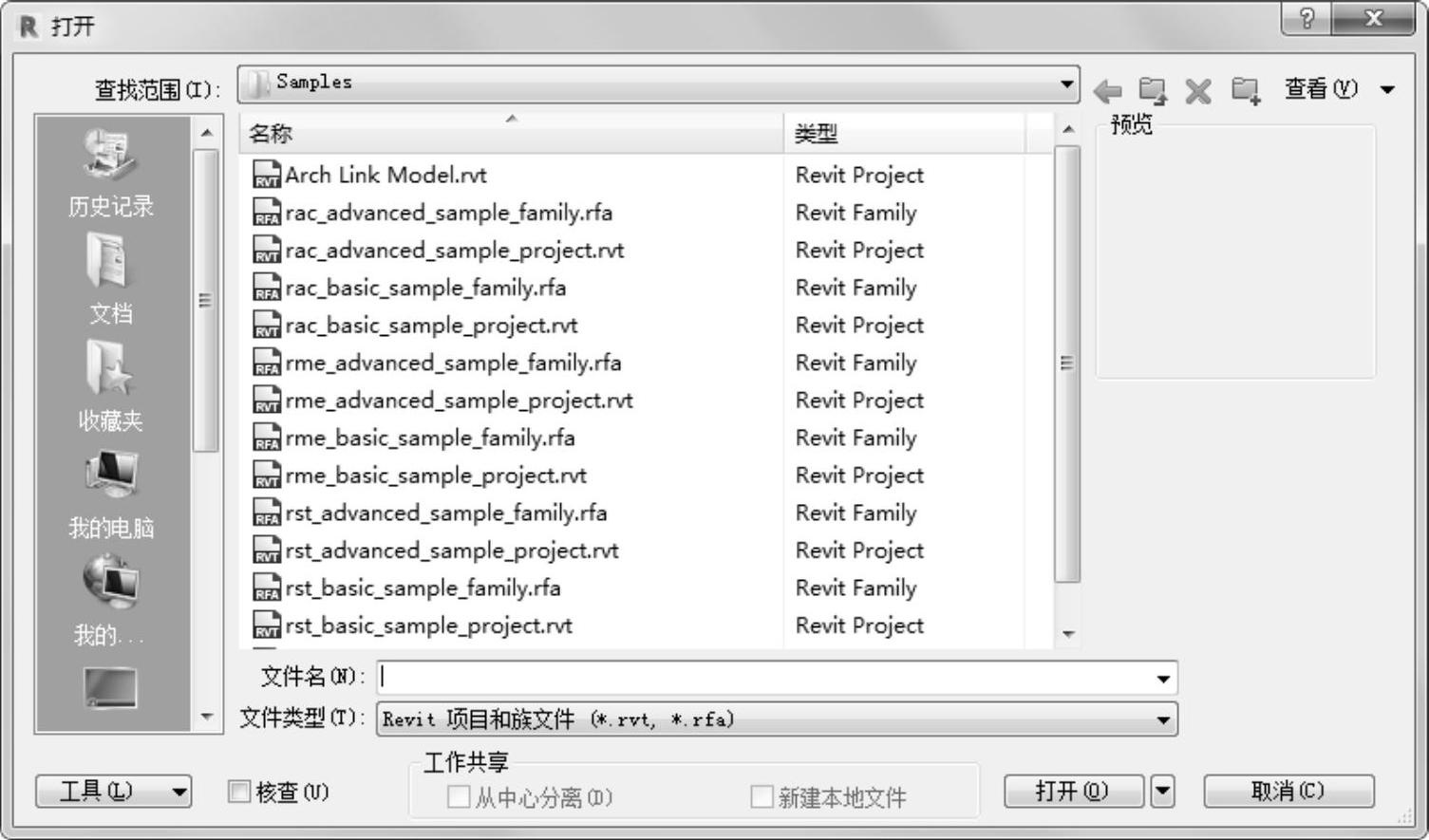
图1-14 “打开”对话框中的样例项目文件和族文件
3.保存
单击此命令,可以保存当前项目、族文件、样板文件等。若文件已命名,则Revit自动保存。若文件未命名,则系统打开“另存为”对话框(图1-15),用户可以命名保存。在“保存于”下拉列表框中可以指定保存文件的路径;在“文件类型”下拉列表框中可以指定保存文件的类型。为了防止因意外操作或计算机系统故障导致正在绘制的图形文件丢失,可以对当前图形文件设置自动保存。
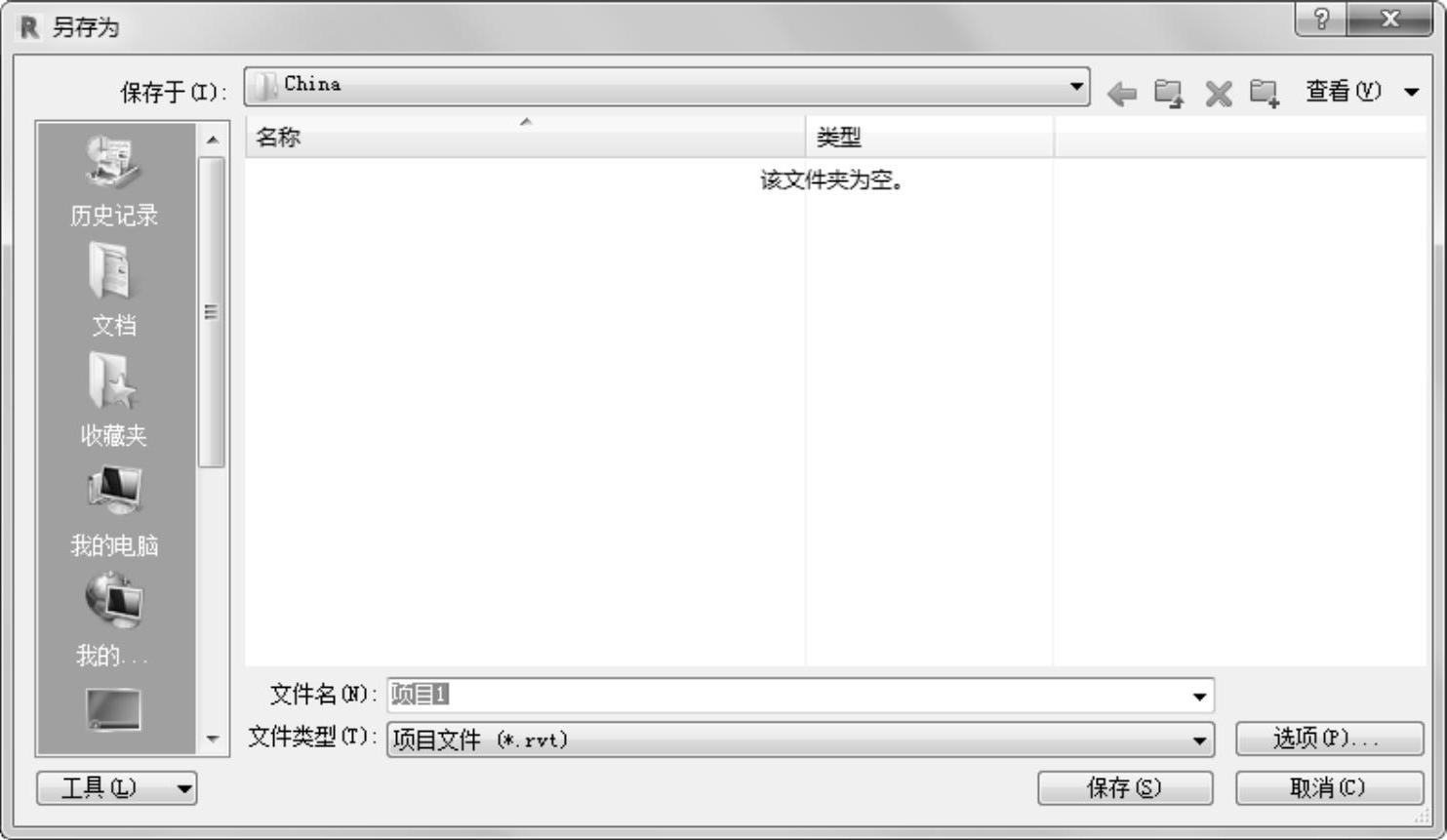
图1-15 “另存为”对话框(1)
4.另存为
单击“另存为”下拉按钮,打开“另存为”菜单,如图1-16所示,可以将文件保存为项目、族、样板和库4种类型文件。
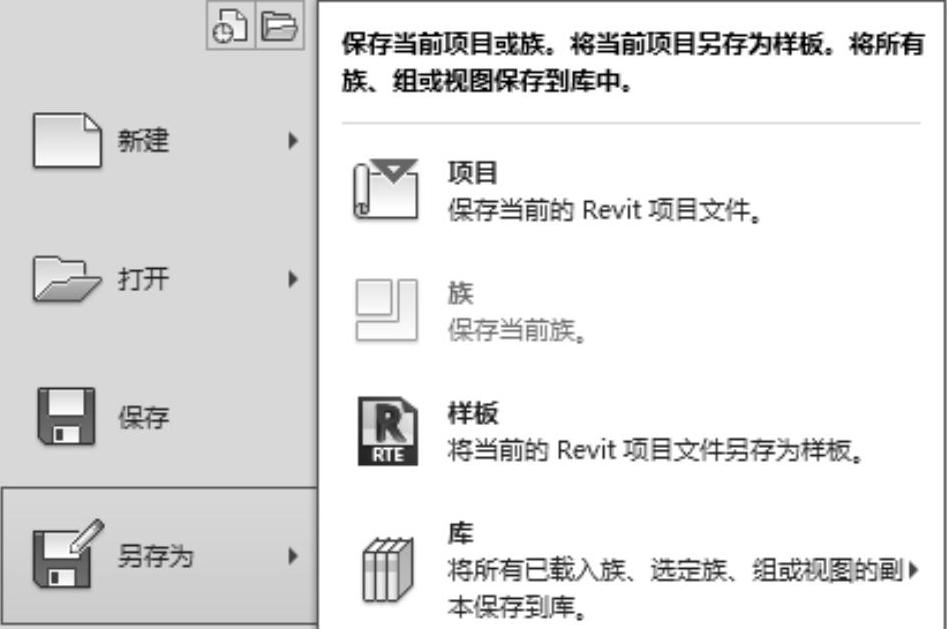
图1-16 “另存为”菜单
执行其中一种命令后打开“另存为”对话框(图1-17),Revit用另存名保存,并把当前图形更名。
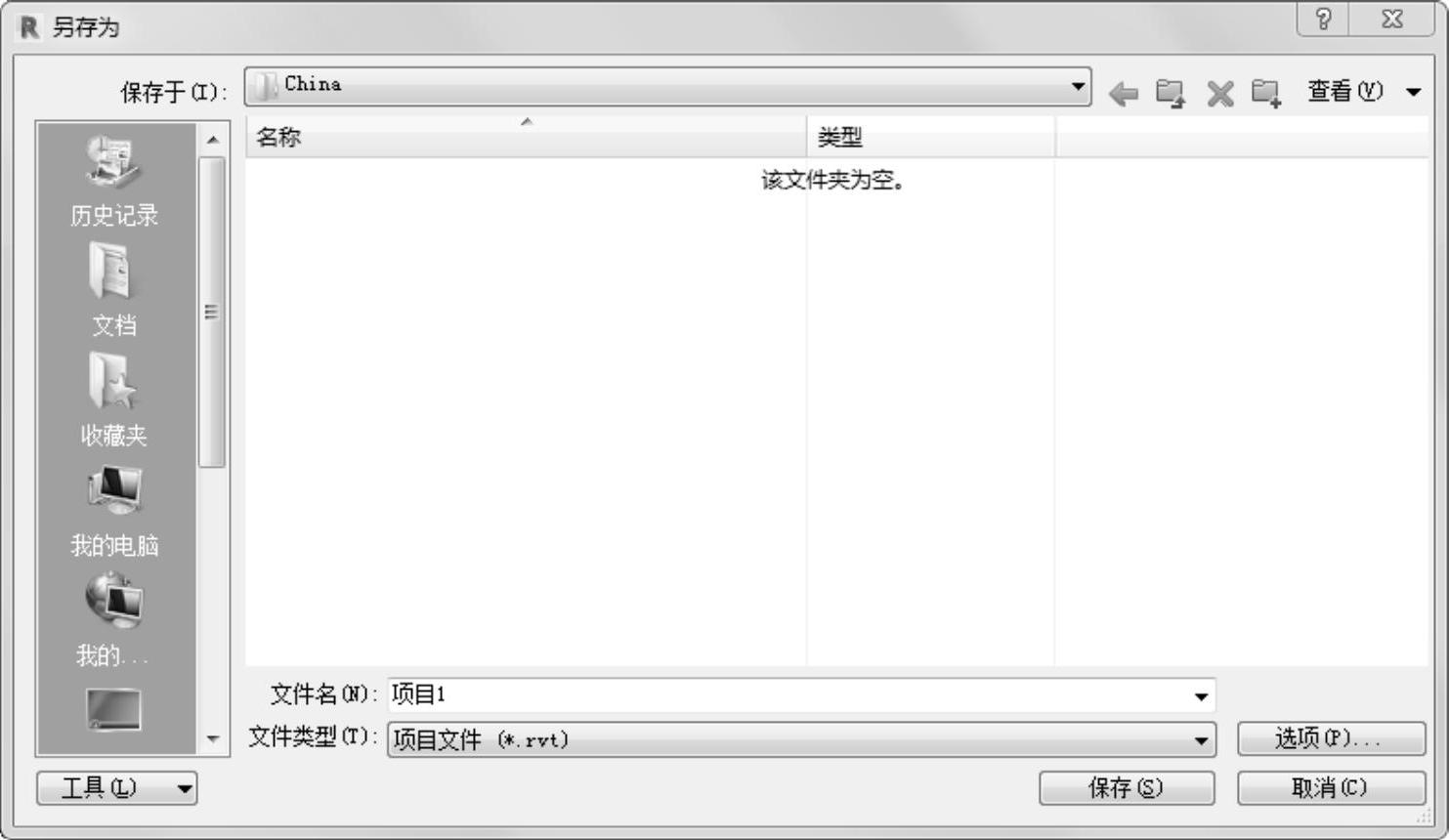 (https://www.daowen.com)
(https://www.daowen.com)
图1-17 “另存为”对话框(2)
5.导出
单击“导出”下拉按钮,打开“导出”菜单,如图1-18所示,可以将项目文件导出为其他格式文件。
1)CAD格式:单击此命令,可以将Revit模型导出为DWG/DXF/DNG/ACIS4种格式,如图1-19所示。

图1-18 “导出”菜单
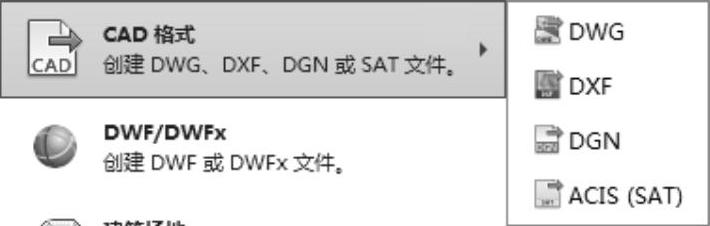
图1-19 CAD格式菜单
2)DWF/DWFx:单击此命令,打开“DWF导出设置”对话框,可以设置需要导出的视图和模型的相关属性,如图1-20所示。
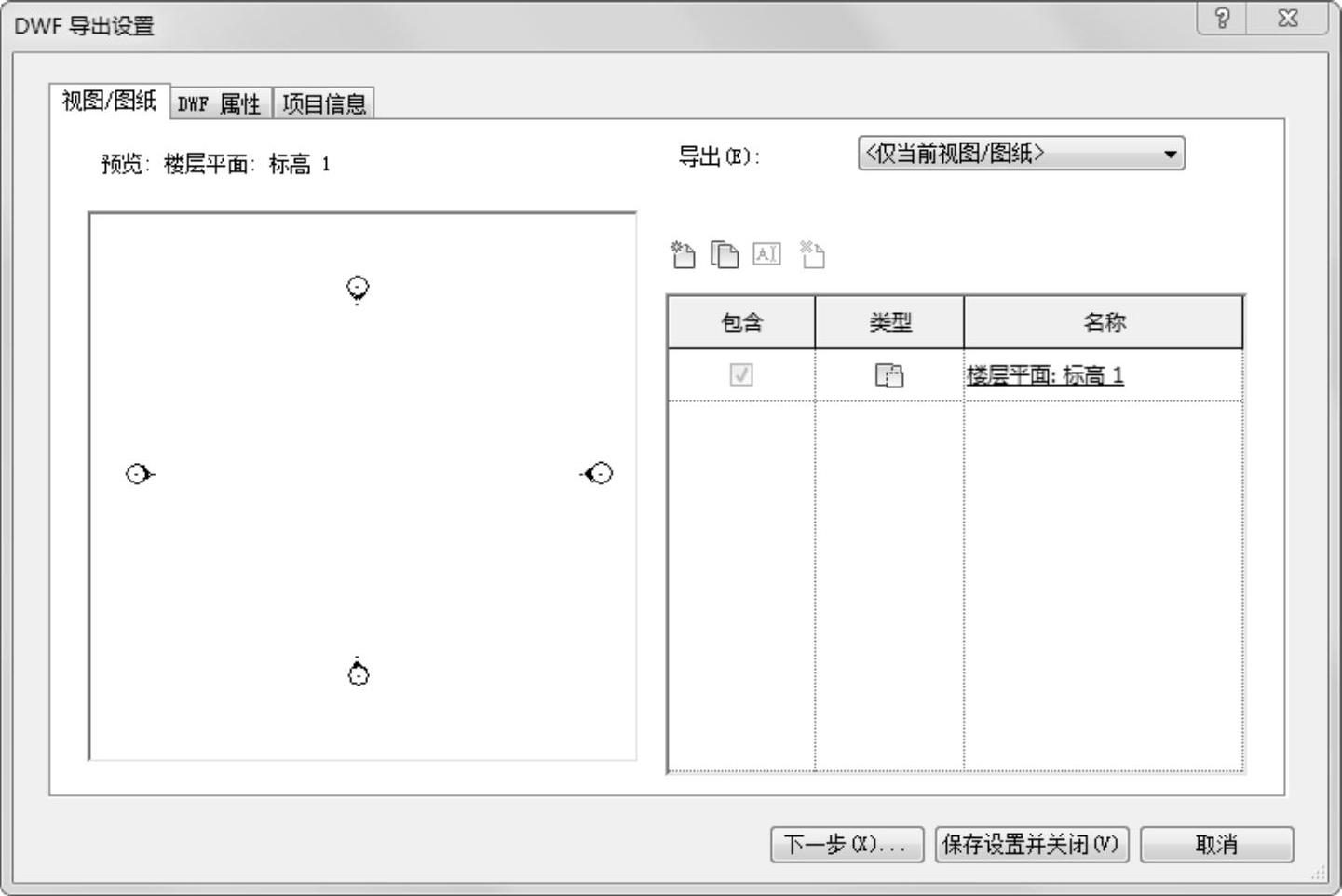
图1-20 “DWF导出设置”对话框
3)FBX:单击此命令,打开“导出3ds Max(FBX)”对话框,将三维模型保存为FBX格式供3dsMAX使用,如图1-21所示。
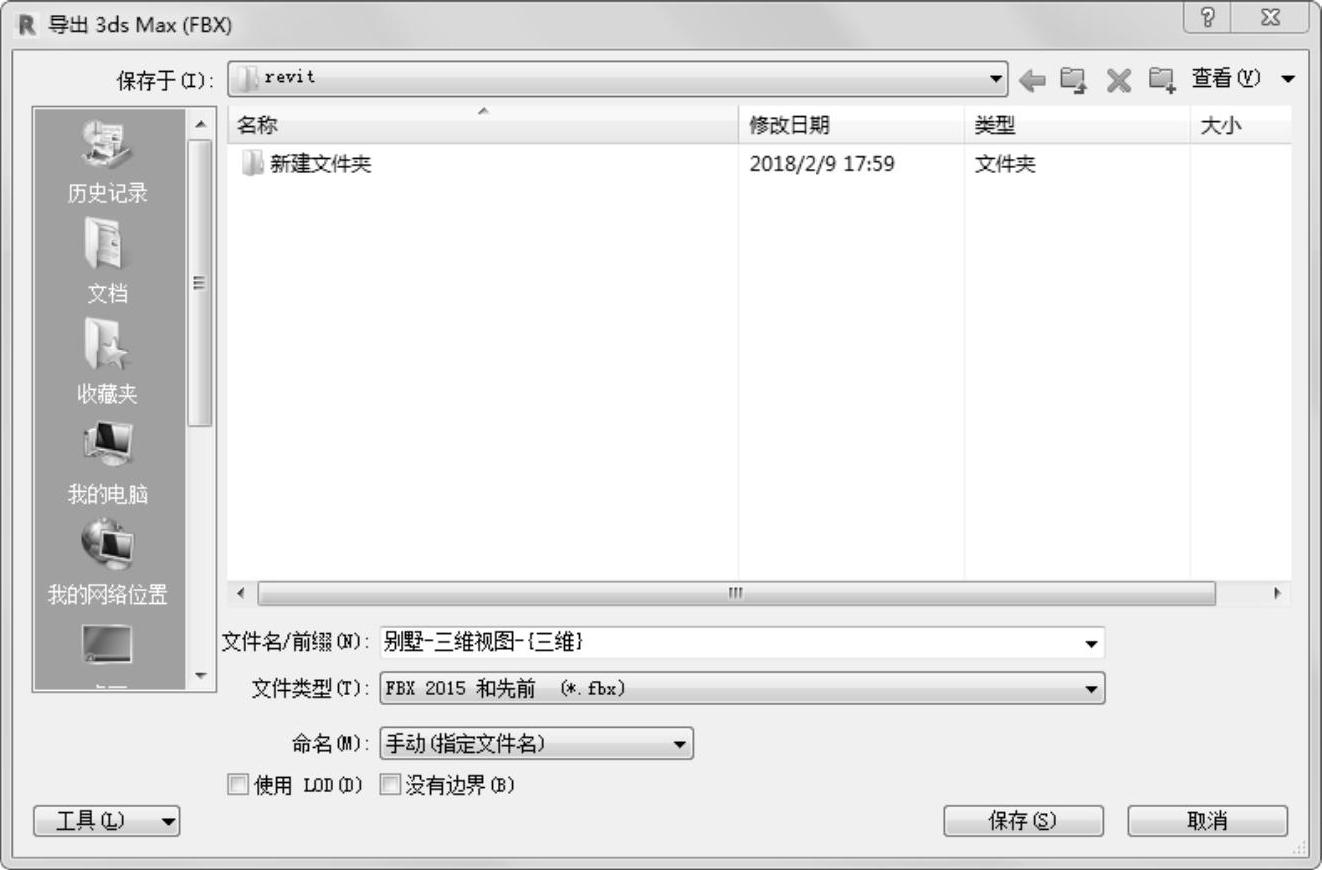
图1-21 “导出3ds Max(FBX)”对话框
4)族类型:单击此命令,打开“另存为”对话框,将族类型从当前族导出到文本文件。
5)gbXML:单击此命令,打开“导出gbXML”对话框,将设计导出为gbXML,选择“使用能量设置”或“使用房间/空间体积”来生成文件,如图1-22所示。
6)IFC:单击此命令,打开“ExportIFC”对话框,将模型导出为IFC文件,如图1-23所示。
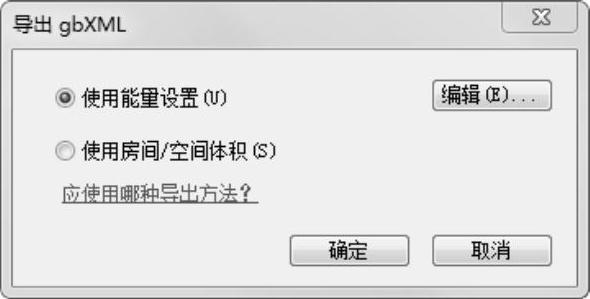
图1-22 “导出gbXML”对话框
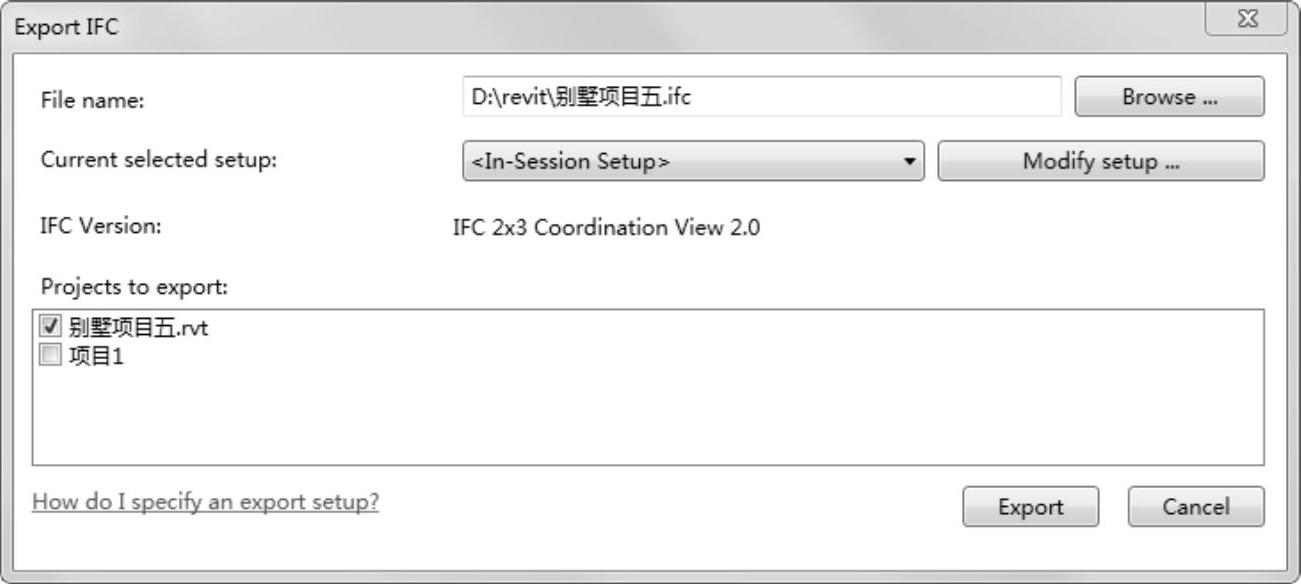
图1-23 “ExportIFC”对话框
7)ODBC数据库:单击此命令,打开“选择数据源”对话框,将模型构件数据导出到ODBC数据库中,如图1-24所示。
8)图像和动画:单击此命令,打开下拉菜单,如图1-25所示。将项目文件中所制作的漫游、日光研究以及渲染图形以相对应的文件格式保存。
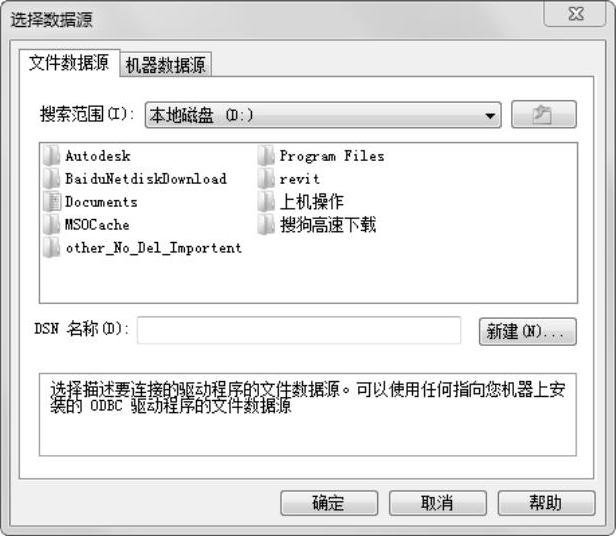
图1-24 “选择数据源”对话框
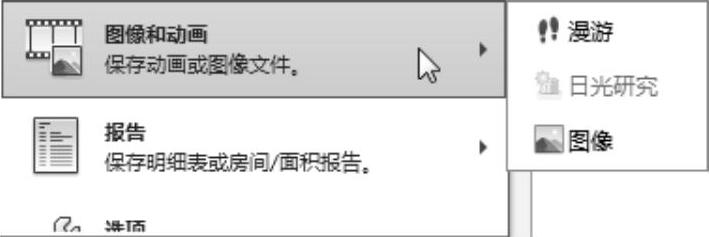
图1-25 “图像和动画”菜单
9)报告:单击此命令,打开下拉菜单,如图1-26所示,将项目文件中的明细表和房间/面积报告以相对应的文件格式保存。
10)选项:单击此命令,打开下拉菜单,如图1-27所示,导出文件的参数设置。

图1-26 “报告”菜单
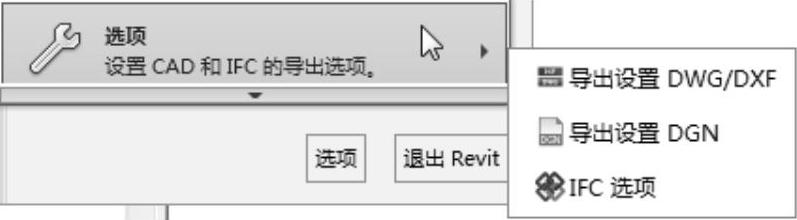
图1-27 “选项”菜单
6.Suite工作流
单击此命令,打开“Suite工作流”对话框,将项目无缝传递到套包内的各个软件当中。
7.发布
单击此命令,打开“发布”菜单,将当前场景导出为不同格式发布到AutodeskBuzzsaw中,实现资源共享,如图1-28所示。
8.打印
单击此命令,打开“打印”菜单,可以将当前区域或选定的视图和图样进行打印并预览,如图1-29所示。
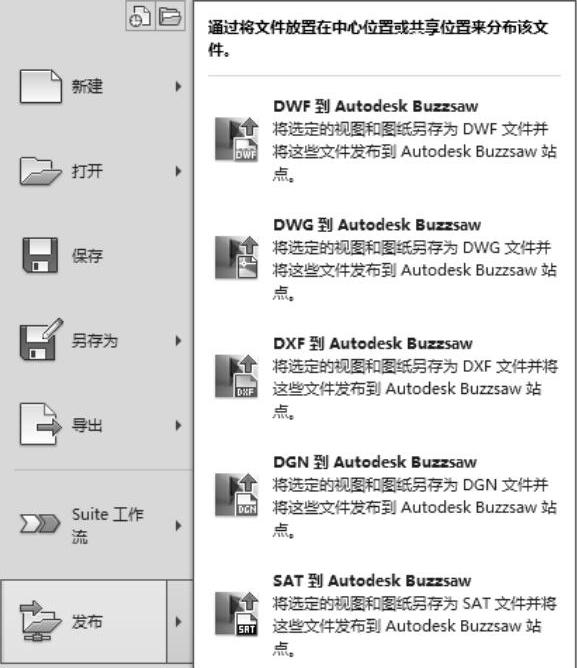
图1-28 “发布”菜单
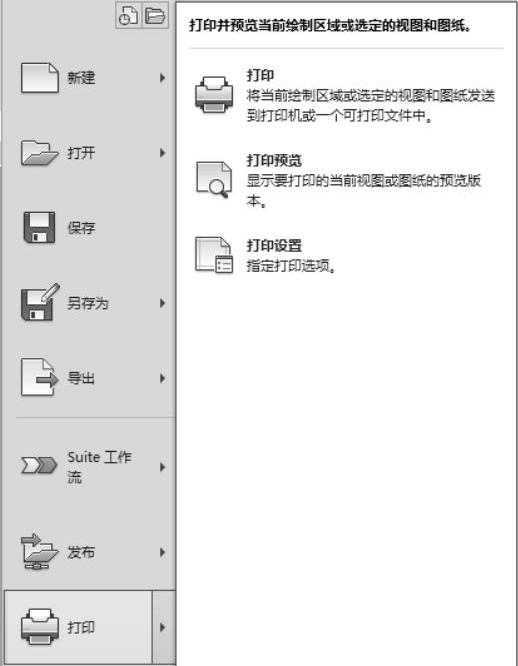
图1-29 “打印”菜单
1)打印:单击此命令,打开“打印”对话框,设置打印属性并打印文件,如图1-30所示。
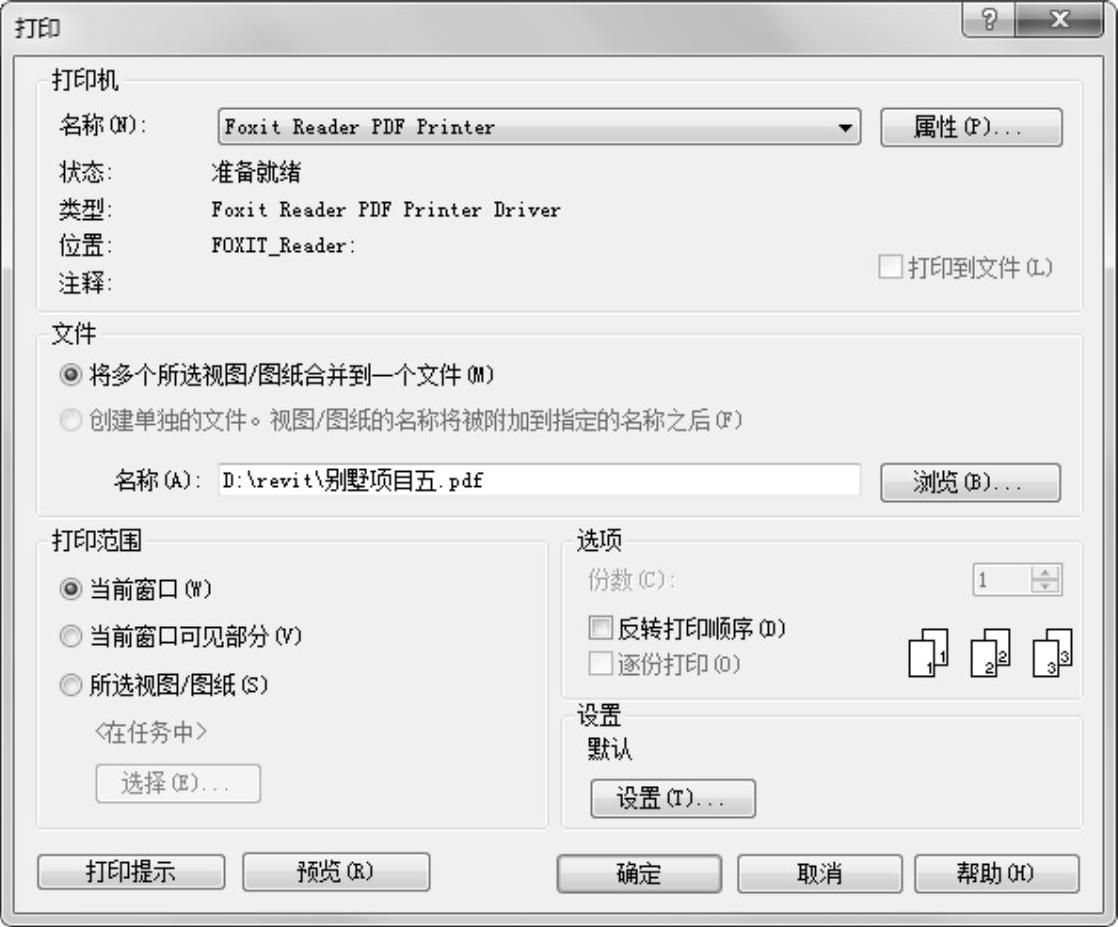
图1-30 “打印”对话框
2)打印预览:预览视图打印效果,如图1-31所示,查看没有问题后可以直接单击“打印”按钮进行打印。
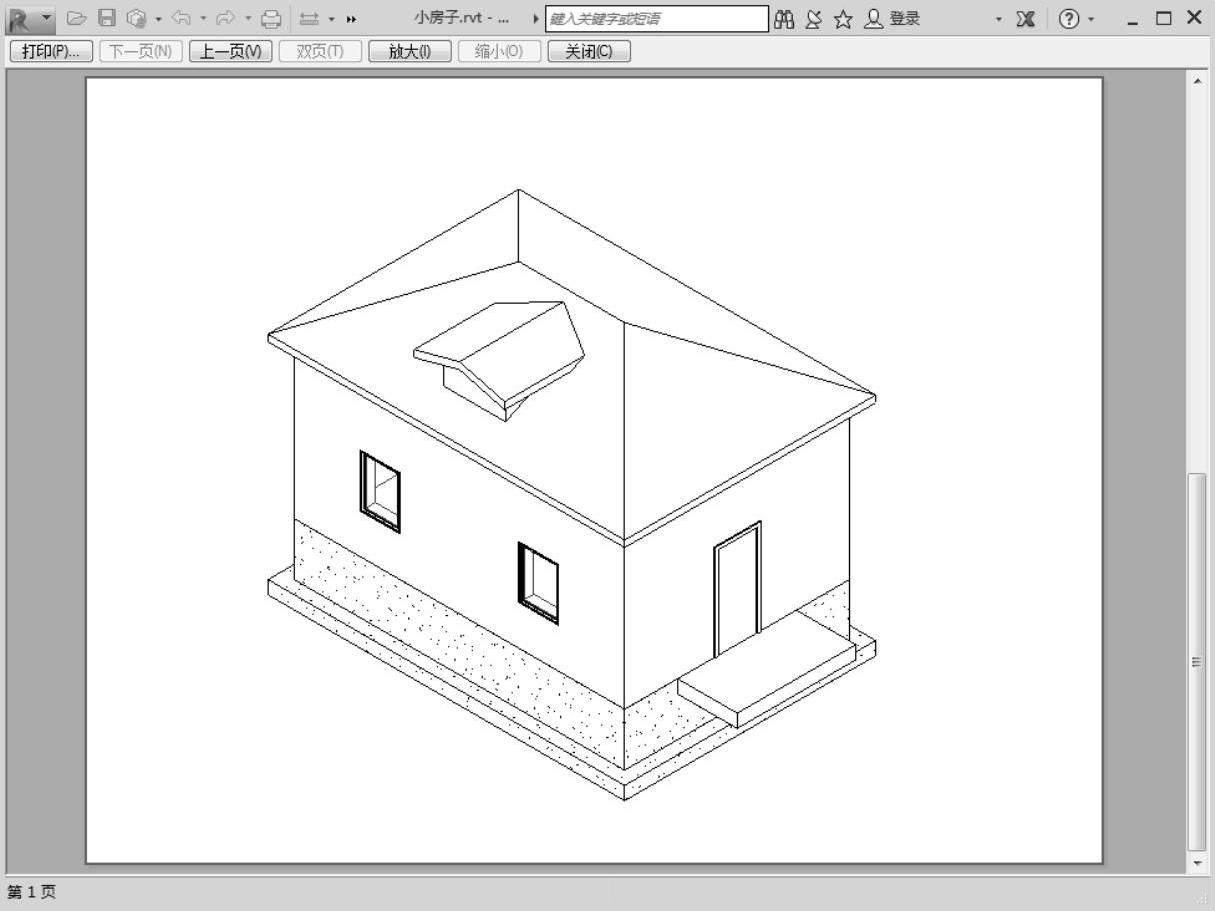
图1-31 打印预览
3)打印设置:单击此命令,打开“打印设置”对话框,定义从当前模型打印视图和图样时或创建PDF、PLT或PRN文件时使用的设置,如图1-32所示。

图1-32 “打印设置”对话框
9.最近使用的文档
在菜单的右侧会默认显示最近打开文件的列表。使用该下拉列表可以修改最近使用的文档的顺序。
免责声明:以上内容源自网络,版权归原作者所有,如有侵犯您的原创版权请告知,我们将尽快删除相关内容。







