【摘要】:1)新建族选择“公制常规模型.rft”并打开。切换到前立面视图,执行“拉伸”命令,在“属性”栏中设置拉伸起点为“-20.8mm”、拉伸终点为“20.8mm”,使用直线绘制方式,绘制如图15-15所示的图形。打开“族类型”对话框,将边缘板长设置为“3000mm”。6)使用“对齐”工具将族1的中心对齐到参照平面并进行锁定,如图15-17所示。图15-177)保存族文件,命名为“格栅”。
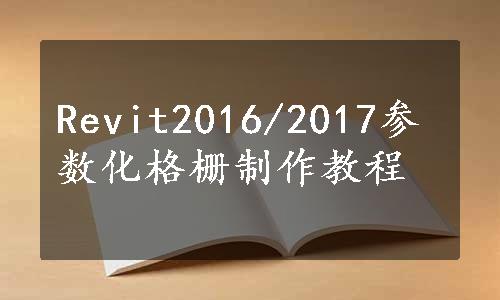
1)新建族选择“公制常规模型.rft”并打开。切换到前立面视图,执行“拉伸”命令,在“属性”栏中设置拉伸起点为“-20.8mm”、拉伸终点为“20.8mm”,使用直线绘制方式,绘制如图15-15所示的图形。
2)保存族为“族1”。
3)打开“公制常规模型”,切换到右立面视图,执行“拉伸”命令,选择矩形绘制方式,在“中心(前/后)”参照平面下方30mm处绘制矩形,如图15-16所示。

图15-13

图15-14

图15-15(www.daowen.com)

图15-16
4)切换到参照标高平面视图,按键盘快捷键<R>和<P>在“中心(左/右)”参照平面两侧各绘制一个垂直参照平面,按键盘快捷键<D>和<I>对两条垂直参照平面注释并进行EQ操作,选择尺寸标注再单击选项栏上的“添加标签”,选择“添加参数”,在弹出的“参数属性”对话框中的“名称”文本框中输入“金属叶片长度”,勾选“类型”,单击“确定”按钮。打开“族类型”对话框,将边缘板长设置为“3000mm”。
5)单击“插入”选项卡→“从库中载入”面板中的“载入族”,将“族1”载入到项目中。放置族1,按键盘快捷键<R>和<P>继续在“中心(左/右)”参照平面两侧各绘制一个垂直参照平面,按键盘快捷键<D>和<I>对垂直参照平面进行注释,并分别将尺寸标注添加为类型参数“a”,打开“族类型”对话框,将边缘板长设置为“800mm”。
6)使用“对齐”工具将族1的中心对齐到参照平面并进行锁定,如图15-17所示。

图15-17
7)保存族文件,命名为“格栅”。
免责声明:以上内容源自网络,版权归原作者所有,如有侵犯您的原创版权请告知,我们将尽快删除相关内容。






