1)新建概念体量(公制体量)。
2)创建一个简单的体量形状。在标高1平面中心绘制一个半径为10000的圆(图10-69),选中标高1及圆向上拖动创建标高2,将圆半径改为15000,并且旋转30°,将标高2高度改为7500。同理选中标高2及圆,向上拖动创建标高3,将标高3上圆半径改为12000,并旋转60°。标高3相对标高2高度改为6500,如图10-70所示。
3)选中3个圆,单击“形状”面板中的“创建实心形状”,创建出如图10-71所示的体量形状。可以看到,由于标高2和标高3的圆是旋转过的,所以体量形状也是旋转而上的。
4)选中体量形状的一半,单击“分割”面板中的“分割表面”,将体量形状表面分割,如图10-72所示。

图10-69
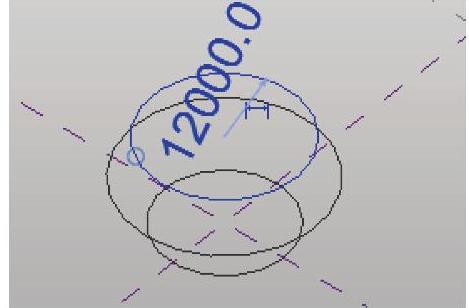
图10-70
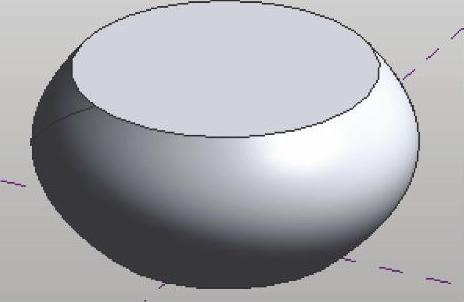
图10-71
5)新建族,打开“基于公制幕墙嵌板填充图案.rft”。
6)默认进入三维视图,由于从模型分割表面计算得到的分割的网格长宽比为2∶1,所以选中填充图案的网格,在“属性”栏中将网格长宽分别改为2000、1000,如图10-73和图10-74所示。
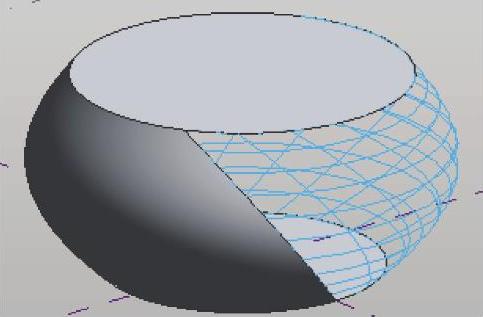
图10-72
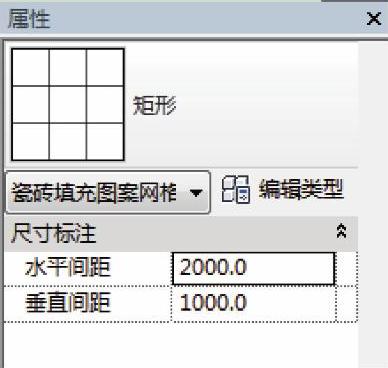
图10-73
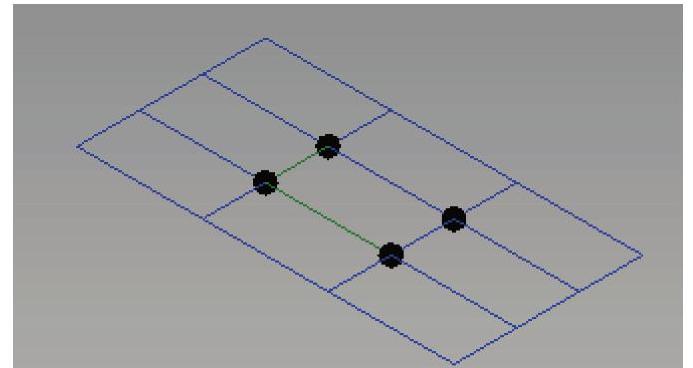
图10-74
7)单击“绘制”面板中的“点图元”,选择“在面上绘制”(图10-75),然后在相对的两条长边的中点上放置两点(如果选择在工作平面上绘制,则点就不能绘制在线上),如图10-76所示。
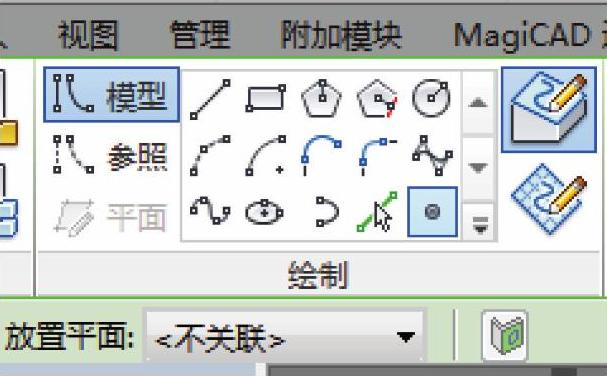
图10-75
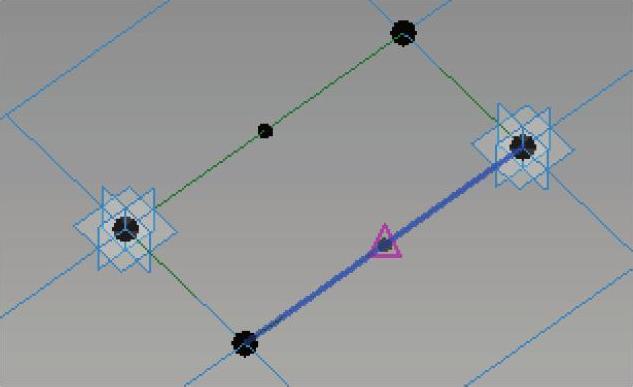
图10-76
8)选中这两个点,单击“绘制”面板的“通过点的样条曲线”,创建一条直线,用此方法创建的线为模型线,或者执行“直线”命令直接绘制一条通过两中点的参照直线,如图10-77所示。在这里用第一种方法,创建为模型线。通过拖动网格四个角点中的任意一点来检查创建的直线端点是否在网格线上,如果线段跟随网格角点变动如下图10-78所示,则创建正确,如果没有变动就需要重新创建。
9)选中网格,单机选项栏上的“将点重设为网格”,网格则恢复,如图10-79所示。(https://www.daowen.com)
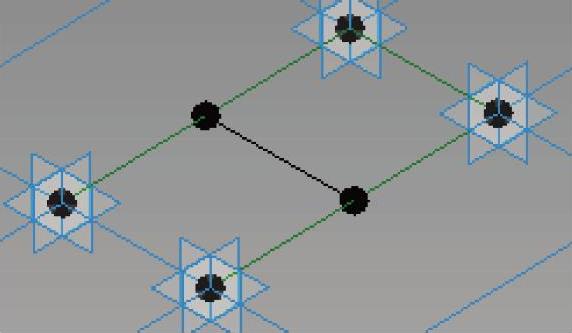
图10-77
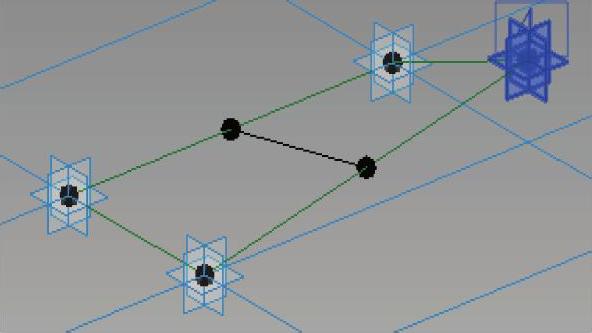
图10-78
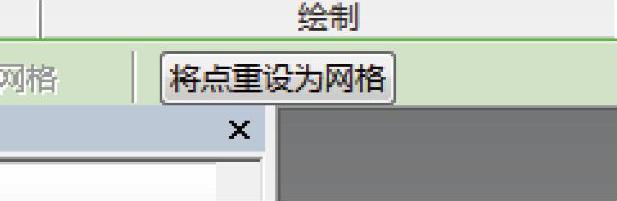
图10-79
10)单击“绘制”面板中的“点图元”,在已绘制直线的中点上放置一个参照点,然后单击“设置”(设置工作平面),用<Tab>键选择新建的参照点的水平平面(默认平面是竖直的,所以用<Tab>键选择水平平面),在平面上原来点的位置再放置一个参照点,与原来的点重合。此时会弹出对话框,单击“确定”按钮忽略即可,如图10-80所示。
11)用<Tab>键选中新的参照点,单击后会出现三维坐标,即代表新点,如果没有三维坐标则不是参照点,如图10-81所示。单击方向朝上的坐标轴将点往上拖,在“属性”栏修改其偏移量为300,如图10-82所示。单击300旁边的小方块为其添加高度参数,选择“类型”参数(如果添加的为实例参数则载入项目后修改参数时只有选择的那一块嵌板会变化,其他的不会变化),如图10-83所示。
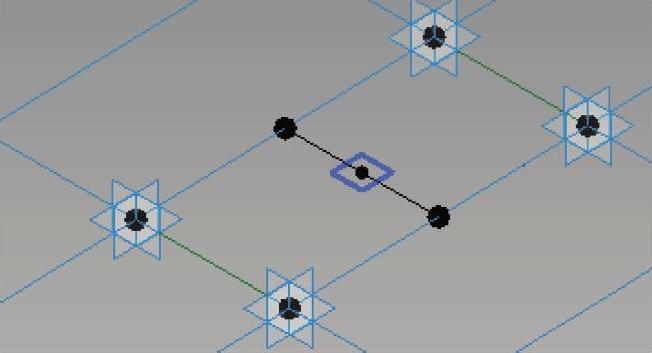
图10-80
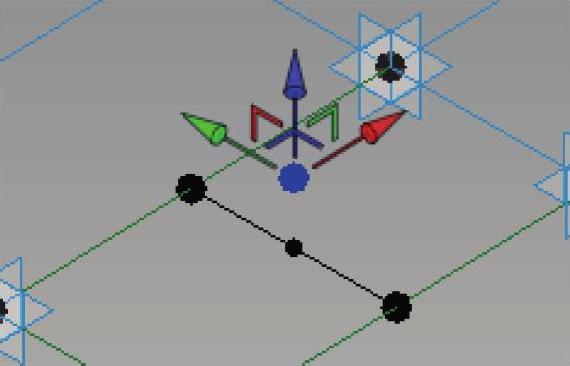
图10-81
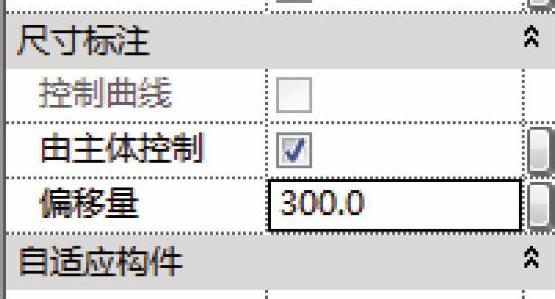
图10-82
12)单击“绘制”面板中的“通过点的样条曲线”绘制通过这3个点的样条曲线,绘制的样条曲线可以为参照线,也可以为模型线,先绘制参照线,如图10-84所示。同样拖动网格角点,检查是否绘制无误。
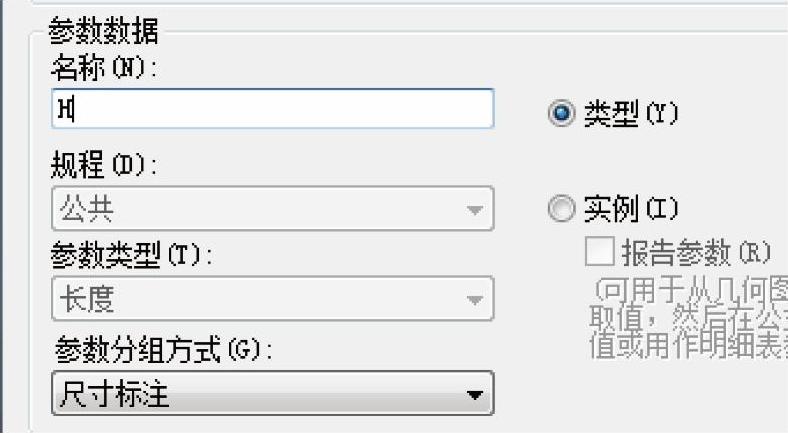
图10-83
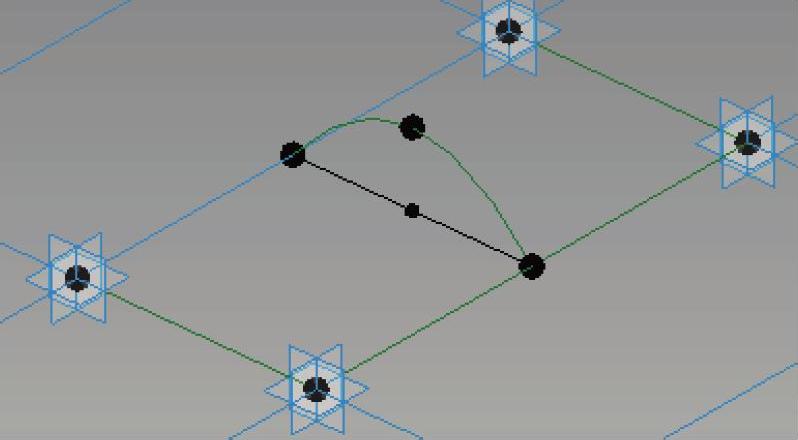
图10-84
13)选中网格的两条短边及新建的曲线共3条参照线,创建实心形状,如图10-85所示。载入到体量中进行放置,如图10-86所示。
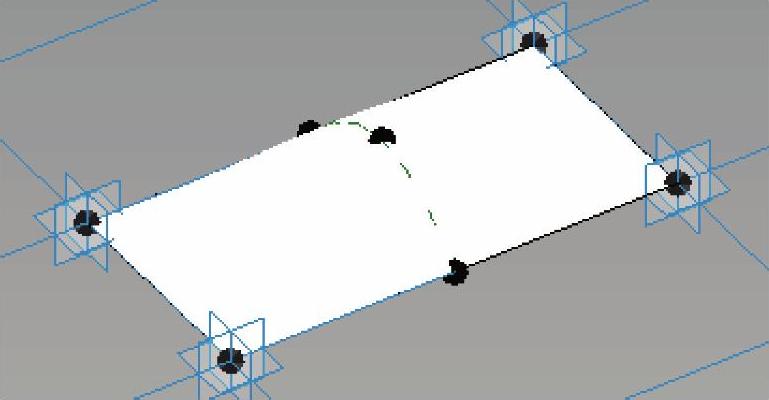
图10-85
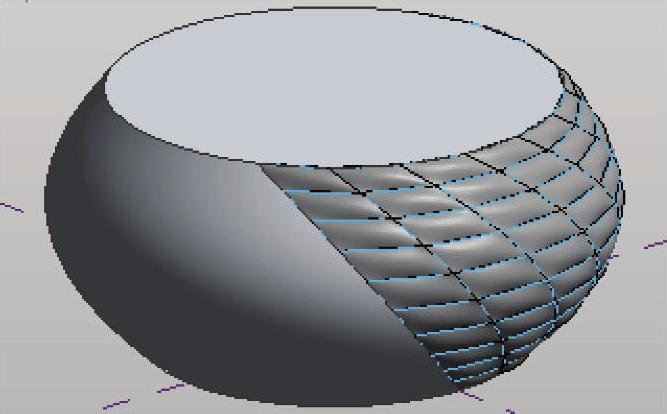
图10-86
免责声明:以上内容源自网络,版权归原作者所有,如有侵犯您的原创版权请告知,我们将尽快删除相关内容。






