1)新建概念体量,创建一个简单的矩形体量形状,如图10-37所示。选中参照平面:中心(前/后),将视图调整到正前视图,在指定工作面内绘制一个矩形,在矩形上方执行“起点-终点-半径弧”命令创建一条弧,如图10-38所示。
2)在弧上放置三点,选中第一点,在“属性”栏中将其“规格化曲线参数”改为0.25,同样的,将第二点的“规格化曲线参数”改为0.5,第三点改为0.75,如此便将圆弧分割为1∶2∶1的比例,然后单击“修改”选项卡→“修改”模块中的“拆分图元”,在第一点和第三点处把圆弧打断,将圆弧分成3段,如图10-39所示。
3)将矩形下方的两个角点沿底边向里拖动,删除矩形和圆弧中间的矩形长边,如图10-40所示。
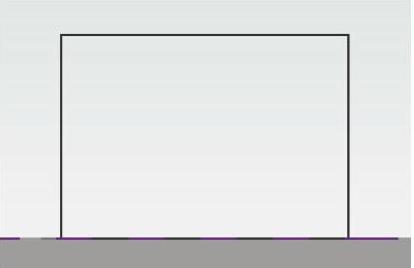
图10-37
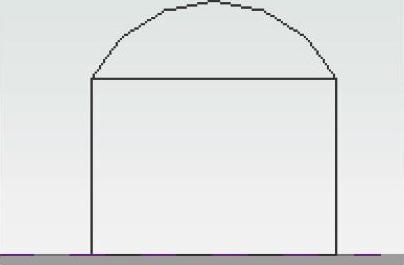
图10-38
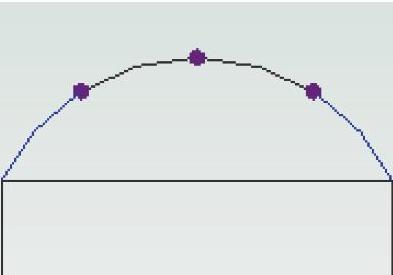
图10-39
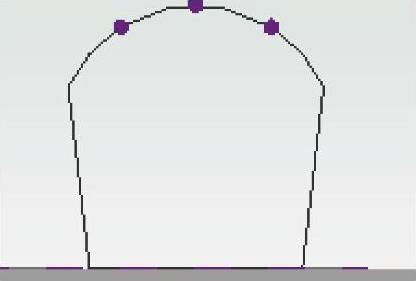
图10-40
4)选中整个轮廓,创建实心形状。转换视角,单击三维坐标轴的X轴,将体量形状拉长,如图10-41所示。
5)选中体量形状,单击“形状图元”面板中的“透视”,将体量形状转换为透视模式。继续单击“形状图元”面板的“添加轮廓”,添加两个轮廓,将两个轮廓分别添加到体量形状的两端,如图10-42所示。
6)选中添加的第一个轮廓,单击“修改”选项卡“修改”面板中的“缩放”,将第一个轮廓放大。同理将第二个轮廓缩小,如图10-43所示。

图10-41
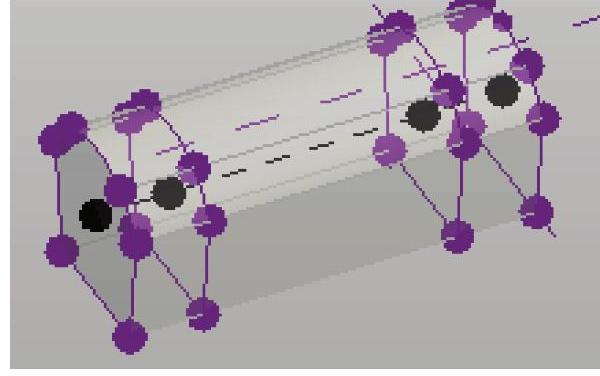
图10-42
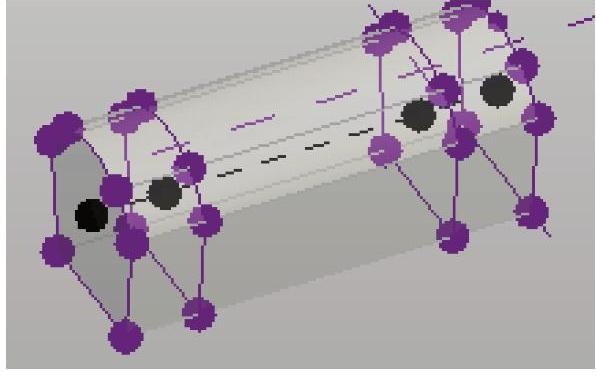
图10-43
7)关闭透视模式,选中体量形状上体量面的中间表面和旁边的表面,单击“分割”面板的“分割表面”,将其表面分割。选中中间的分割表面,在“类型选择器”中将其分割表面改为三角形(弯曲),另外一个分割表面改为三角形棋盘(弯曲),如图10-44所示。
8)选中三角形(弯曲)填充的表面,在选项栏修改其U网格编号为6,V网格编号为30,并且在“属性”栏中将“所有网格旋转”改为89°。同样修改三角形棋盘(弯曲)的U网格编号为3,V网格编号为30,“所有网格旋转”改为89°,如图10-45所示。
9)下面我们为表面制作嵌板。我们用“自适应公制常规模型”为模型制作嵌板,虽然有两种嵌板,但用“自适应公制常规模型”绘制一次即可。新建族,选择“自适应公制常规模型”。

图10-44
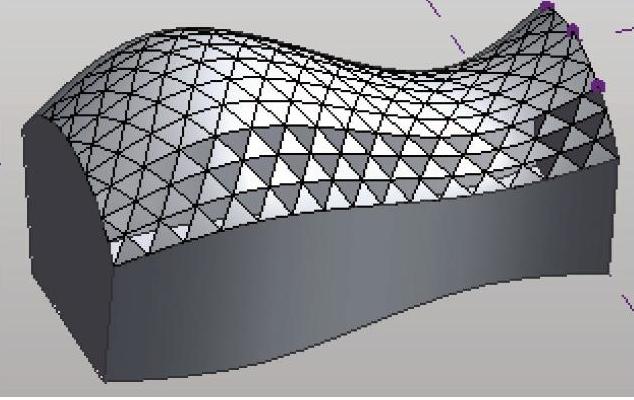
图10-45
10)单击“绘制”面板中的“点图元”,在平面上放置3个点。选中三个点,单击“自适应构建”面板的“使自适应”(图10-46),将点变为自适应点,如图10-47所示。
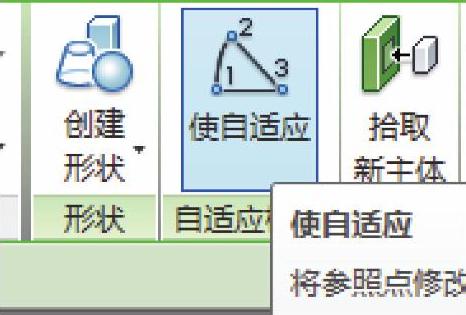
图10-46
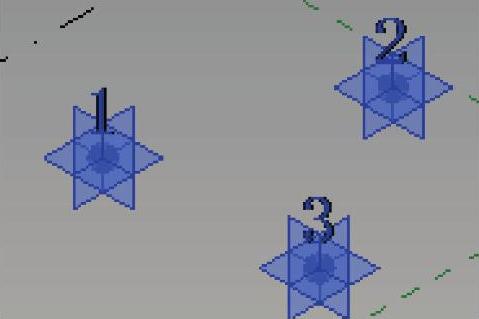
图10-47
11)单击“绘制”面板中的“参照线”(图10-48),勾选选项栏中的“三维捕捉”(图10-49),将3个点依次连接形成三角形,如图10-50所示。

图10-48

图10-49
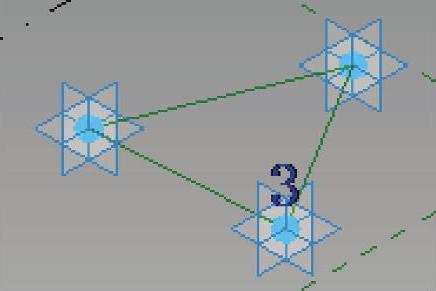
图10-50
12)接下来找三角形的重心。在三角形一条边的中点上放置一个参照点,将点与边的对角用参照线连接(参照线从对角向中点连接,便于调节参照线上点的规格化曲线参数),便得到中线。在中线上再放置一个参照点,选中参照点,在“属性”栏里将点的“规格化曲线参数”改为0.66667,便得到三角形的重心,如图10-51所示。
13)单击“绘制”面板中的“点图元”,设置重心的工作平面为水平面,将参照点放置在重心的水平面上并与重心重合。此时会弹出出错对话框,单击“确定”按钮并关闭即可。选中新的参照点,将点向上拖动足够的高度,如图10-52所示。
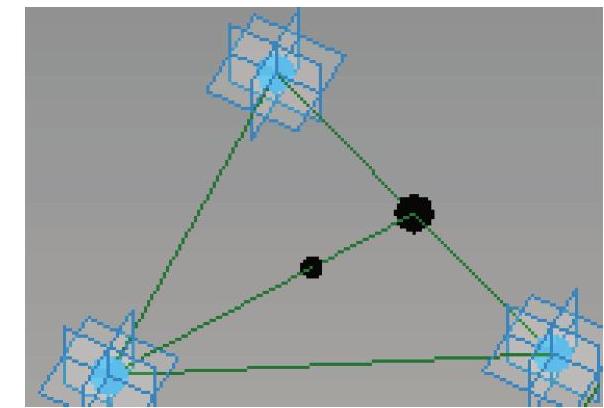
图10-51
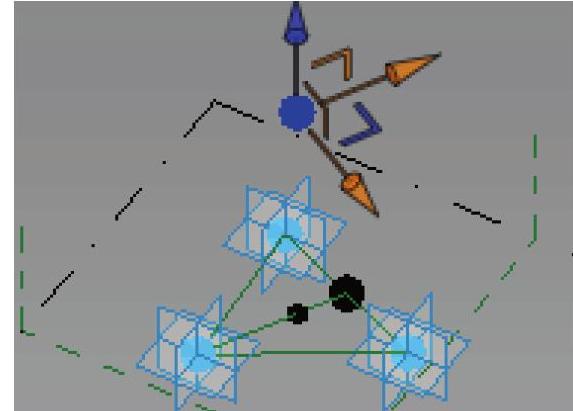
图10-52
14)自下而上用参照线连接两点,在新的参照线上再次放置两点。为了便于控制两点的高度与三角形协调,将点与三角形的边关联。选中两点,将“属性”栏“尺寸标注”下的“测量类型”改为“线段长度”,如图10-53所示。然后同样自下而上将底部三角形3个顶点分别与两个参照点连接,得到两个三棱锥,如图10-54所示。(https://www.daowen.com)
15)分别为两个三棱锥的3条棱各添加一点,如图10-55所示。

图10-53
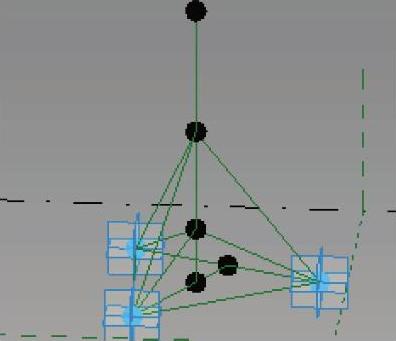
图10-54
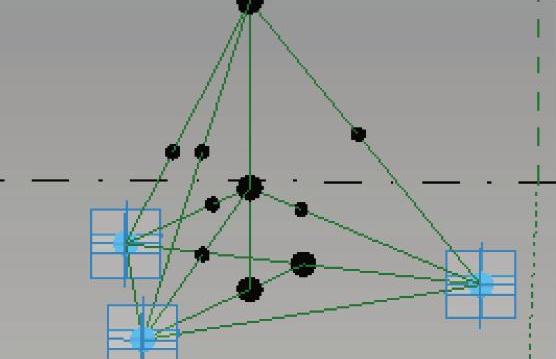
图10-55
16)为底部三角形其中一边添加参数。单击“绘制”面板中的“设置”,设置底部其中一边的工作平面为水平面,用“测量”面板中的“对齐尺寸标注”为这一边添加尺寸标注(为尺寸标注添加名称为“d”的类型实例报告参数)。选中这一边的一个端点,拖动此端点,使这一边的长度接近6000,如图10-56所示。
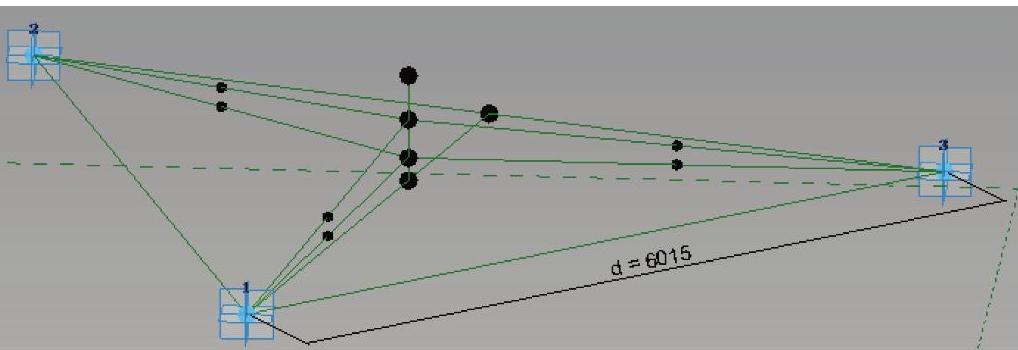
图10-56
17)为三棱锥三条棱上的参照点添加参数。选中外层三棱锥三条棱上的3个点,用“属性”栏里“尺寸标注”下的“规格化曲线参数”为3个点添加名称为“a”的类型参数。单击“属性”面板中的“族类型”,(图10-57),修改参数“a”的数值,改为“0.17”,如图10-58所示。

图10-57

图10-58
18)将外层三棱锥三条棱上的3个点依次用参照线连接,形成第二层三角形,如图10-59所示。
19)同理处理里层三棱锥的3个点,添加名称为“b”的类型参数,把“b”改为0.5,依次连接形成第三层三角形,如图10-60所示。
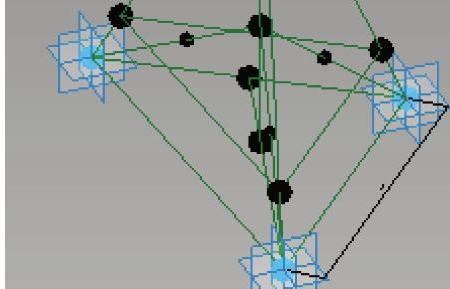
图10-59
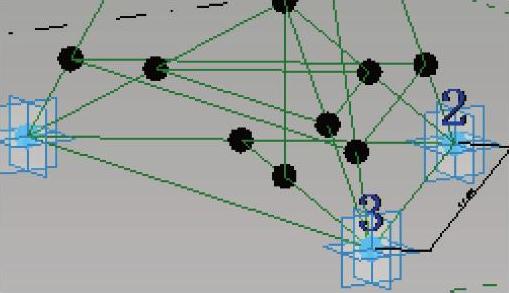
图10-60
20)选中三层三角形,创建实心形状,如图10-61所示。
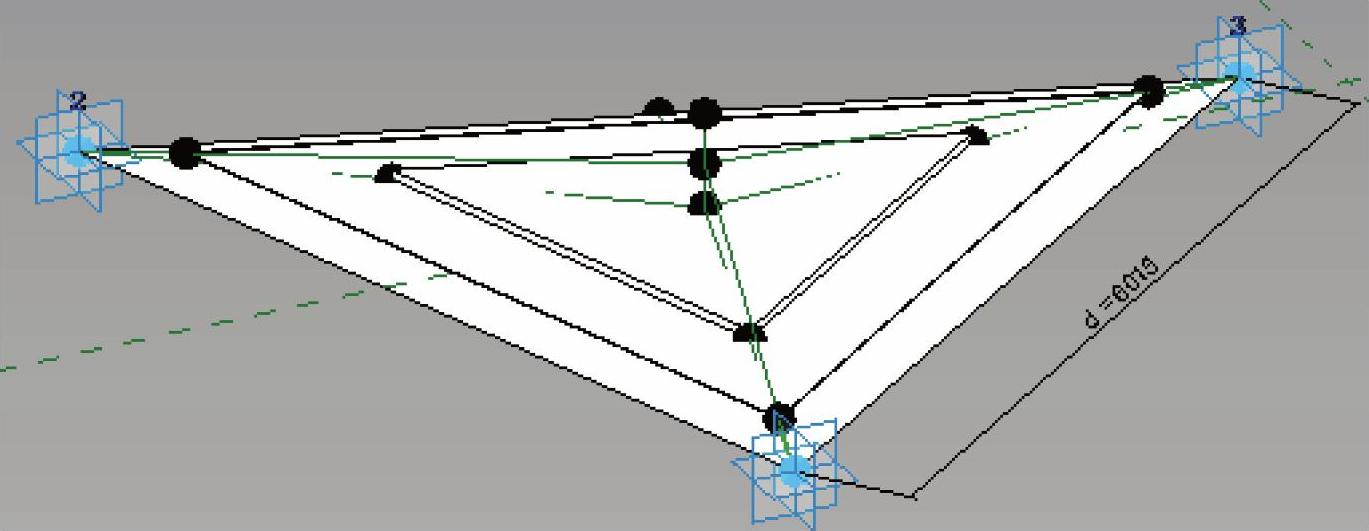
图10-61
21)选中整个图形,单击“属性”栏的“材质”后的小方块,为图形添加材质参数。单击“属性”面板的“族类型”,修改其材质为“塑料,不透明的白色”,如图10-62所示。
22)新建“基于公制幕墙嵌板填充图案”族,选中网格,在“类型选择器”中将其类型修改为“三角形(弯曲)”,如图10-63所示。将自适应族载入嵌板族中,依次单击嵌板族中三角形的3个点放置图形,如图10-64所示。
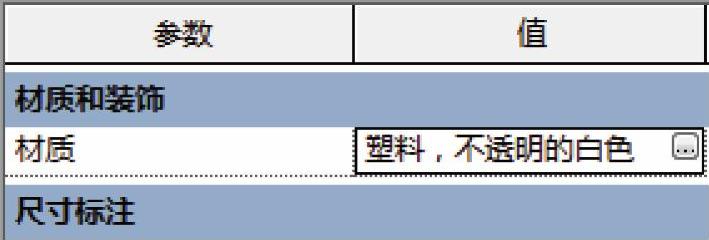
图10-62
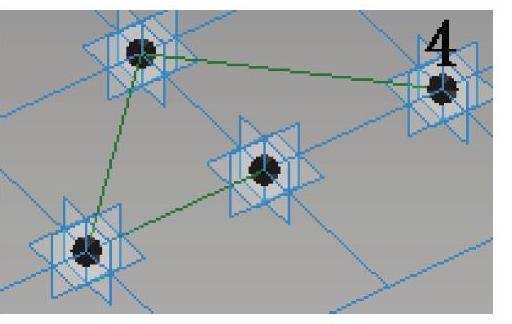
图10-63
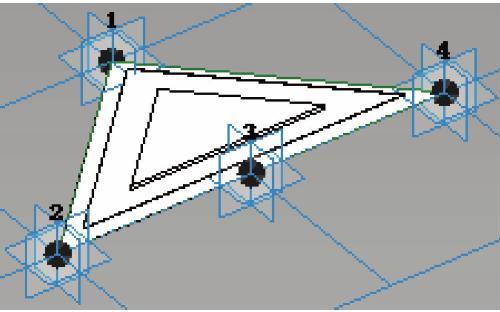
图10-64
23)再将嵌板族载入到体量中,选中体量中“三角形弯曲”嵌板,在“类型选择器”中,将嵌板类型改为刚刚载入的嵌板族。
24)再次新建“基于公制幕墙嵌板填充图案”族,选中网格,将其类型改为“三角形棋盘(弯曲)”,把自适应族载入其中,再将嵌板族载入到体量中。体量中“三角形棋盘(弯曲)”类型改为刚刚载入的嵌板族,如图10-65所示。
25)三角形棋盘类型的嵌板有空嵌板,我们可以把空嵌板改为玻璃。选中三角形棋盘弯曲嵌板,单击“修改”选项卡下“表面表示”面板中“表面”(图10-66),将表面打开。单击“表面表示”旁边的小箭头,弹出“表面表示”对话框,切换至“表面”选项卡,勾选“原始表面”,将其材质改为“玻璃”(图10-67),设置好后单击“确定”按钮,如图10-68所示。

图10-65
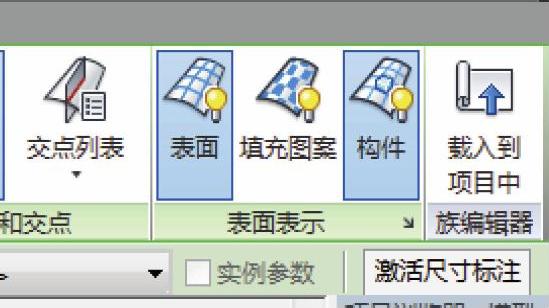
图10-66
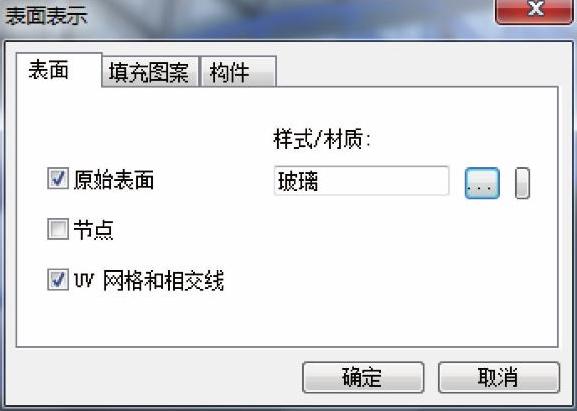
图10-67
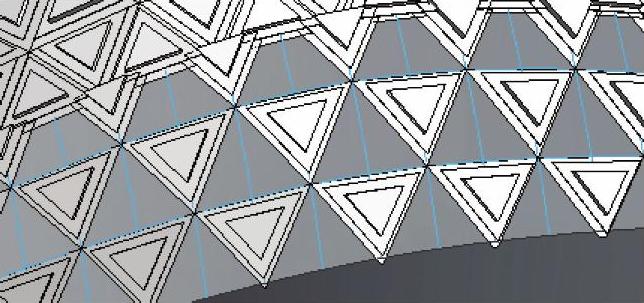
图10-68
本节总结起来,主要有以下几点:
绘制这一类型的嵌板相对复杂一点,注意自适应族中点的“规格化曲线参数”对线段的连接有顺序要求(以绘制线的方向为正方向)。
免责声明:以上内容源自网络,版权归原作者所有,如有侵犯您的原创版权请告知,我们将尽快删除相关内容。






