这一节我们继续练习公式的使用,进行更多类型的计算。我们依次练习以下几个内容:计算几何图形的面积和体积、将连续变换的值转换为阶梯变化的值、以族内某构件的高度变化带动族内其他一些构件的可见性的变化、将族内构件可见性的变化关联到一个整数参数上。
1)单击“创建”选项卡下的“拉伸”,选择“矩形”工具,捕捉参照平面的交点,单击两次,完成草图绘制。这时会出现4个锁形标记,依次单击,把它们从打开的状态改为锁定的状态。然后添加尺寸标注,再为尺寸标注添加参数,注意都是实例参数。完成后如图9-28所示。
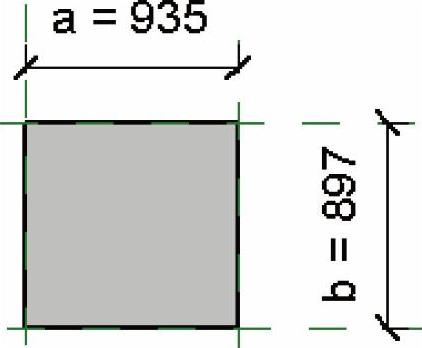
图9-28
2)切换到前立面,在参照标高上方绘制一条水平的参照平面,如图9-29所示。标注它到参照标高的距离为h,打开“族类型”对话框,添加参数“S”表示面积,注意它应该属于“面积”类型,为实例参数,然后再添加参数“V”表示体积,如图9-30所示。
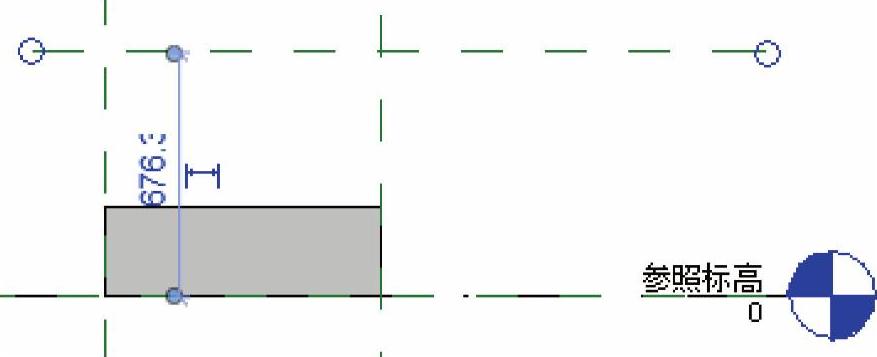
图9-29

图9-30
3)接下来给这两个参数添加公式。面积为“a∗b”,体积为“a∗b∗h”,如图9-31所示。因为参数的值是由公式决定的,且公式中的变量多于一个,所以它们的名称和值都显示为灰色。Revit会自动换算它们的单位,公式中参加计算的参数都是以mm为单位的,它们的计算结果分别是以m2和m3为单位。

图9-31
4)为了看起来方便,我们现在把这3个类型的单位符号都加上,如图9-32所示。单击“管理”选项卡“设置”面板中的“项目单位”,打开“项目单位”对话框,单击“长度”右侧的长条按钮,打开“格式”对话框,把其中的单位符号切换为“mm”,单击“确定”按钮两次,退出对话框。打开“族类型”对话框,可以看到,尺寸标注和参数都已经有了“mm”的单位。继续以上步骤,给面积参数和体积参数加上单位,如图9-33所示。
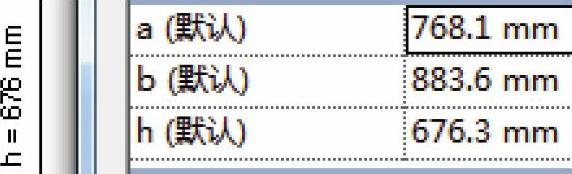
图9-32(https://www.daowen.com)

图9-33
5)现在参数和公式都准备好了,但是形状的上表面还没有锁定到上方参照平面,所以此时的体积参数反映的还不是构件的真实体积。
6)选中该拉伸形状,将形状顶部的造型操纵柄(图9-34)拖向上方的参照平面,当距离参照平面大约2mm时,造型操纵柄会自动地捕捉过去,如图9-35所示,同时参照平面会以蓝色高亮加粗显示,放开鼠标左键,会出现一个打开的锁形标记,单击它,使它变为闭合就可以把形状顶部的面锁定到参照平面,如图9-35所示。
7)打开“族类型”对话框,修改a、b、h的值为整数(图9-36),观察V和S的变化,如图9-37所示。
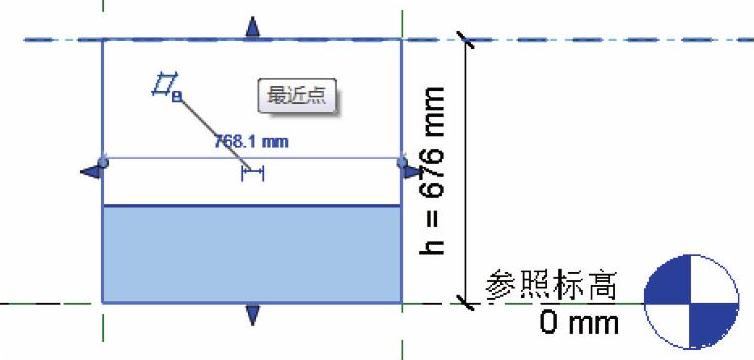
图9-34
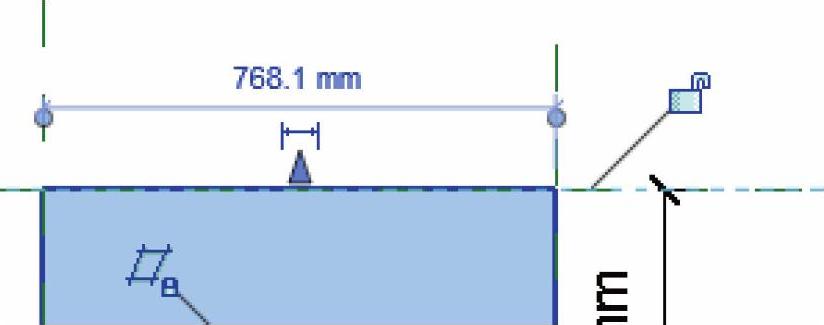
图9-35
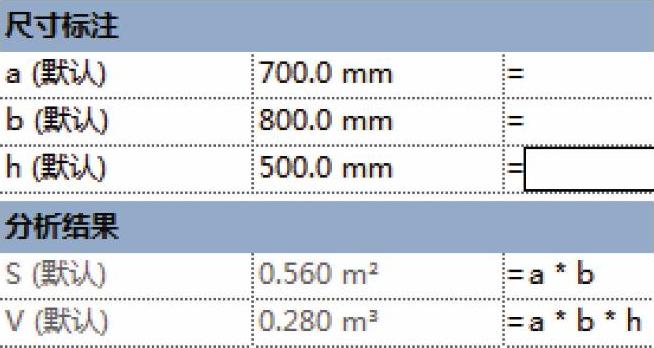
图9-36
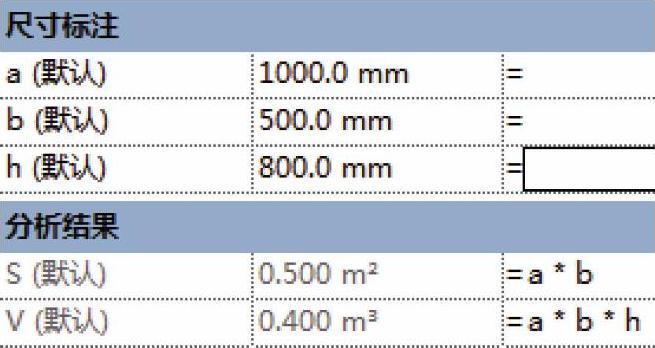
图9-37
免责声明:以上内容源自网络,版权归原作者所有,如有侵犯您的原创版权请告知,我们将尽快删除相关内容。





