1)在概念体量环境下,分别绘制模型线和参照线,注意,绘制前会蓝色显示放置平面,可以在选项栏的下拉列表里修改这个放置平面。通过复制中心参照平面生成的参照平面的“名称”属性是空的,所以不会出现在下拉列表里。如果需要选择这样的参照平面,可以采用拾取的方式,如图6-87所示。

图6-87
2)用模型线绘制一个三角形,单击选中它,观察“属性”栏,有3条线(体量),打开“过滤器”,也是3条线(体量),“限制条件”属性中列出的标高1(图6-88),就是绘制时的工作平面。
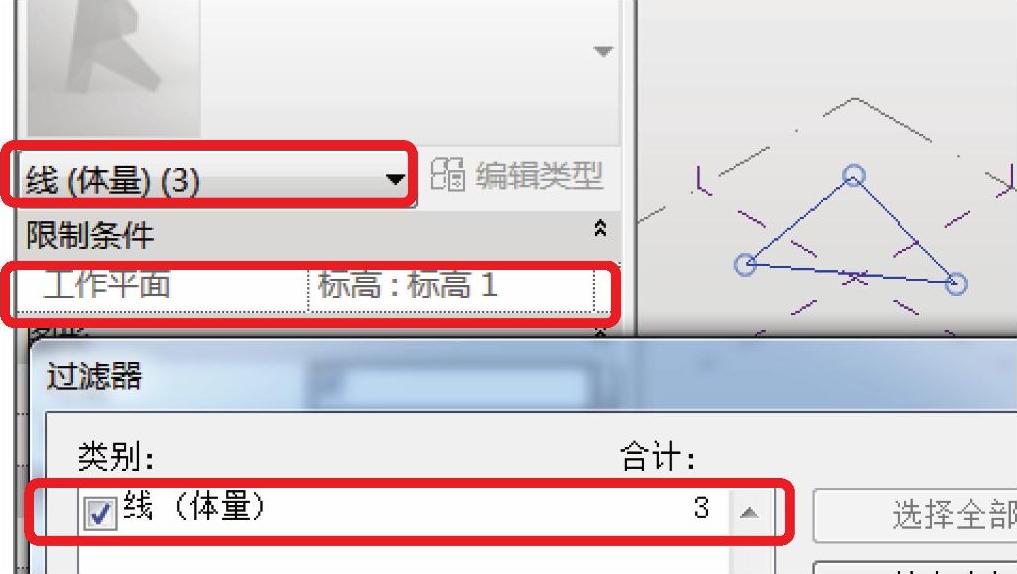
图6-88
3)复制标高1,选中三角形,在选项栏的“主体”属性下拉列表里更换三角形的主体,然后单击“显示主体”,观察绘图区域的变化,可得出主体的替换只能在平行平面进行的规律,如图6-89所示。
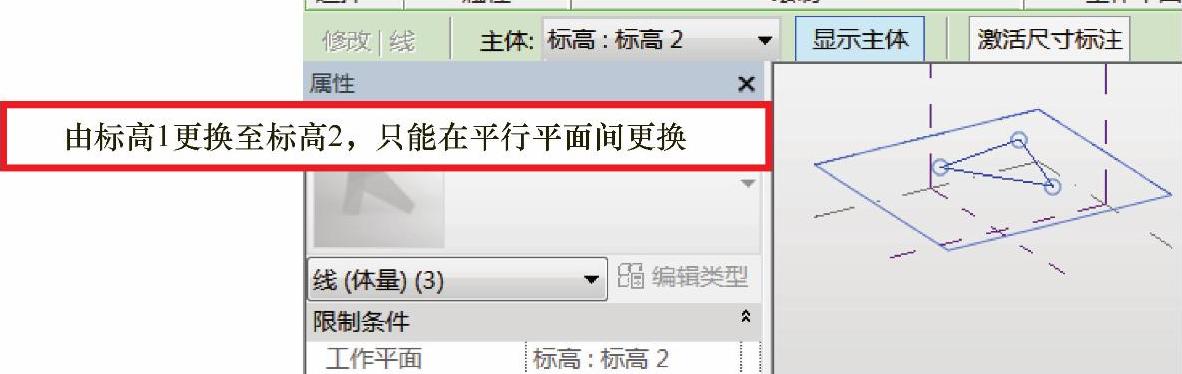
图6-89
4)接下来演示一种创建体量面模型的特殊方法。单击“矩形”绘制工具,选择“在面上绘制”,并勾选选项栏上的“根据闭合环生成表面”,在标高1平面上绘制任意尺寸的矩形,单击确认矩形第二个点的同时面模型自动生成,完成后,按两次<Esc>键退出,再选中生成的体量面模型,观察“属性”栏,发现显示为“形式(1)”,如图6-90所示。打开“三维捕捉”,发现不仅有线还有参照点,如图6-91所示。单独选中一条线,发现没有限制条件和主体,如图6-92所示;单独选中点,有主体,如图6-93所示。

图6-90
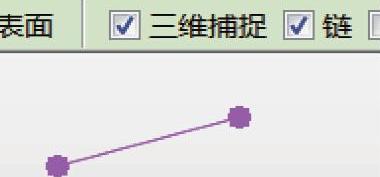
图6-91
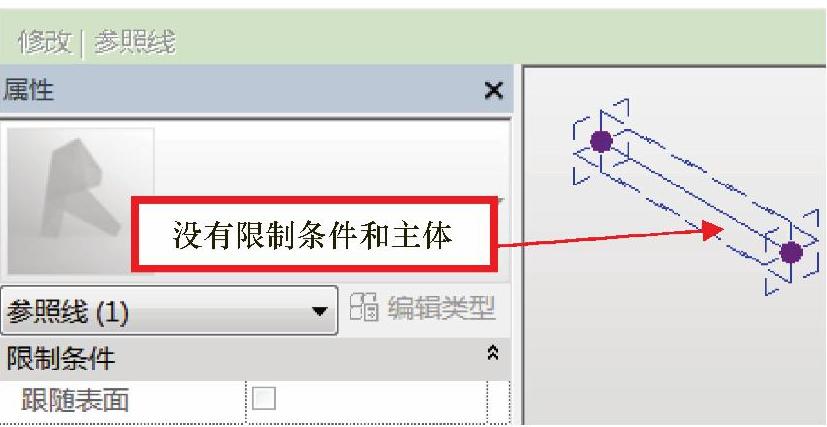
图6-92

图6-93
5)“链”,即连续绘制之意。如图6-94所示,执行“直线”命令依次从左到右单击折线的起点、转角、终点,此时若勾选“链”,则中间线段会首尾连续。若没有勾选“链”,中间线段就不连续,如图6-95所示。

图6-94

图6-95
6)熟练使用选项栏上的“偏移、半径”的功能能够提高工作效率,不过偏移和半径在这里只能“二选一”。勾选“偏移”,设置偏移量为“10000”,绘制直线时,若是顺时针方向绘制,线在外侧,预览图像如图6-96所示;若是逆时针方向绘制,线在内侧,预览图像如图6-97所示。此外,在绘制封闭图形时,如果设置了正数偏移值,也会使形状产生向外侧偏移的预览图像。这里注意,如果设置的偏移量为负数,效果则恰恰相反。

图6-96

图6-97
执行“直线”命令开始绘制,在偏移量为0、“半径”未勾选时,绘制两条线构成直角,再单击“绘制”面板中的“圆角弧”,将夹角修改为倒角,如图6-98所示。此外,如果绘制时勾选选项栏上的“半径”,输入数值即可在绘制直线时直接生成圆弧,而且半径亦可以通过选中它时出现的临时尺寸来更改,如图6-99所示。

图6-98(https://www.daowen.com)
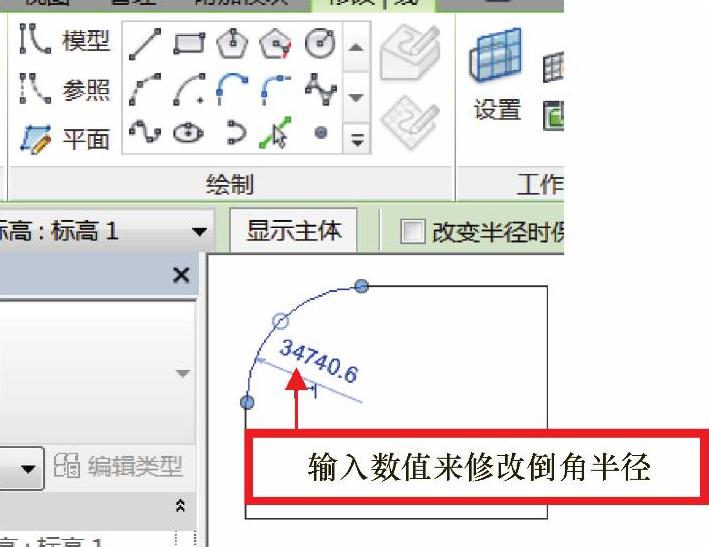
图6-99
7)用参照线再绘制一次,需要注意的是,在生成形体之后,线条仍然会保留,如图6-100所示。
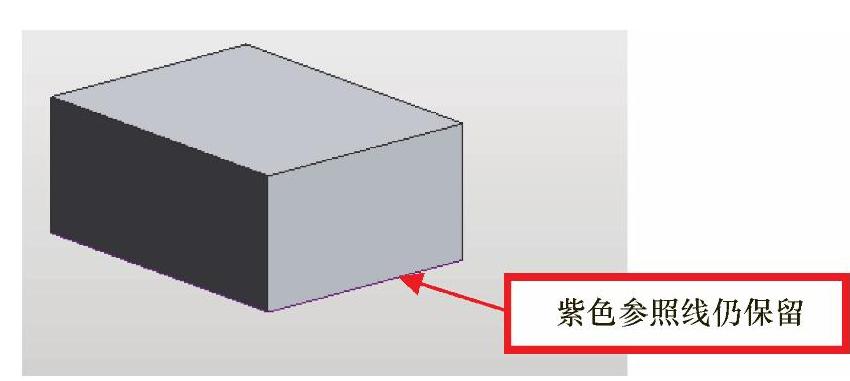
图6-100
8)绘制时会捕捉到与相近图元的特殊关系并提示,如延伸、垂直或者平行,如图6-101和图6-102所示,还可按提示输入长度。

图6-101

图6-102
9)可以移动临时尺寸标注的界限来检查互相之间的几何关系,如图6-103和图6-104所示。
10)在体量里,选用模型线,当执行“矩形”“多边形”或者“直线”等绘制命令时,软件在选项栏上显示差别不大,都是“修改放置线”,如图6-105、图6-106和图6-107所示。这里,如果选用参照线,亦是如此。不过要注意,“偏移”命令对于这三者作用如前面叙述一样,而“半径”不同,绘制直线或矩形时,半径作用是形成倒圆角,对于内接或者外切多边形而言,半径定义的圆的半径数值,如图6-108和图6-109所示。并且在绘制多边形时,选项栏上“边”的值是介于3和36之间的整数,如图6-110所示。

图6-103 图6-104

图6-105

图6-106

图6-107
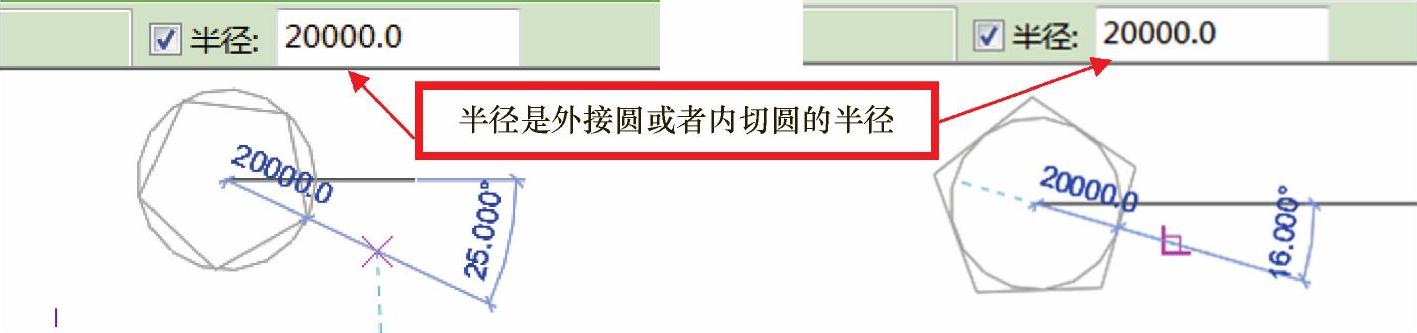
图6-108 图6-109
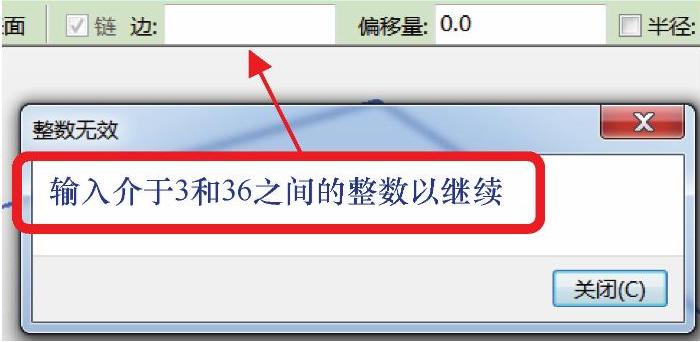
图6-110
本节总结起来,主要有以下几点:
1)绘制形状是要特别注意设置好任务栏处的选项,减少后续修改步骤。
2)参照线和模型线的区别很大,但是能互相转化。
学完本节以后,可进行以下拓展练习:
1)用参照线和模型线分别绘制圆创建形状。
2)移动临时尺寸标注的界限控制点,调整被捕捉测量图元的位置。
免责声明:以上内容源自网络,版权归原作者所有,如有侵犯您的原创版权请告知,我们将尽快删除相关内容。






