1)项目环境下,在“注释”选项卡的“详图”面板里,可以看到,“详图线”是详图工具中的一种,如图6-53所示。
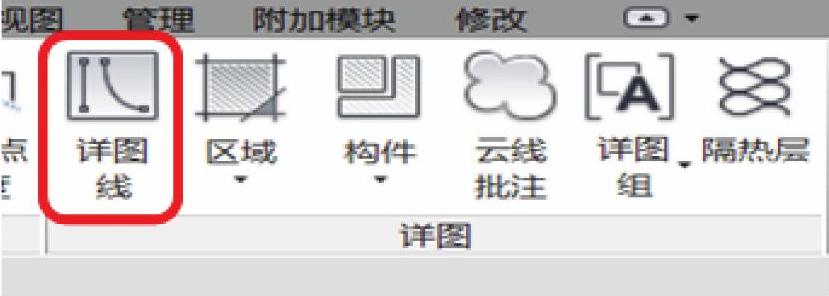
图6-53
2)单击“详图线”开始绘制,在选项栏中有3个属性可以设置,如图6-54所示。“偏移”是指在顺时针方向绘制的时候,会以输入的距离偏移到绘制路径的外侧;“半径”是指绘制时自动按照输入的数值作为半径在转角的位置进行倒圆角的处理;“链”是指连续绘制时,第一条线的终点自动成为第二条线的起点,例如,单击3次以后按<Esc>键两次退出绘制命令,画出来的是两条首尾衔接的线条,如图6-55所示。

图6-54
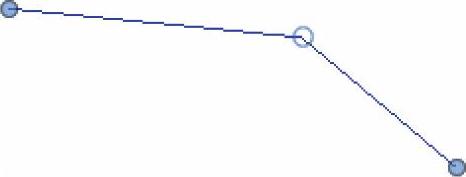
图6-55
3)绘制时可以在“线样式”下拉列表里选择需要的线样式,如图6-56所示,也可以在“属性”栏里修改,如图6-57所示。
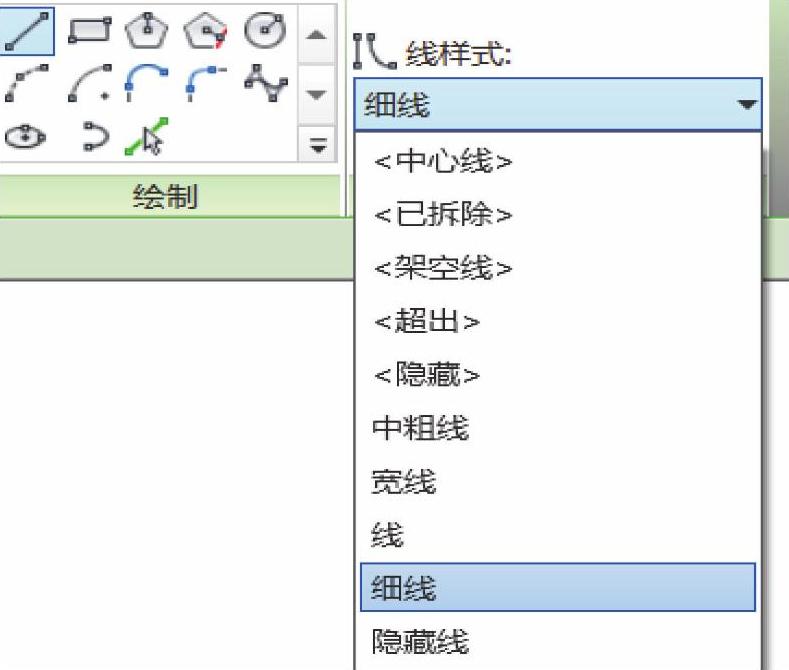
图6-56
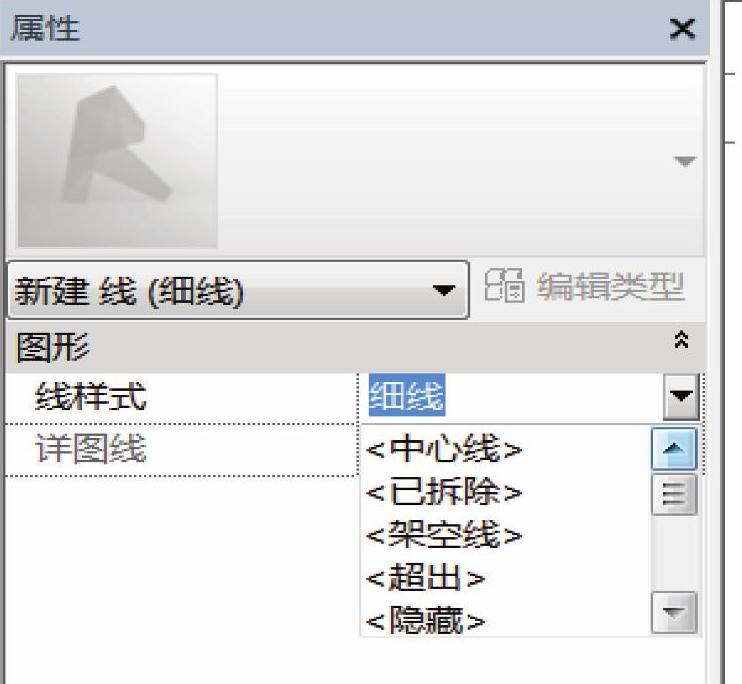
图6-57
4)详图线是视图专有图元,在别的视图里会看不到。在当前视图里已经绘制的详图线的附近再绘制几条不同的模型线作为对比,切换到默认三维视图观察。图6-58是在楼层平面视图中的演示。
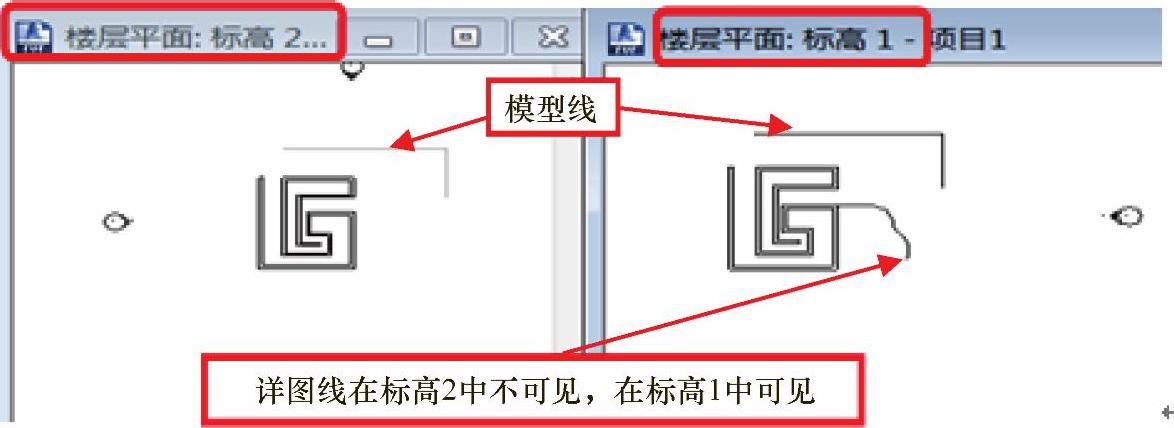
图6-58
5)详图线可以转换为模型线,模型线也可以转换为详图线。回到平面视图,选中详图线,单击“修改线”选项卡下“编辑”面板中的“转换线”,就会变成模型线,如图6-59所示。这时,就可以在三维视图看到这几条转换后的线了,如图6-60所示。
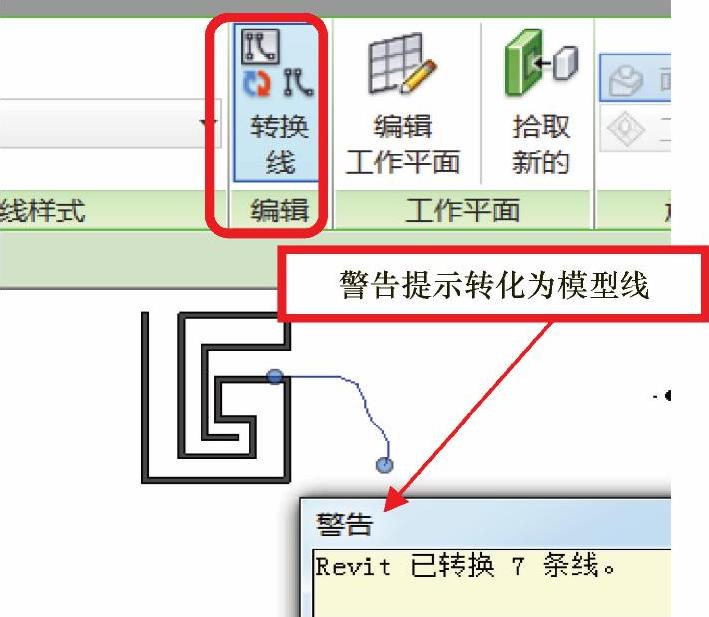
图6-59
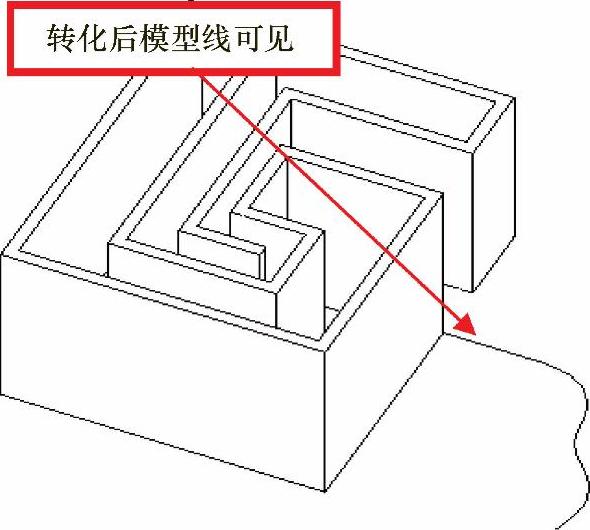
图6-60
6)注意,转换的时候,会在当前视图生成新的线,例如画在标高1的模型线(图6-61),在标高2选中并转换,所生成的详图线属于标高2平面视图,如图6-62所示。(https://www.daowen.com)
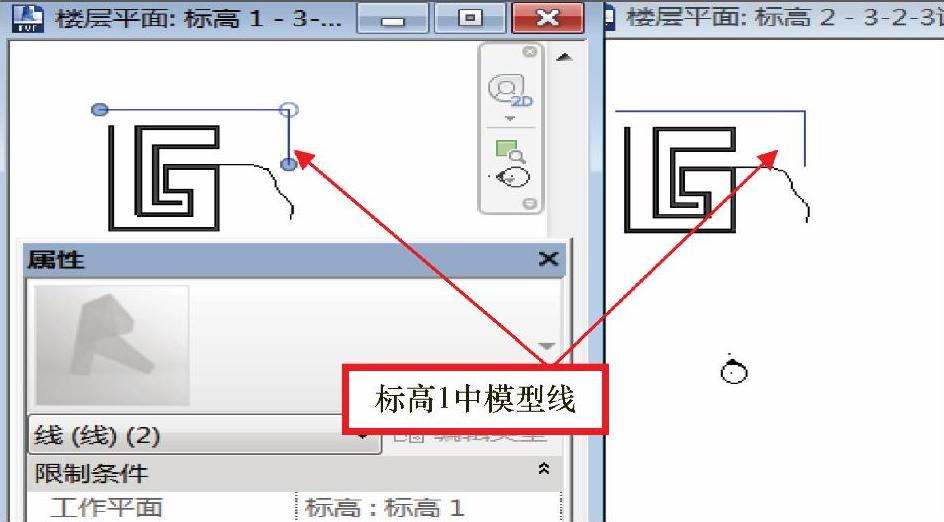
图6-61
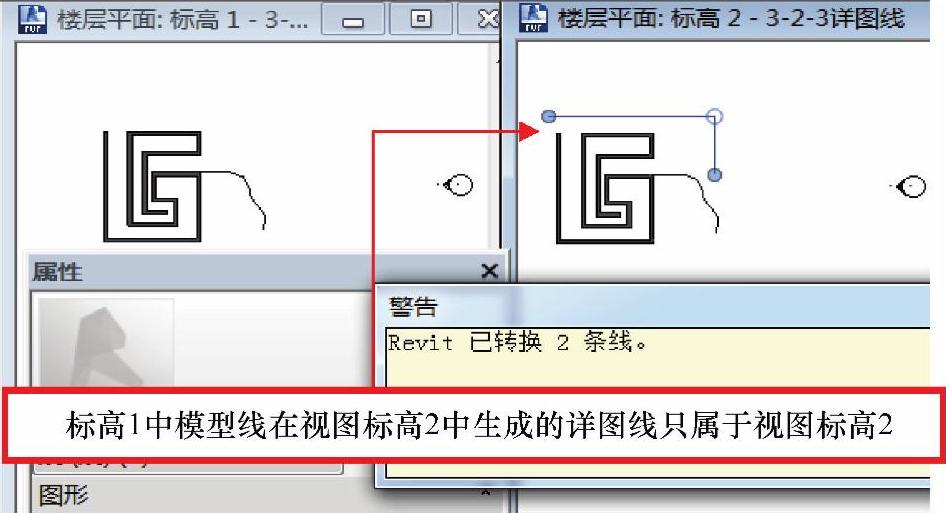
图6-62
7)如果活动视图不支持转换后的线类型,那么“转换线”命令将不可用,如图6-63~图6-67所示。
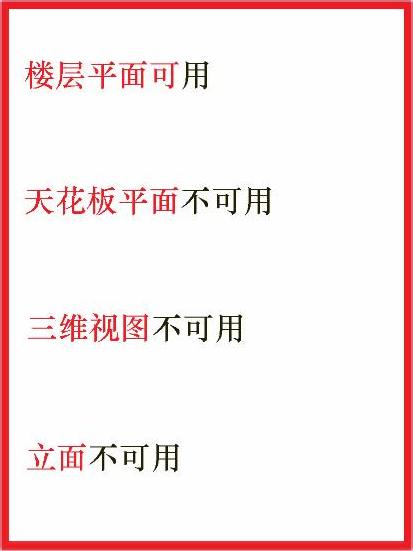
图6-63
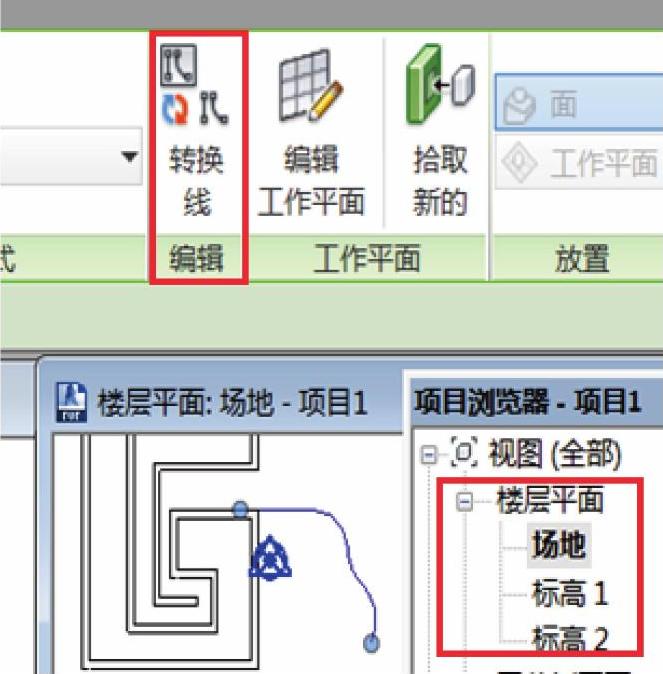
图6-64
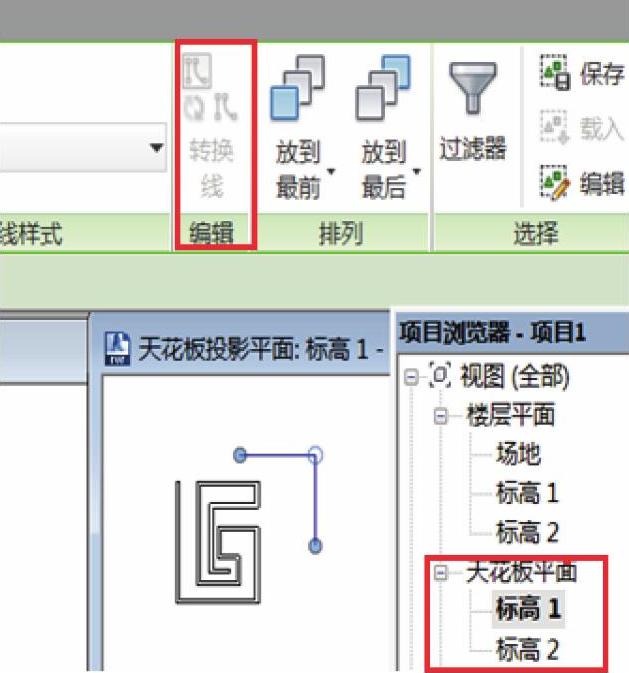
图6-65
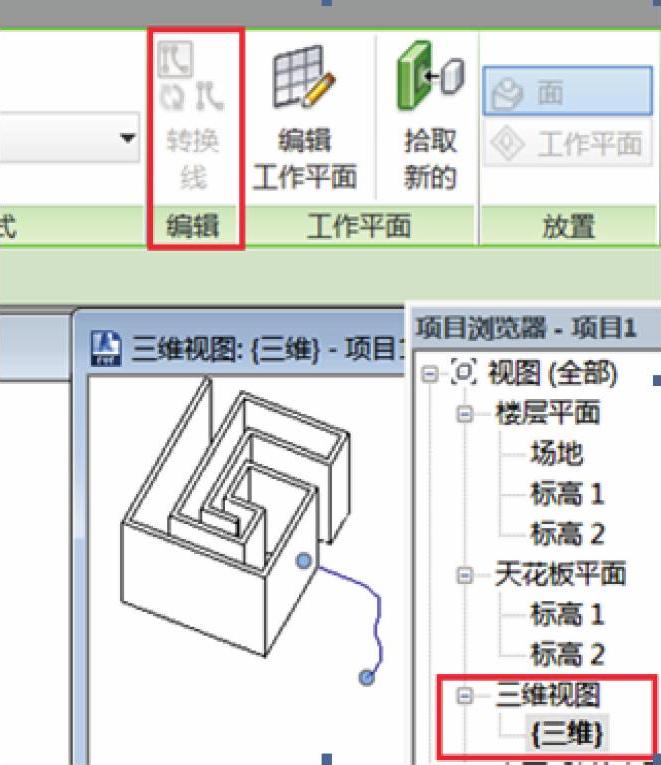
图6-66
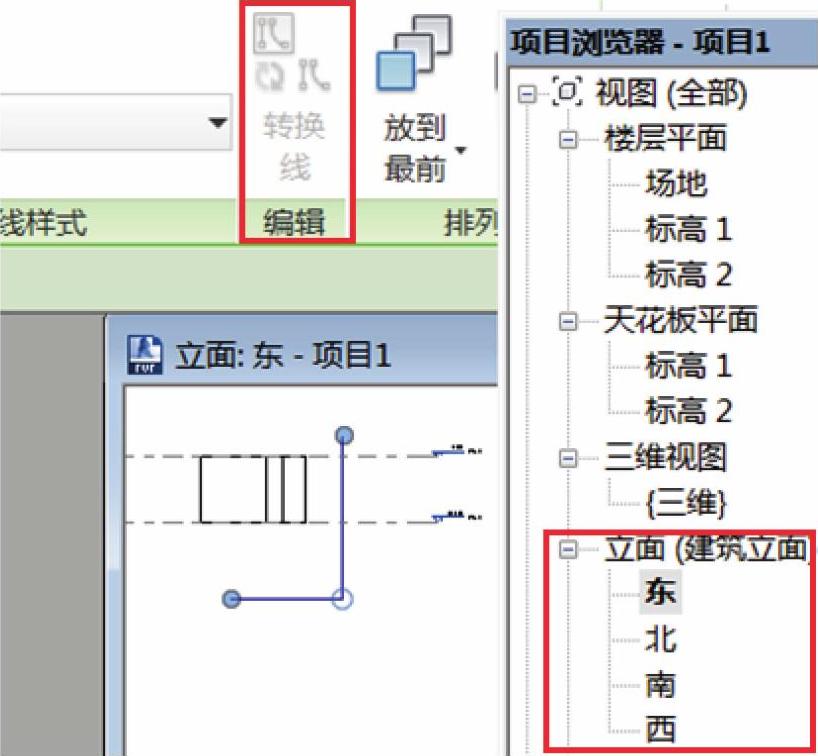
图6-67
本节总结起来,主要有以下几点:
1)详图线在表达构件细部时有很大用处,例如在截面里直接绘制详图线表达构造。
2)在三维视图、立面视图和天花板视图中无法把模型线转换为详图线。
3)添加参数后的点可以通过修改该参数达到旋转、偏移等效果。
学完本节以后,可进行以下拓展练习:学完本节以后,可尝试在某一构件剖面中,绘制详图线表达内部构造。
免责声明:以上内容源自网络,版权归原作者所有,如有侵犯您的原创版权请告知,我们将尽快删除相关内容。








