1)新建概念体量,展开“项目浏览器”中的楼层平面视图,打开标高1平面视图。单击“模型线”,逐个执行“绘制”面板中的命令,在标高1平面上绘制线图元,调整确认视图比例为1∶500时,如图6-35所示。执行“视图”选项卡“图形”面板中的“细线”命令,对比视图比例同为1∶500时,非细线与细线下视图显示的区别,如图6-36所示;同为非细线模式下,对比视图比例1∶200与1∶1000视图显示的区别,如图6-37和图6-38所示。
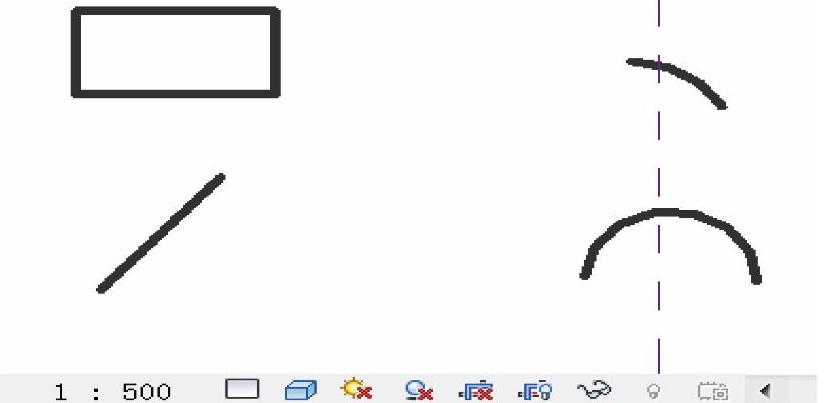
图6-35
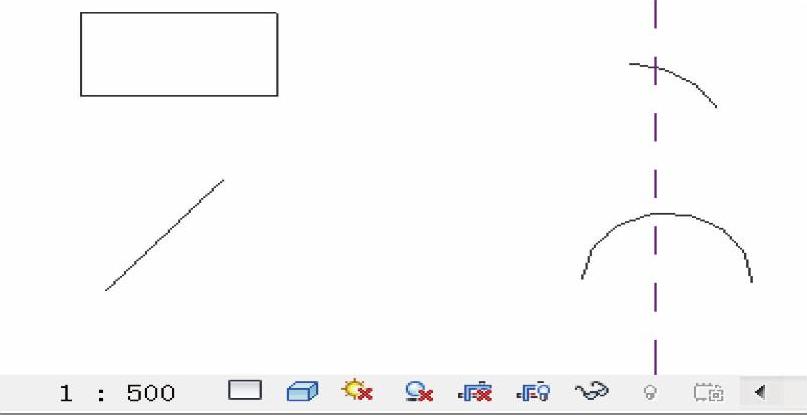
图6-36
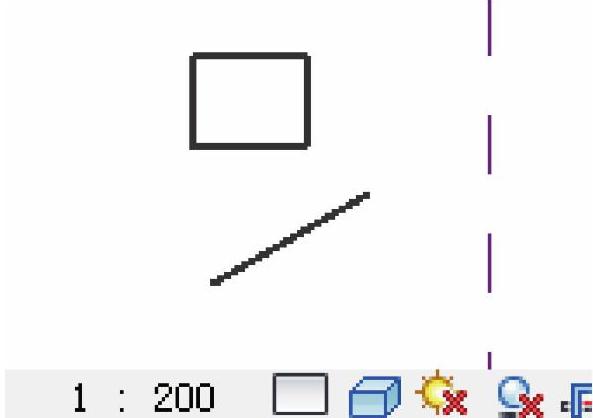
图6-37
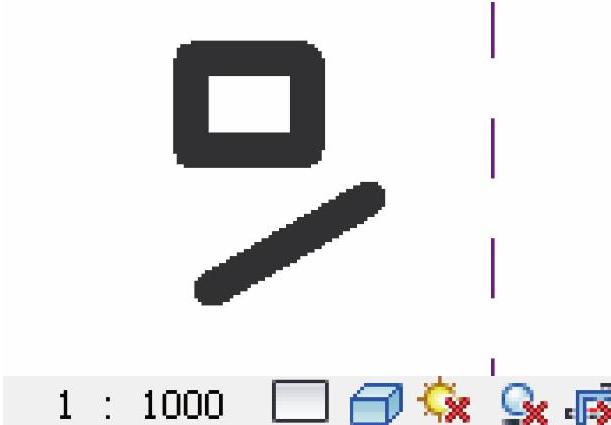
图6-38
2)可按照个人习惯修改细线的快捷方式,此处不做修改。注意,可以对同一个命令指定多个快捷方式。如果一个快捷方式已经被指定给了一个命令,若继续指定这个快捷方式给其他命令,则软件弹出提示消息“快捷方式重复”,如图6-39所示。若允许重复,按箭头键可循环浏览状态栏中显示的所有匹配项,按空格键可执行这些匹配项,如图6-40和图6-41所示。
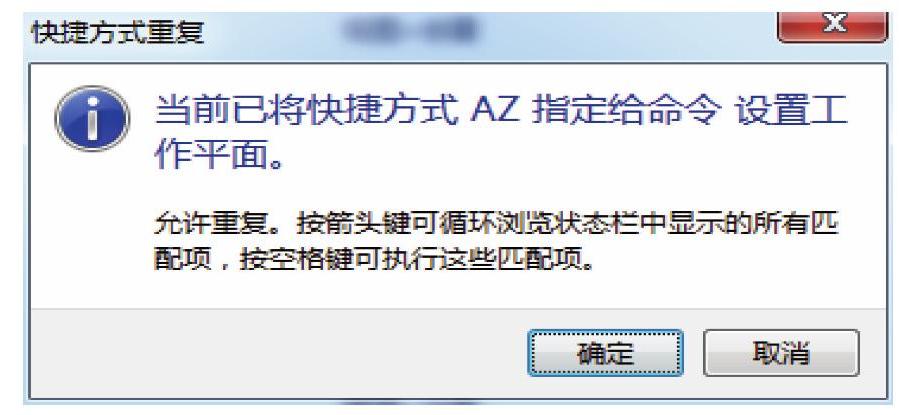
图6-39
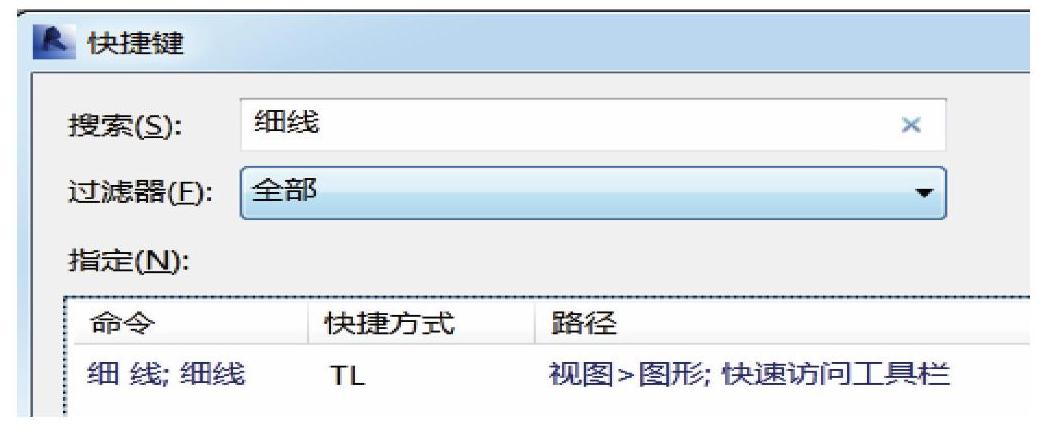
图6-40
3)按快捷键<WT>平铺三维视图和标高1平面视图,在平面视图中修改任意一个图元的形状,在其他视图中会立刻反映出来,如图6-42和图6-43所示。
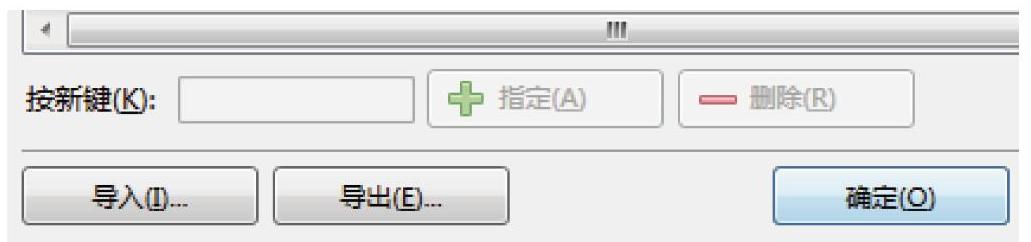
图6-41
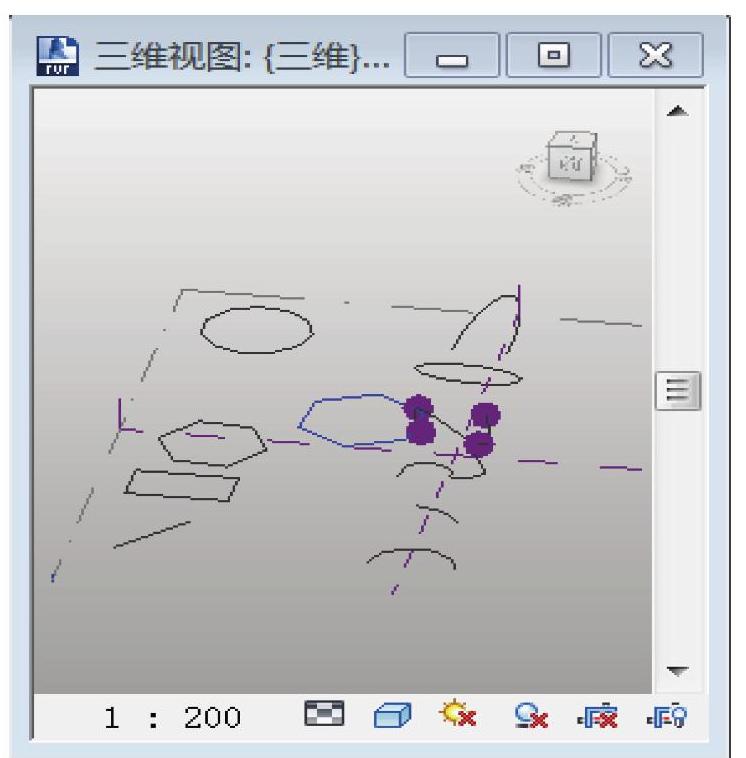
图6-42

图6-43
4)新建族,选择自适应公制常规模型族样板,分别用模型线和参照线绘制4个图形,如图6-44所示。图形互相之间要有区别,之后载入体量,平铺视图进行对比,如图6-45所示。
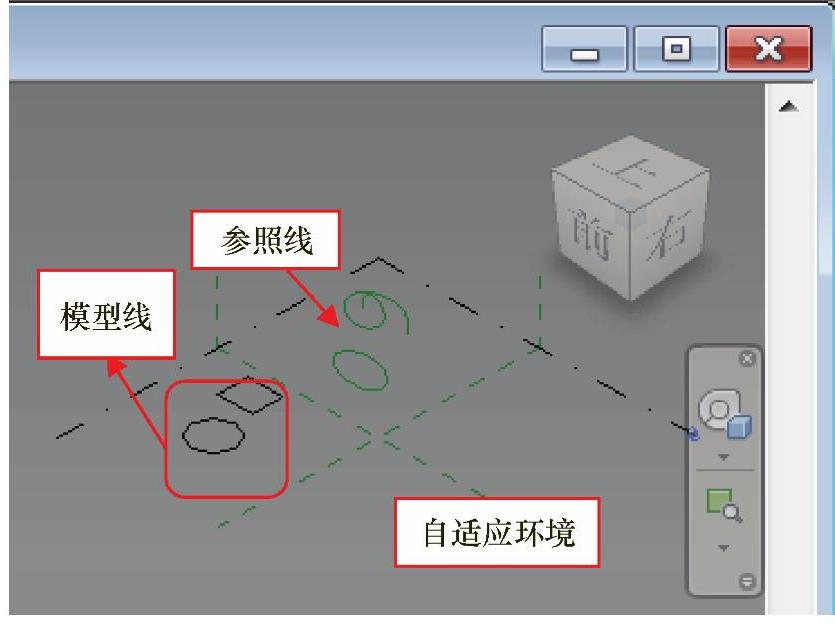
图6-44
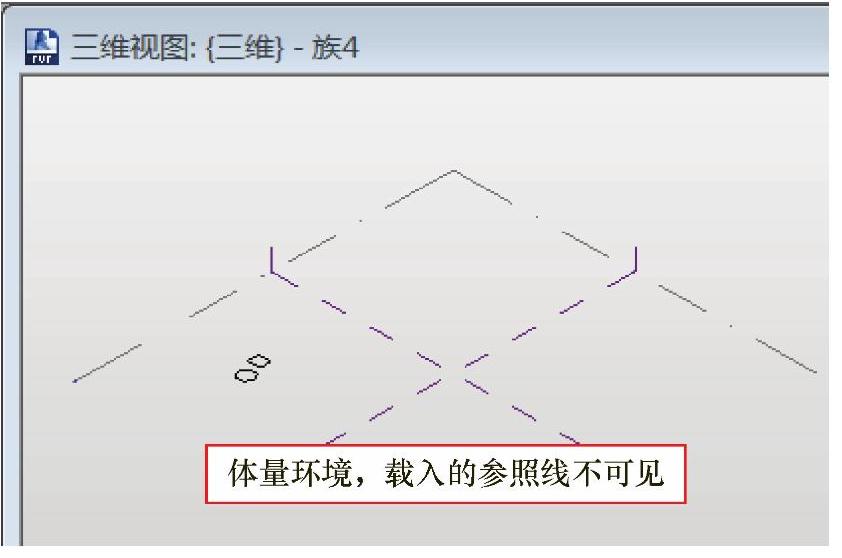 (https://www.daowen.com)
(https://www.daowen.com)
图6-45
5)对比在不同的族样板下,圆所生成的形状的区别,如图6-46和图6-47所示。
6)用参照线和模型线各绘制一个矩形,选中并创建形状,会发现,模型线在生成形状以后自身消失了,而绿色参照线还依旧存在,如图6-48所示。
7)在体量环境中单击“模型线”,在标高1平面上绘制两条直线,如图6-49所示。之后载入到一个项目里,平铺标高1平面视图与三维视图,模型线可见,如图6-50所示。
8)按<Ctrl+Tab>组合键切换至体量,选中一条模型线并取消勾选其“属性”栏的“可见”,如图6-51所示。再次载入,视图中可见的模型线只有一条,未勾选可见的模型线不显示,如图6-52所示。
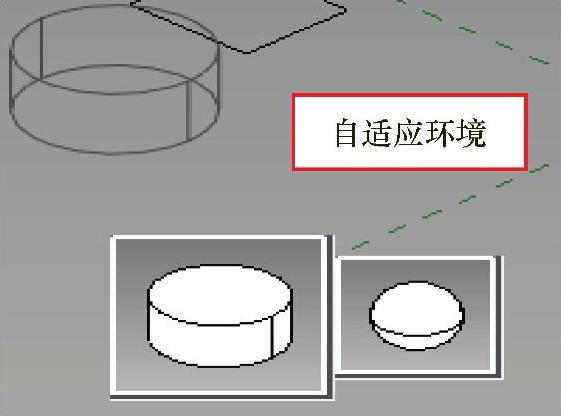
图6-46
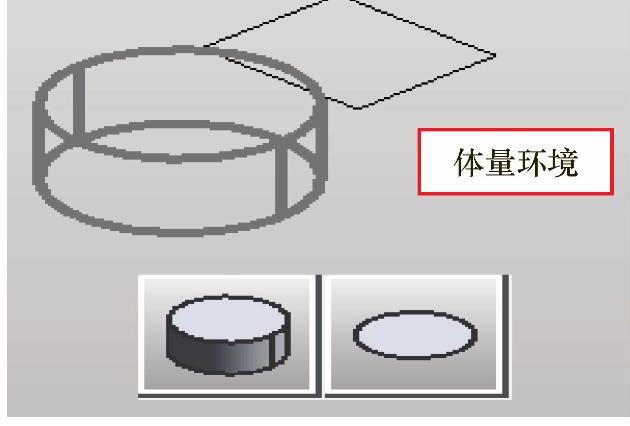
图6-47
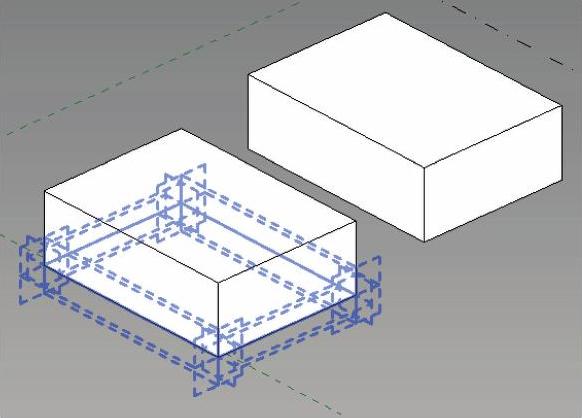
图6-48
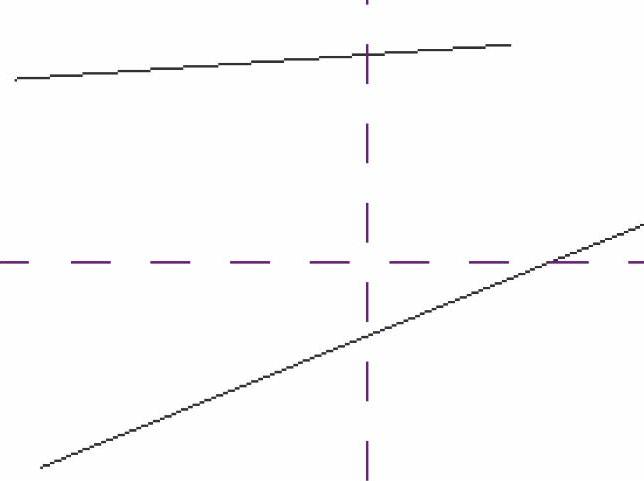
图6-49
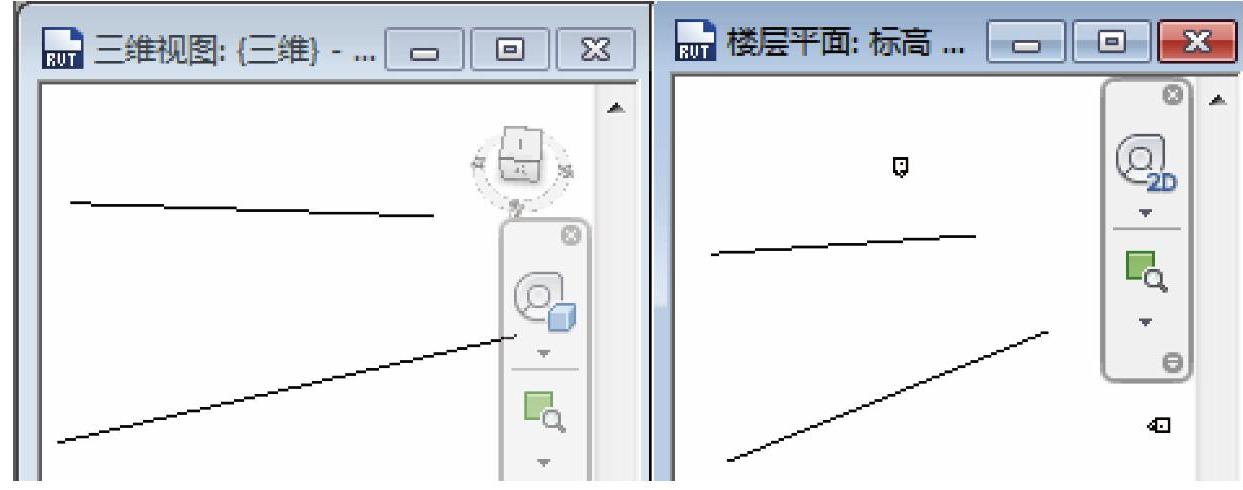
图6-50
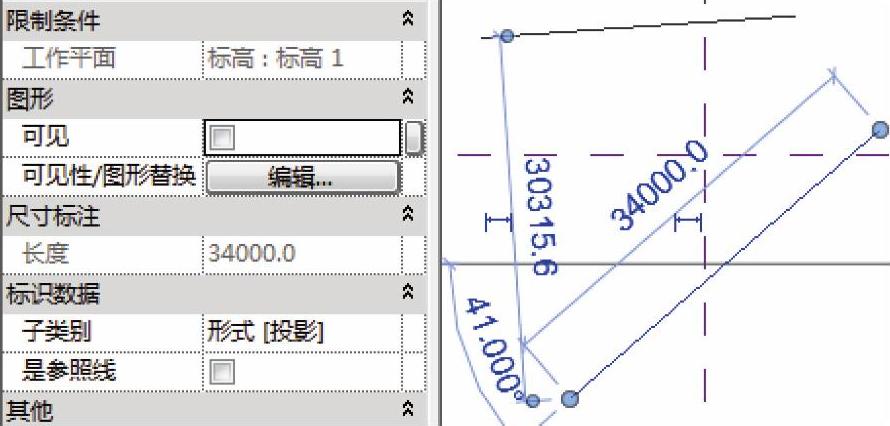
图6-51
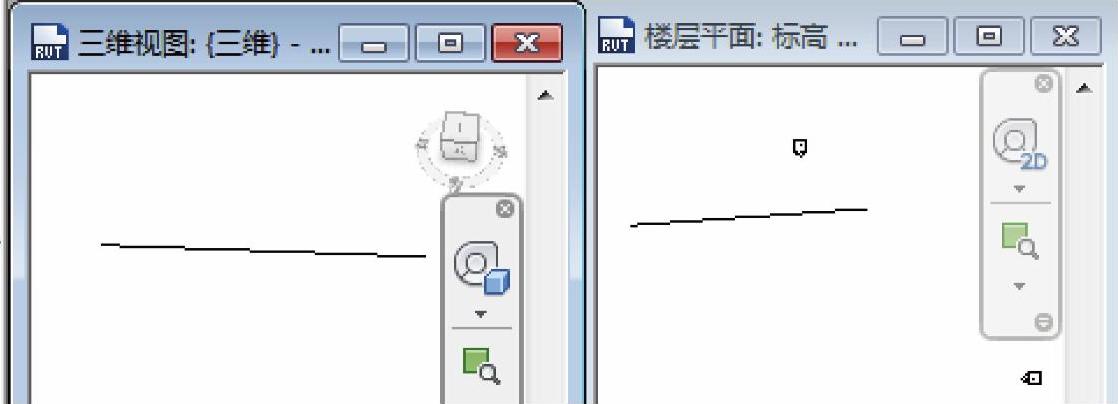
图6-52
本节总结起来,主要有以下几点:
1)在软件操作过程中设置快捷键能提高效率,因此要养成良好的操作习惯。
2)通过“属性”栏中“是参照线”的勾选与否可相互转化模型线与参照线。
学完本节以后,可进行以下拓展练习:
用参照线和模型线分别绘制其他图形并创建形状,选中形状并观察它们之间的差别。
免责声明:以上内容源自网络,版权归原作者所有,如有侵犯您的原创版权请告知,我们将尽快删除相关内容。






