(1)规则曲面的情况
1)前面讨论的都是平面,现在创建一个圆柱体和一个球体,用来查看参照点在曲面的情况。以模型线绘制两个圆形,选中其中一个,单击菜单栏“创建形状”下的“实心形状”,在出现的两个预览图里(图5-74)选择球体,以同样的步骤创建圆柱体,如图5-75所示。
2)执行“点图元”命令,在圆柱体的顶面和侧面各放置一个参照点,如图5-76所示。选中顶部的参照点(图5-77),在“属性”栏修改其“主体U参数”和“主体V参数”的值为0,观察参照点的变化,会看到该点移动到了圆柱体顶部表面的中心,如图5-78所示。
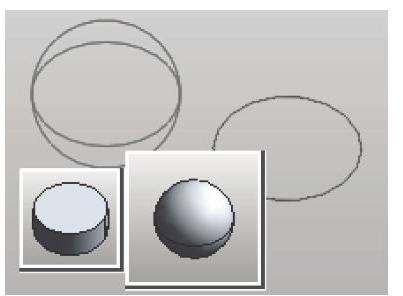
图5-74
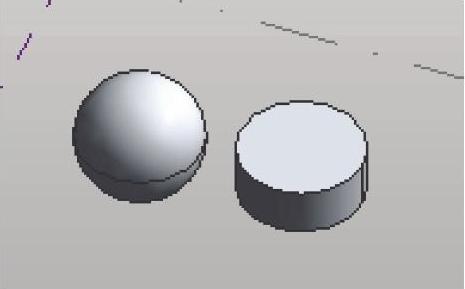
图5-75
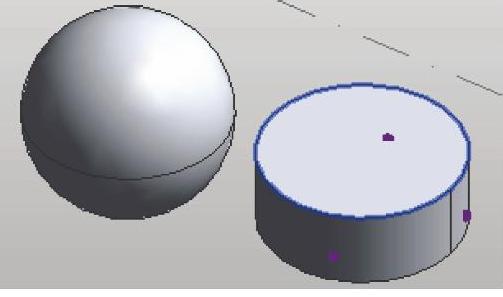
图5-76
3)切换到标高1平面,在圆柱体中心添加如图5-79所示的十字交叉的参照平面。选中参照点,把它的“主体U参数”属性值改为10进行观察,可以看到显示的数字是3048,如图5-80所示。所以这个参数同之前的情况一样,表示的是公制单位的距离换为英尺以后的数字。
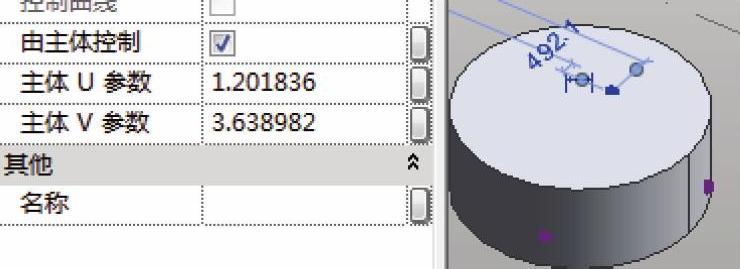
图5-77
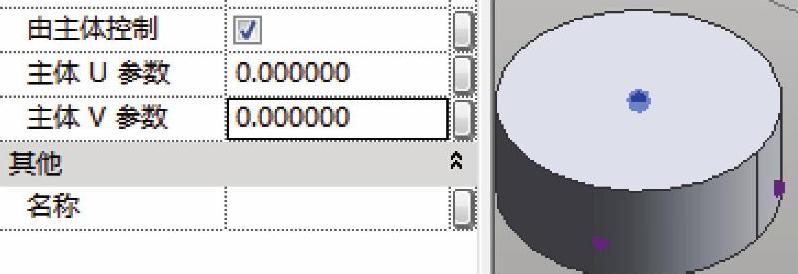
图5-78
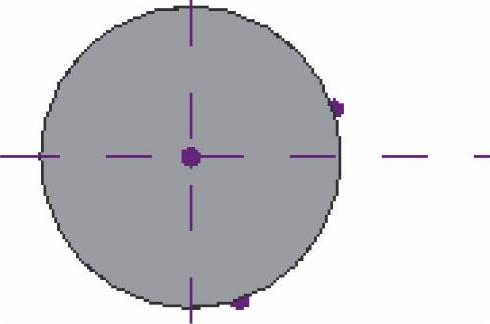
图5-79
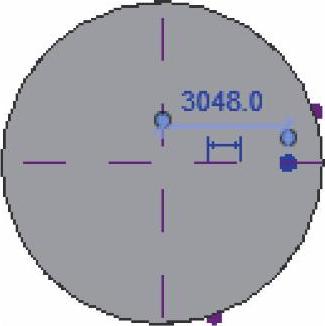
图5-80
4)这里要注意的是,绘制的圆形如果比较小,则可能输入10以后,参照点停留在顶面的边缘,如图5-81所示。同时输入“10”时,会变为一个小于10的数字,这是因为表面不够大,参照点已经到达了它所能够移动到的最远距离,如图5-82所示。
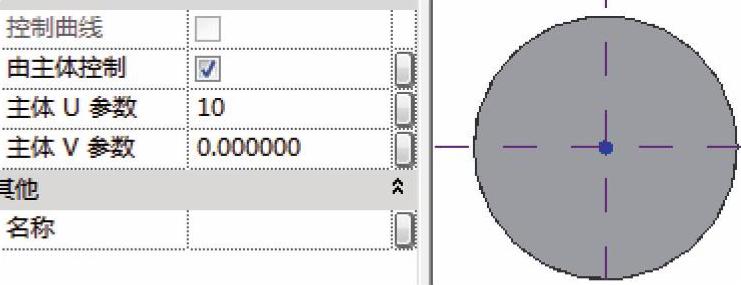
图5-81
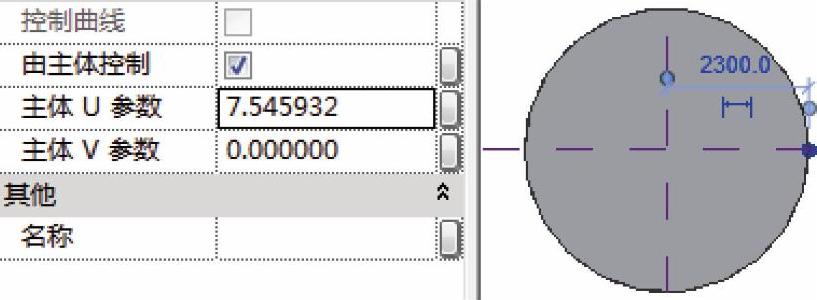
图5-82
5)切换到三维视图,光标移动到圆柱体的表面(只是停留在表面,不必单击),可以看到这个圆柱体的半个侧面是蓝色高亮显示的,如图5-83所示。选中位于侧面的参照点,修改其属性“显示参照平面”为“选中时” ,然后拖动这个参照点,会发现它的移动边界就是这半个圆柱体的四条边。将它的U/V参数都改为0,观察其位置,如图5-84所示。
,然后拖动这个参照点,会发现它的移动边界就是这半个圆柱体的四条边。将它的U/V参数都改为0,观察其位置,如图5-84所示。
6)把该点的“主体V参数”改为1,切换到南立面,观察临时尺寸标注显示的是304.8,表示距离底部移动了304.8mm,如图5-85所示。所以V参数的值也是一个把公制单位的距离换算为英尺后的数字,下面我们检查水平移动的情况。
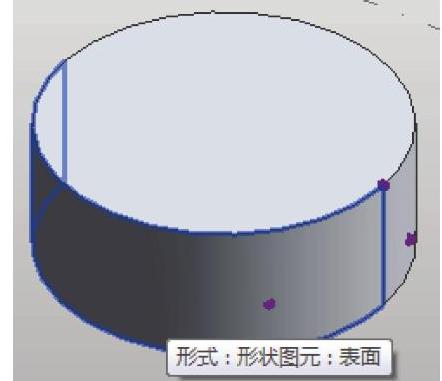
图5-83

图5-84
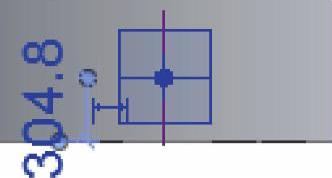
图5-85
7)把该点拖到这个表面的右边界,“主体U参数”的值为1.570796,如图5-86所示。然后再拖到左边界,“主体U参数”的值为-1.570796,如图5-87所示。然后对另外半个柱面的参照点也执行同样的操作,观察它的“主体U参数”值,会发现对于柱面而言,总是左边为-1.570796,右边为1.570796,所以现在可以确定,软件是从左到右按照“-π/2→π/2”来表示点在柱面的水平位置。

图5-86

图5-87
8)接下来测试点在球体表面的情况。单击ViewCube的顶面,以便在三维视图中俯视刚才绘制的球体,以十字交叉的形式在横纵方向各放置4个参照点,如图5-88所示。选中水平的那排参照点,观察“属性”栏,会看到“主体U/V参数”后面的属性值都是空白的,如图5-89所示,这是因为4个点的值不一样。依次修改“主体U参数”为6、5、4,观察参照点位置的变化,如图5-90所示。可以看出,“主体U参数”从上到下是逐渐变小的规律。
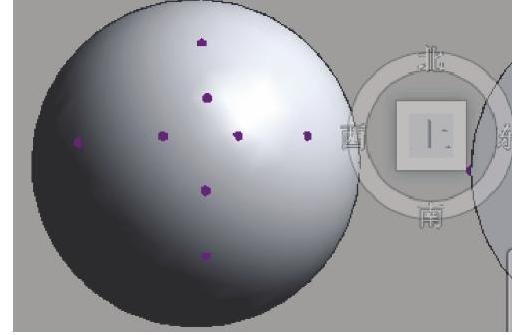
图5-88
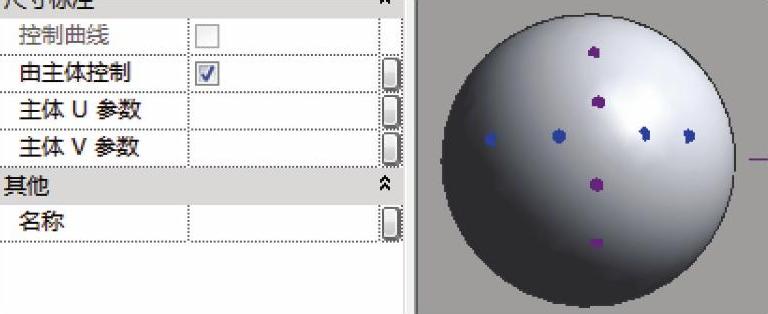
图5-89
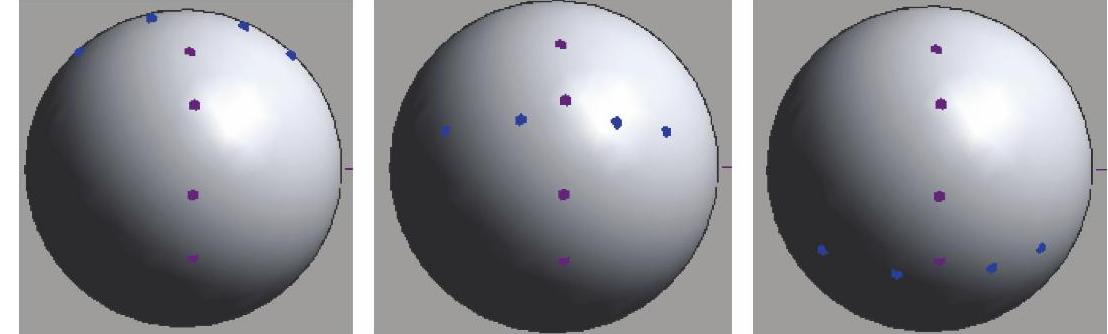
图5-90
9)按住<Shift>键,框选4个点中的3个以取消对它们的选择,在“属性”栏把“显示参照平面”属性的值改为“选中时”,把这个点拖动到半球表面的边界,观察“主体U参数”的变化范围。可以看到,在半球表面的下部,“主体U参数”始终为3.141593,如图5-91所示;而在半球表面的上部,“主体U参数”始终为6.283185,如图5-92所示。也就是说,如果俯视这个半球表面,“主体U参数”的值以从下到上的方向按照“π→2π”来变化。(https://www.daowen.com)
10)单击ViewCube的“下”或者按住<Shift>键和鼠标中键以旋转三维视图,在下方的半球表面添加一个参照点,以同样的方法拖动它到边界,如图5-93所示。观察它的“主体U参数”的变化,如图5-94所示。结论是:如果仰视这个半球表面,“主体U参数”的值以从上到下的方向按照“0→π”来变化。
11)根据上面的测试,总结一下“主体U参数”属性值的变化规律:“如果从东立面观察,以球体的右侧顶点为起始点,逆时针方向从0变化到2π”。
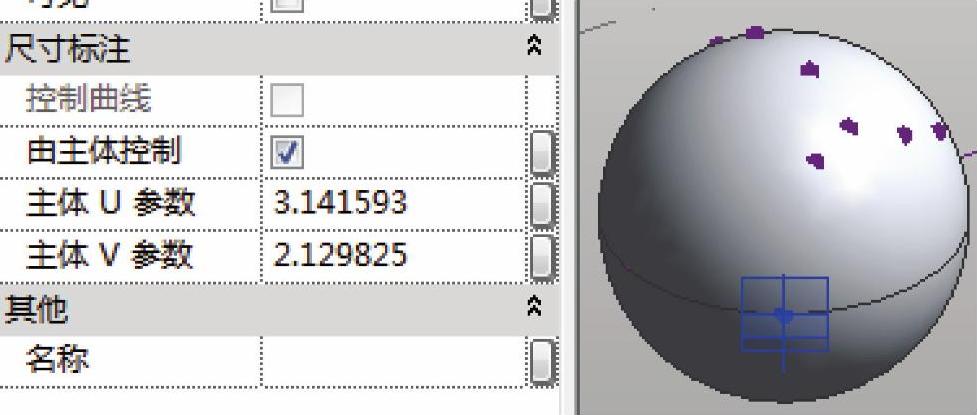
图5-91
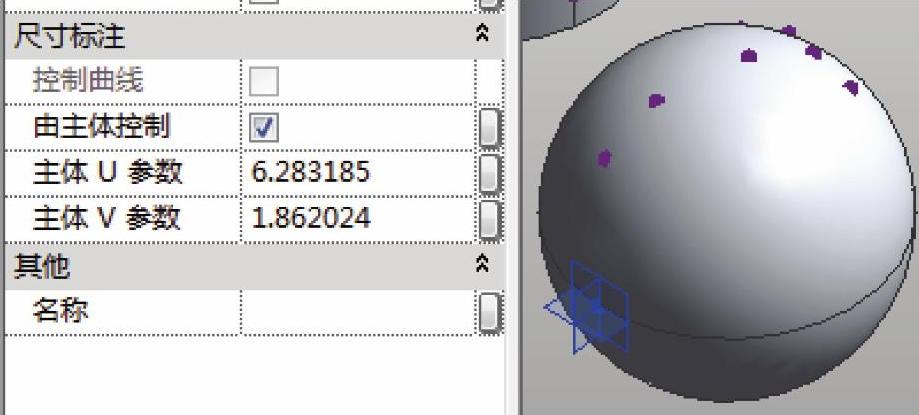
图5-92
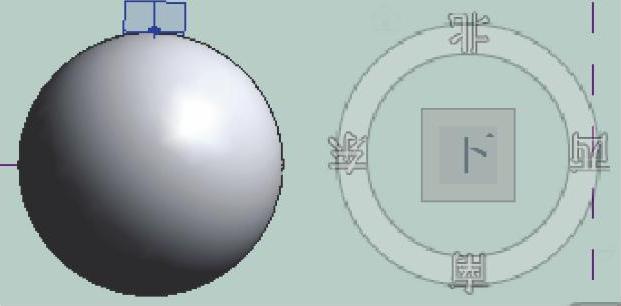
图5-93
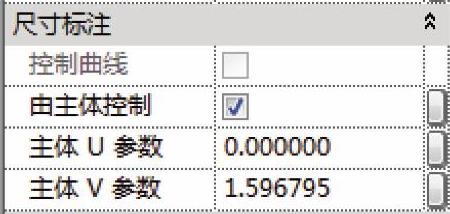
图5-94
12)接下来以同样的方法测试垂直放置的那4个参照点,过程不再赘述。不过要注意的是,参照点无法靠调整“主体V参数”属性的值来定位到球体两端的顶点。总结一下“主体V参数”属性值的变化规律:“如果从南立面观察,以球体的右侧顶点为起始点到左侧顶点为终点,分别从上下两个方向从0变化到π”,如图5-95和图5-96所示。

图5-95

图5-96
(2)不规则曲面的情况
1)以上都是规则曲面的例子,现在看一下不规则曲面的情况。选择“模型”类型(图5-97),在绘图区域以从左向右的方向绘制一条样条曲线,如图5-98所示。选中它,单击菜单栏的“创建形状”下的“实心形状”,会生成一个单面的形状。用光标靠近它的顶部,会以蓝色高亮显示位于顶部的边缘。同时在光标附近有信息提示,如图5-99所示。可以使用<Tab>键在待选择的形状的子图元之间进行切换。选中这个边缘,会出现外观为黑色实心圆点的控制点,单击其中的一个点,出现三维控件以后(图5-100),选择任意一个箭头,拖动箭头调整一下该点的位置,本例中拖动了蓝色和绿色两个方向的箭头,如图5-101所示。并不是必须选择形状的边缘才可以选择控制点,光标在附近移动的时候,如果接近控制点,会有预览图像(图5-102和图5-103),只是这样的方式耗费时间,需要不断地移动光标在附近寻找,不如前一个方法直观、方便。
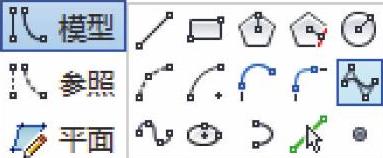
图5-97
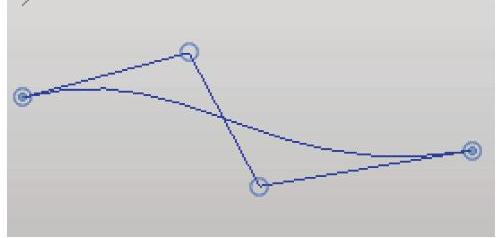
图5-98
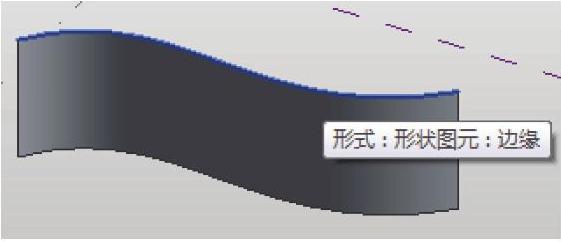
图5-99

图5-100
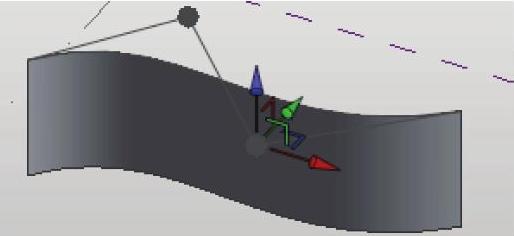
图5-101
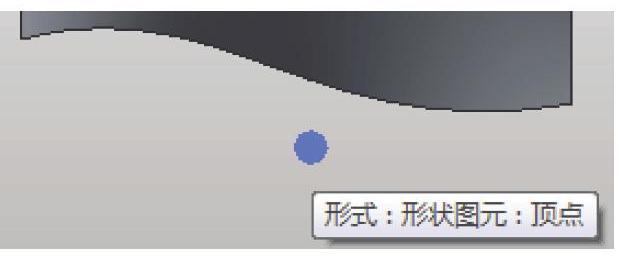
图5-102
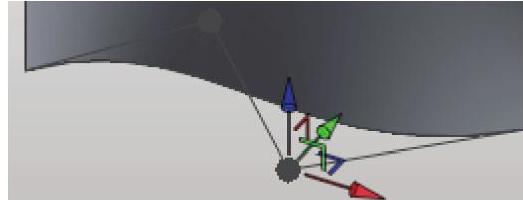
图5-103
2)执行“点图元”命令,在形状表面加一个参照点,选中它观察“属性”栏,可以看到和前面球体表面的情况一样。还是以同样的方法,修改数值,观察移动的情况,或者拖动到边界观察属性值是多少。经过对比会发现,虽然属性名称为“主体U/V参数”,但本质是类似于“规格化曲线参数”的一个比值(图5-104),在靠近曲面的起始部分——曲线起点的位置是最小值0(图5-105),最远端是最大值1,如图5-106所示。

图5-104
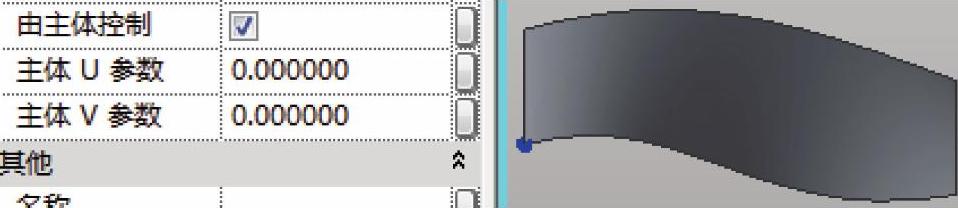
图5-105

图5-106
本节总结起来,主要有以下几点:
1)单击属性后的“关联族参数”按钮,观察可以添加哪些类型的参数。
2)尝试控制构件在柱面或者球面的位置:在球体或者柱体表面添加参照点,并做一个自适应构件放到参照点上,然后关闭球体或者柱体的可见性,将“主体U/V参数”的属性都添加参数以后,把这个体量族载入到项目环境中,观察自适应构件的位置变化。
3)尝试将2)中所设置的参数转换为柱面坐标和球面坐标的格式。
免责声明:以上内容源自网络,版权归原作者所有,如有侵犯您的原创版权请告知,我们将尽快删除相关内容。






