1)新建概念体量,在标高1平面上绘制模型线和参照线各一条,放置一个参照点,画一个参照平面,并将其命名为“AA”,选中标高1并复制一个新标高。
2)执行“点图元”命令,再单击 ,光标移动到模型线的端点处,会看到有一个蓝色实心圆点,状态栏提示
,光标移动到模型线的端点处,会看到有一个蓝色实心圆点,状态栏提示 ,此时单击鼠标左键,光标处的预览图形会变为放置点的状态,状态栏提示为
,此时单击鼠标左键,光标处的预览图形会变为放置点的状态,状态栏提示为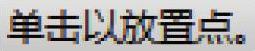 ,然后在端点旁边单击鼠标左键,完成放置第一个参照点。这时拖动模型线的这个端点,会看到刚刚放置的参照点会跟随移动。选中这个参照点,在“属性”栏的“名称”一行中选择“模型线”
,然后在端点旁边单击鼠标左键,完成放置第一个参照点。这时拖动模型线的这个端点,会看到刚刚放置的参照点会跟随移动。选中这个参照点,在“属性”栏的“名称”一行中选择“模型线” 。
。
3)对参照线也执行同样的操作,加一个参照点,并把名称设为“参照线”。在对第一轮放置的那个参照点加点时,工作平面选择垂直或者水平都可以,会有预览图像 ,按<Tab>键在3个平面之间切换,确认以后进入放置状态,会显示一个更大的外框,光标处出现浅色的预览图像,如图5-1所示。
,按<Tab>键在3个平面之间切换,确认以后进入放置状态,会显示一个更大的外框,光标处出现浅色的预览图像,如图5-1所示。
4)将后加的这个参照点名称设为“参照点”。也就是说,先前放置的参照点将作为后加的这个参照点的主体,带动它一起变化。
5)执行“点图元”命令,在选项栏中将“放置平面”切换为标高2,加一个点,名称设为“标高2”,如图5-2所示。
6)执行“点图元”命令,在选项栏选择开始时绘制的“参照平面:AA”,然后加一个点,再把点的名称改为“参照平面”,如图5-3所示。
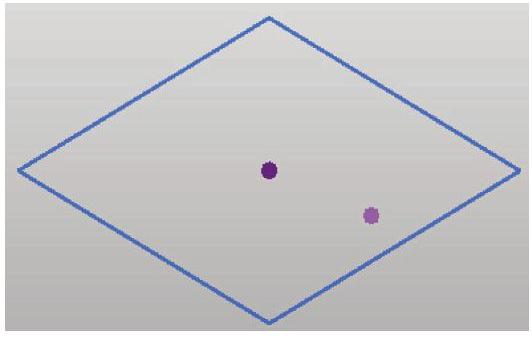
图5-1

图5-2
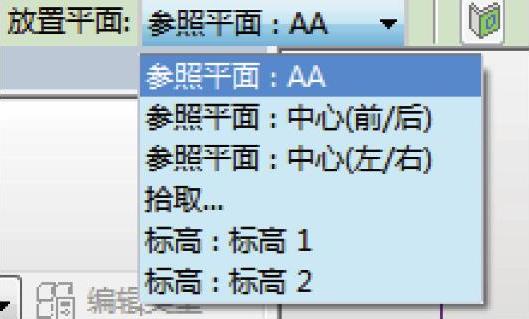
图5-3(https://www.daowen.com)
7)现在已经创建了5个参照点,而且它们分别位于不同的主体上。这5个参照点共同的特征是:虽然主体不同,但是都与主体的参照平面有关。接下来逐一选中,查看“属性”栏,观察它们互相之间的区别,如图5-4、图5-5、图5-6、图5-7和图5-8所示。可以看出,除了名称和工作平面不同以外,其他参数没有任何区别。而这个名称是为了区别各自的主体,在放置以后才加上去的。所以本节之后的内容,就只用放在标高2的参照点来讨论其属性即可。其他主体的就不逐个去尝试了。
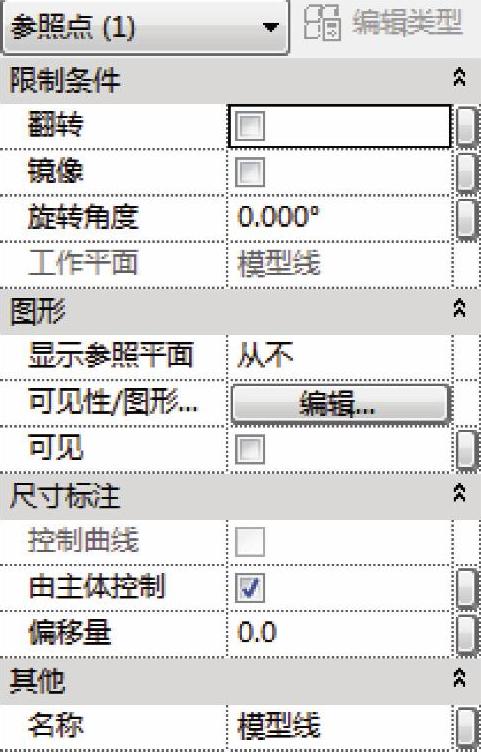
图5-4
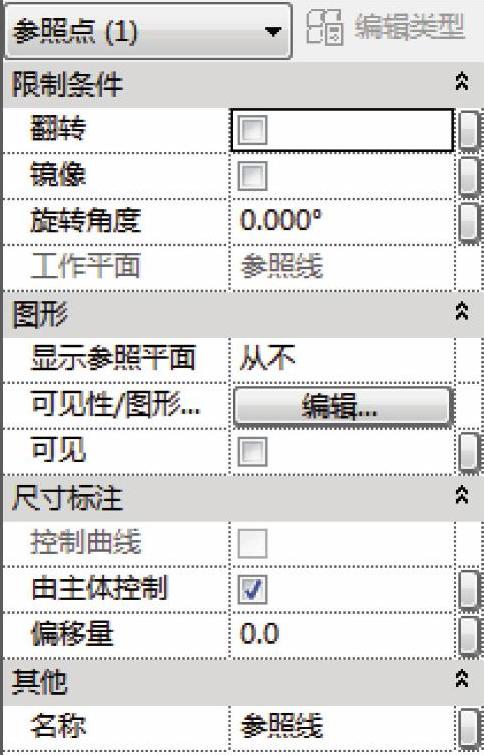
图5-5
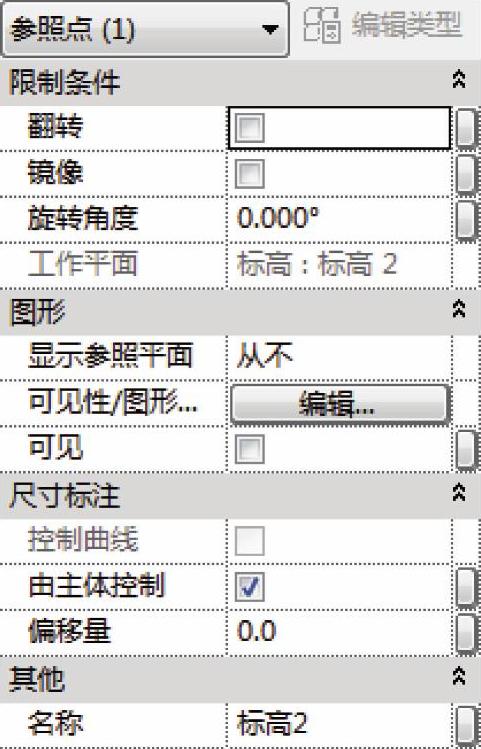
图5-6
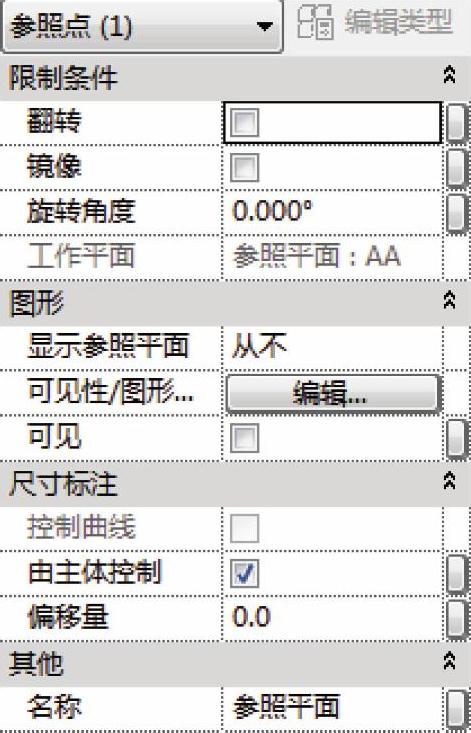
图5-7
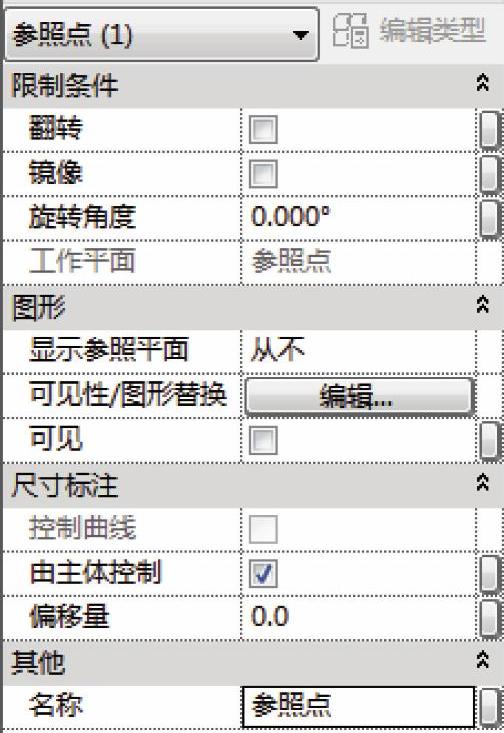
图5-8
免责声明:以上内容源自网络,版权归原作者所有,如有侵犯您的原创版权请告知,我们将尽快删除相关内容。






