选择“自适应公制常规模型.rft”作为样板,建立一个自适应构件族,其中的一个自适应点用于在路径上给整个构件定位,其余的4个造型操纵柄点用于拾取控制轮廓的样条曲线,从而实现“只需调整曲线就可以修改一组相关构件的形状”的目标,而且这些形状的几何特征保持连续。构件中把造型操纵柄点的“受约束”属性都设置为“XY平面”,以保证构件自身的所有点都位于同一个平面,且在放置位置垂直于该路径。
1)新建概念体量,在默认三维视图中复制标高1生成标高2,选中标高2,单击临时尺寸标注中的数字,输入高度“4000”。在“项目浏览器”中切换到楼层平面标高1视图,使用模型线绘制一条S形的样条曲线和两条直线,绘制方向为从上到下,其中曲线在最左边,两条直线排列在右侧,最右边的直线作为放置构件的路径,如图4-215所示。注意,用于控制外形轮廓的控制线都要比路径略长一点。在选项栏的“放置平面”下拉列表中选择“标高2”平面,绘制如图4-216所示的另外一条样条曲线和一条直线,方向也是从上到下。切换回三维视图观察,如图4-217所示。
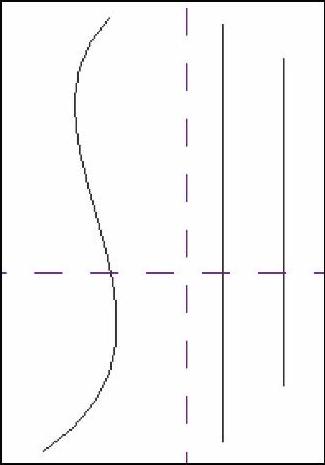
图4-215
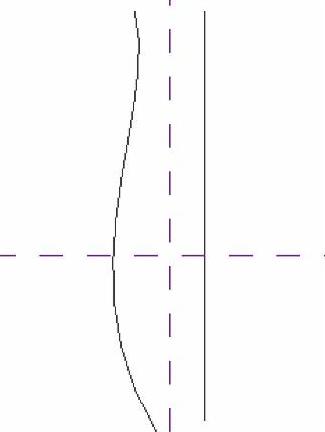
图4-216
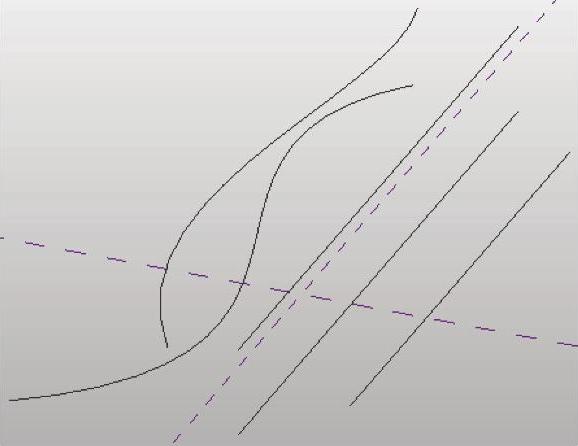
图4-217
2)新建族,选择“自适应公制常规模型.rft”作为样板,单击“创建”选项卡“绘制”面板中的“点图元”,注意检查选项栏里“放置平面”属性是否为“标高:参照标高”(图4-218)。放置5个参照点,互相位置关系如图4-219所示。选中右下角的点,单击菜单栏的“使自适应”,把它转为自适应点,选中另外4个参照点,在“属性”栏中把它们的“自适应构件”属性改为“造型操纵柄点(自适应)”,“受约束”属性改为“XY平面”,如图4-220所示。
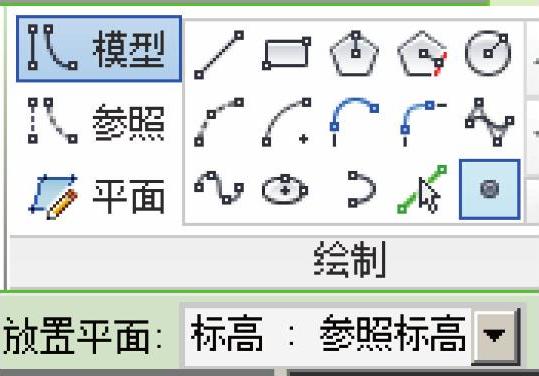
图4-218
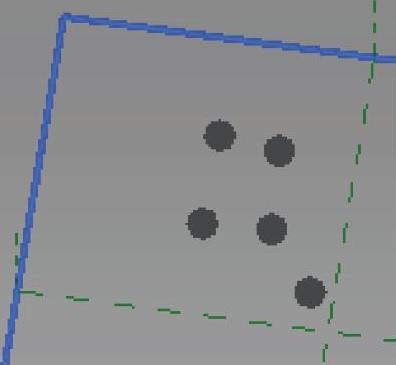
图4-219
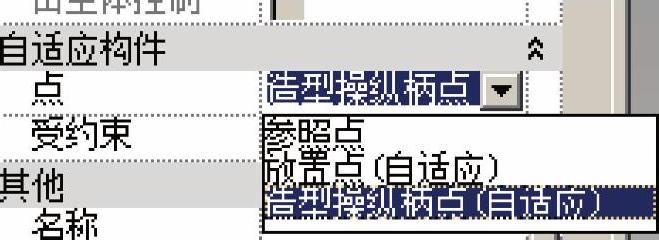
图4-220
3)单击“绘制”面板中的“参照”,使用“直线”工具,把4个造型操纵柄点连接起来,注意一定要勾选选项栏的“三维捕捉”复选框,如图4-221所示。注意在连接完成以后要进行检查,方法是选中一个造型操纵柄点,把它拖动一段距离改变其位置,观察与之相连的参照线有没有跟着一起移动,如图4-222所示。
4)单击选中参照线,系统默认会选中整个相连的线链,再单击菜单栏上的“创建形状”,预览图像提示可以生成的结果有两个(图4-223),分别为实心拉伸形状和一个没有厚度的单面。选择左侧的实心形状,并在“属性”栏中调整“正偏移”属性的值为“100”,如图4-224所示。
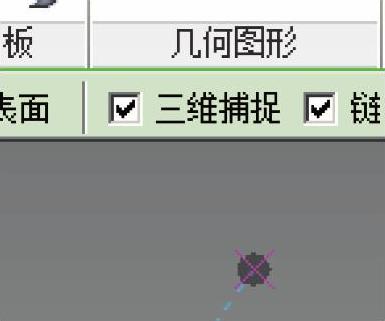
图4-221
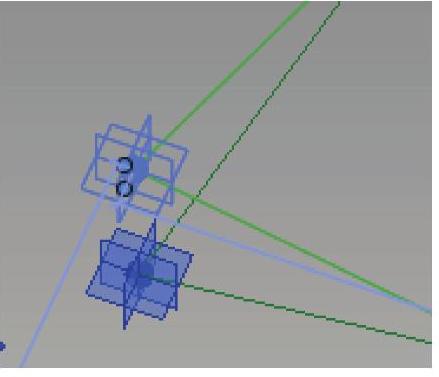
图4-222
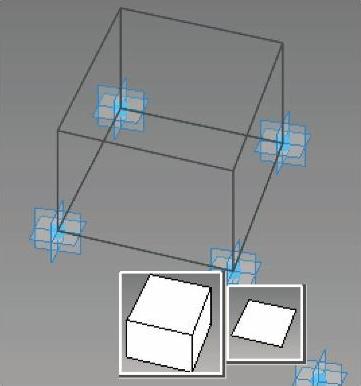
图4-223
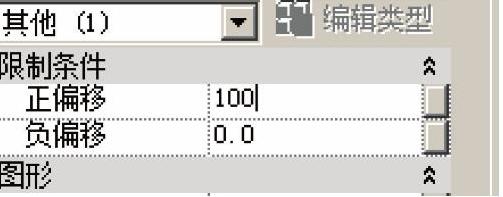
图4-224
5)单击菜单栏的“载入到项目中”,如果软件只打开了刚才创建的体量族和正在操作的自适应构件,那么该自适应构件族就会直接载入到体量族里,同时因为是首次载入,所以在光标处会有这个族的预览图像。单击右侧作为路径的线段即可放置该构件族的一个实例。默认的放置方式为连续放置,按<Esc>键可以取消当前的放置命令。如果再次放置,可在体量族中单击“创建”选项卡下的“构件”,并确认放置方式为“放置在面上”,如图4-225所示,以保证在主体图元的选定面上进行放置。如果是曲线形式的路径,则单击直线路径上的任意一点,就可以放置一个自适应构件,如图4-226所示。
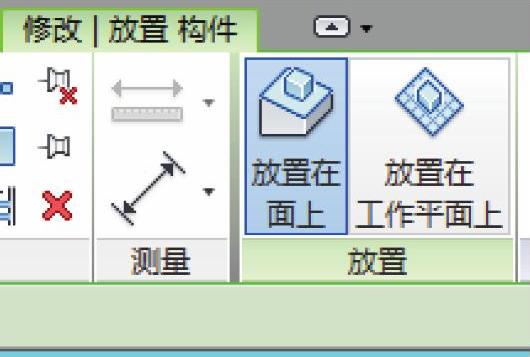
图4-225
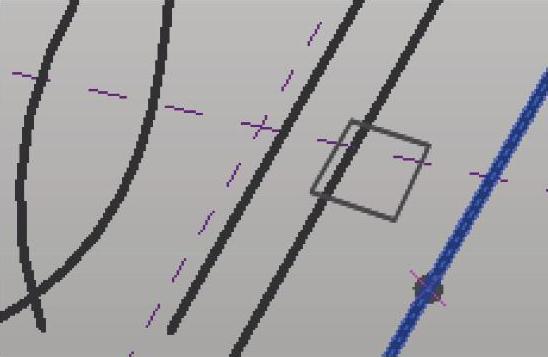
图4-226(https://www.daowen.com)
6)放置后,移动光标靠近矩形板的端点位置,当只以蓝色高亮的方式显示单个实心圆点时单击选中它(图4-227),同时出现提示信息,显示该点的类型和受约束情况。也可以配合<Tab>键单击选中它,选中以后再单击菜单栏的“拾取新主体”,如图4-228所示,再移动光标至对应的那条轮廓线,轮廓线变成蓝色高亮(表示处于待选择的状态),单击即会将其拾取为主体,如图4-229所示。

图4-227
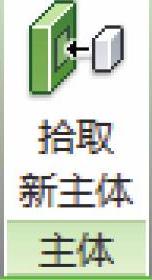
图4-228
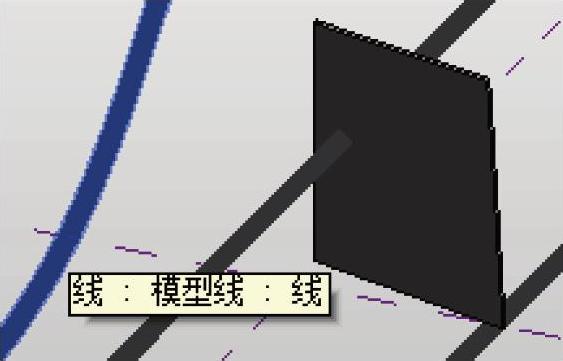
图4-229
构件的顶点也会立即移动到这条模型线上,并带动族中几何形状的改变,如图4-230所示。接着,依次操作其他的3个端点,拾取到对应位置的轮廓线上。如果将形状的端点拾取到不具有对应关系的轮廓线上时,软件可能会提示无法生成此族类型,所以要注意拾取主体时的顺序,原则是保持原有形状的点位顺序,避免产生交叉。完成后,当光标靠近族中形状的表面时,会以蓝色高亮的方式显示族中的几何形状的轮廓,可以看到在路径上的自适应点和在轮廓控制线上的造型操纵柄点,如图4-231所示。
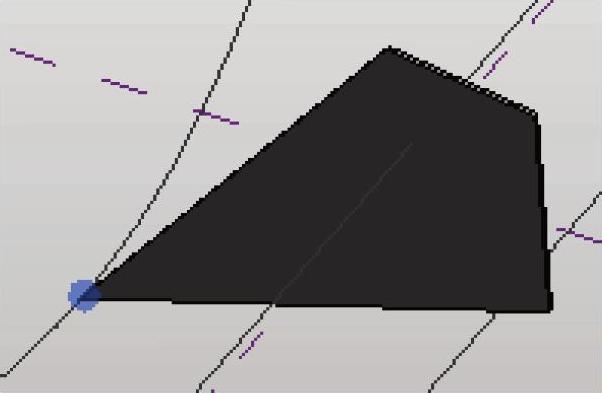
图4-230
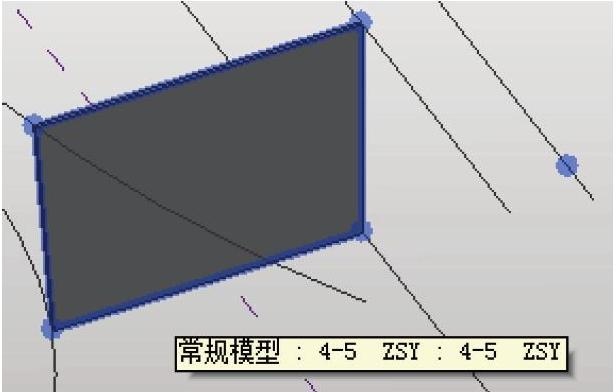
图4-231
7)选中构件,按住<Ctrl>键,再把光标放在构件表面后按住鼠标左键拖动,复制几个构件,会看到拉伸形状的4个角的顶点始终保持在轮廓控制线上,如图4-232所示。复制完成后可以进一步控制构件间的尺寸关系。单击“创建”选项卡“尺寸标注”面板中的“对齐尺寸标注”,将光标移动到路径上,移动时注意查看,当捕捉到自适应点时,该点会以蓝色高亮的方式显示为一个大圆点,单击即可开始标注,如图4-233所示。标注完成后尺寸标注会处于被选中状态,单击 符号可以给构件添加等分限制的约束条件,如图4-234所示。再加一个关于两端的构件的标注,对这个标注添加参数以后,就可以用这个参数来控制整个构件的总宽度。
符号可以给构件添加等分限制的约束条件,如图4-234所示。再加一个关于两端的构件的标注,对这个标注添加参数以后,就可以用这个参数来控制整个构件的总宽度。
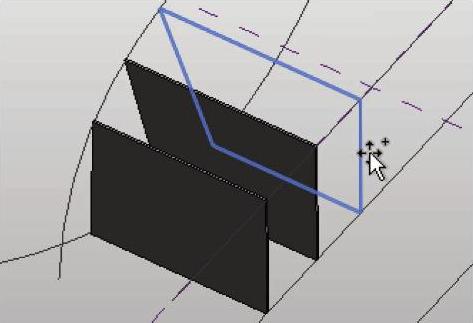
图4-232

图4-233

图4-234
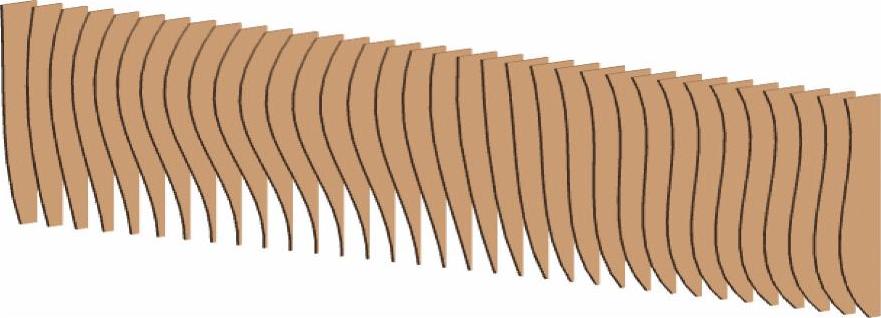
图4-235
8)注意,当在长度方向上路径长度大于轮廓线,选中一个放好的自适应构件按住<Ctrl>键向路径的其中一端拖动复制时,比路径短的轮廓线上的造型操纵柄点会脱离轮廓线。为了使轮廓控制线能够始终全部控制路径上各个构件的形状,应该避免发生这种情况。
9)尝试测试由3个造型操纵柄点和造型操纵点5个造型操纵柄点控制的自适应构件装饰板,并将体量族载入项目中。载入前可以先选中全部的模型线,在“属性”栏中关闭模型线的可见性,以使辅助线在项目环境中不可见。图4-235中的装饰板构件,曲线一侧的边,是使用“通过点的样条曲线”连接各个造型操纵柄点来形成的,这样创建的装饰墙板的边缘呈流线型的连续变化,更具观赏性。
10)注意选中造型操纵柄点后再去拾取控制轮廓线为主体时,状态栏会提示“拾取曲线,为点定义与给定面相交的主体交点”。若轮廓控制线在长度方向小于路径,放置在靠近路径端点一侧的构件的XY平面可能会与轮廓线没有交点,则光标移至控制线上不显示蓝色预选提示,如图4-236所示。
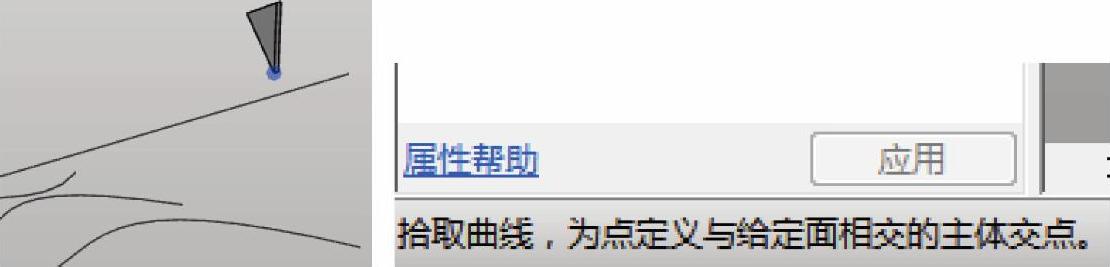
图4-236
本节总结起来,主要有以下几点:
1)路径用于给构件定位,轮廓控制线用于调整形状。
2)尝试在构件中增加造型操纵柄点的数量,也增加更多的轮廓控制线,使装饰墙的一侧有更丰富的变化。
免责声明:以上内容源自网络,版权归原作者所有,如有侵犯您的原创版权请告知,我们将尽快删除相关内容。





