和一般的绘图软件不同,AutoCAD作为计算机辅助设计软件强调的是绘图的精度和效率。AutoCAD提供了大量的图形定位方法与辅助工具,绘制的所有图形对象都有其确定的形状和位置关系,绝不能像传统制图那样凭肉眼感觉来绘制图形。
1.栅格和捕捉
栅格的作用如同传统纸面制图中使用的坐标纸,它按照相等的间距在屏幕上设置了栅格点,使用者可以通过栅格点数目来确定距离,从而达到精确绘图的目的。栅格不是图形的一部分,打印时不会被输出。
捕捉功能(不是对象捕捉)经常和栅格功能联用。当捕捉功能打开时,光标只能停留在栅格点上。这样,就只能绘制出栅格间距整数倍的距离。
控制栅格是否显示,有以下两种常用方法:
●快捷键:连续按功能键F7,可以在开、关状态间切换
●状态栏:单击状态栏“栅格显示”开关按钮
捕捉功能可以控制光标移动的距离,下面为两种打开和关闭捕捉功能的常用方法:
●快捷键:连续按功能键F9,可以在开、关状态间切换
●状态栏:单击状态栏“捕捉”开关按钮
在命令行中执行DS命令,在打开的“草图设置”对话框中选中“捕捉和栅格”选项卡,如图1-34所示,选中或取消“启用栅格”复选框,也可以控制显示或隐藏栅格。
在图1-34中的“栅格间距”选项组中,可以设置栅格点在X轴方向(水平)和Y轴方向(垂直)上的距离。此外,在命令行输入GRID命令,可以快速设置栅格的间距和控制栅格的显示。
2.正交模式
在进行园林绘图时,有相当一部分直线是水平或垂直的。针对这种情况,AutoCAD提供了一个正交开关,以方便绘制水平或垂直直线。
打开和关闭正交开关的方法有:
●快捷键:连续按功能键F8,可以在开、关状态间切换
●状态栏:单击状态栏“正交”开关按钮
正交开关打开以后,系统就只能画出水平或垂直的直线,如图1-35所示。更方便的是,由于正交功能已经限制了直线的方向,所以要绘制一定长度的直线时,只需直接输入长度值,而不再需要输入完整的相对坐标了。

图1-34 对象捕捉设置

图1-35 使用正交模式绘制水平或垂直直线
3.对象捕捉
在二维绘图的过程中,经常要指定一些对象上已有的点。例如中点、圆心和两个对象的交点等。AutoCAD提供了对象捕捉功能,将光标移动到这些特征点附近时,系统能够自动地捕捉到这些点的位置,从而为精确绘图提供了条件。
对象捕捉生效需要具备两个条件:
●对象捕捉开关必须打开。
●必须是在命令●提示输入点位置的时候,例如画直线时提示输入端点,复制时提示输入基点等。
根据实际需要,打开或关闭对象捕捉有以下两种常用的方法:
●快捷键:连续按功能键F3,可以在开、关状态间切换
●状态栏:单击状态栏“对象捕捉”开关按钮
除此之外,在命令行中输入OSNAP命令,打开“草图设置”对话框。选中或取消“启用对象捕捉”复选框,如图1-34所示,也可以打开或关闭对象捕捉,但由于操作麻烦,在实际工作中并不常用。
AutoCAD提供了两种对象捕捉模式:自动捕捉和临时捕捉。自动捕捉模式要求使用者先在如图1-34所示对话框中设置好需要的对象捕捉点,当光标移动到这些对象捕捉点附近时,系统就会自动捕捉到这些点。
临时捕捉是一种一次性的捕捉模式,这种捕捉模式不是自动的。当用户需要临时捕捉某个特征点时,需要在捕捉之前手工设置需要捕捉的特征点,然后进行对象捕捉。而且这种捕捉设置是一次性的,不能反复使用。在下一次遇到相同的对象捕捉点时,需要再次设置。
在命令行提示输入点的坐标时,如果要使用临时捕捉模式,可按Shift键+鼠标右键,系统会弹出如图1-36所示的快捷菜单。单击选择需要的对象捕捉点,系统将会捕捉到该点。
4.自动追踪
自动追踪的作用也是辅助精确绘图。制图时,自动追踪能够显示出许多临时辅助线,帮助用户在精确的角度或位置上创建图形对象。自动追踪包括极轴追踪和对象捕捉追踪两种模式。
 极轴追踪
极轴追踪
极轴追踪实际上是极坐标的一个应用。该功能可以使光标沿着指定角度的方向移动,从而很快找到需要的点。可以通过下列方法打开/关闭极轴追踪功能:
●快捷键:按功能键F10
●状态栏:单击状态栏“极轴”开关按钮
在“草图设置”对话框中选择“极轴追踪”选项卡,如图1-37所示,可以设置下列极轴追踪属性。(https://www.daowen.com)
“增量角”下拉列表框:选择极轴追踪角度。当光标的相对角度等于该角,或者是该角的整数倍时,屏幕上将显示追踪路径。
“附加角”复选框:增加任意角度值作为极轴追踪角度。选中“附加角”复选框,并单击“新建”按钮,然后输入所需追踪的角度值。
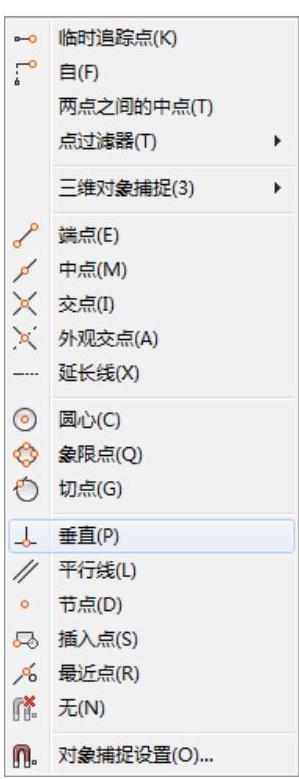
图1-36 捕捉快捷菜单
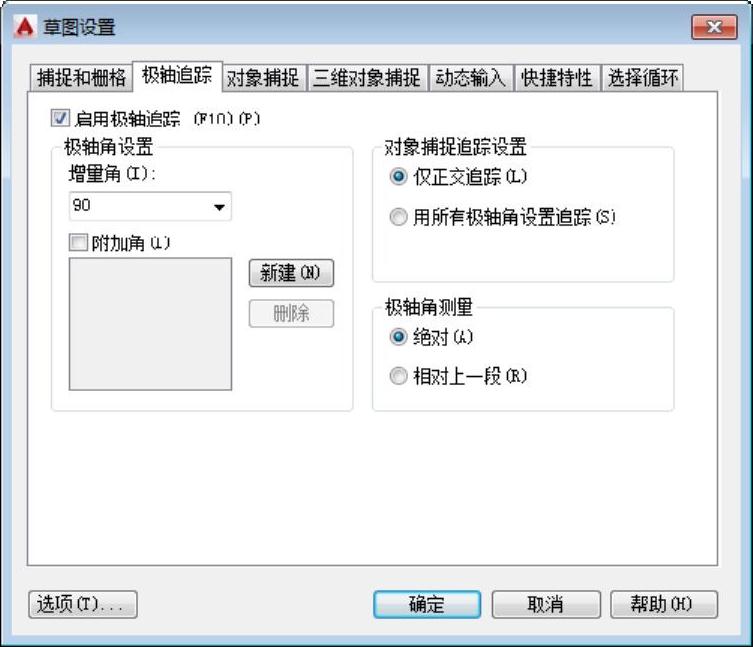
图1-37 “极轴追踪”选项卡
“仅正交追踪”单选按钮:当对象捕捉追踪打开时,仅显示已获得的对象捕捉点的正交(水平和垂直方向)对象捕捉追踪路径。
“用所有极轴角设置追踪”单选按钮:对象捕捉追踪打开时,将从对象捕捉点起沿任何极轴追踪角进行追踪。
“极轴角测量”选项组:设置极角的参照标准。“绝对”选项表示使用绝对极坐标,以X轴正方向为0°。“相对上一段”选项根据上一段绘制的直线确定极轴追踪角,上一段直线所在的方向为0°。
 对象捕捉追踪
对象捕捉追踪
对象捕捉追踪是在对象捕捉功能基础上发展起来的,该功能可以使光标从对象捕捉点开始,沿着对齐路径进行追踪,并找到需要的精确位置。对齐路径是指和对象捕捉点水平对齐、垂直对齐,或者按设置的极轴追踪角度对齐的方向。
对象捕捉追踪应与对象捕捉功能配合使用。使用对象捕捉追踪功能之前,必须先设置好对象捕捉点。
打开/关闭对象捕捉追踪功能的方法有:
●快捷键:按功能键F11
●状态栏:单击屏幕右下方的“对象追踪”开关按钮
在绘图过程中,当要求输入点的位置时,将光标移动到一个对象捕捉点附近,不要单击鼠标,只需暂时停顿即可获取该点。已获取的点显示为一个橙色靶框标记。可以同时获取多个点。获取点之后,当在绘图路径上移动光标时,相对点的水平、垂直或极轴对齐路径将会显示出来,如图1-38所示,而且还可以显示多条对齐路径的交点。
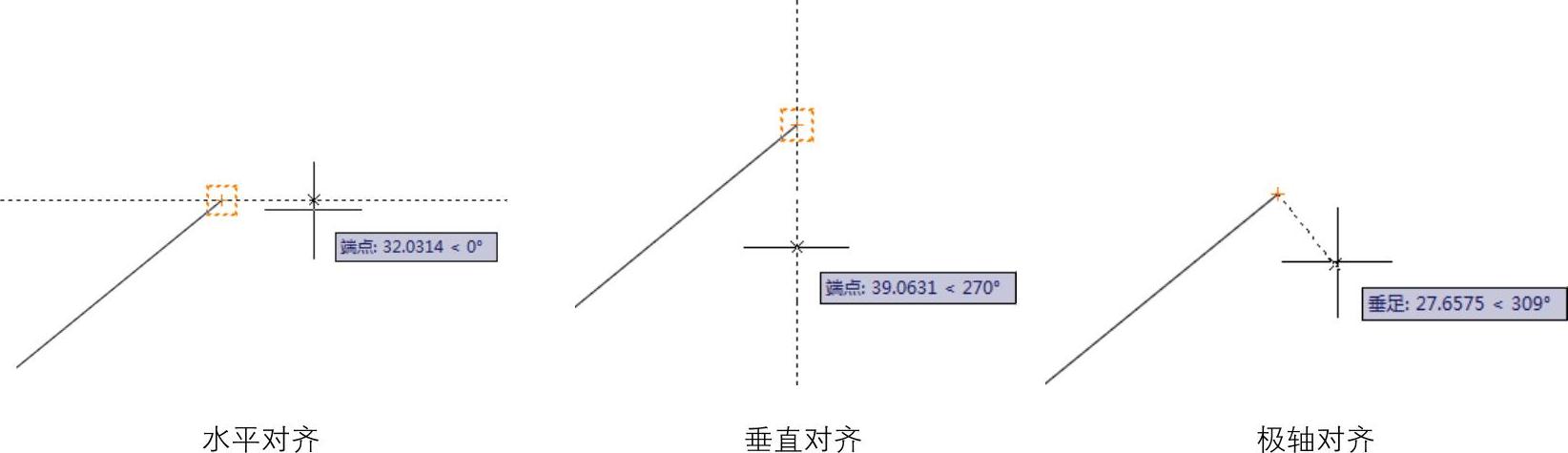
图1-38 对象捕捉追踪
当对齐路径出现时,极坐标的极角就已经确定了。这时可以在命令行中直接输入极径值以确定点的位置。
临时追踪点并非真正确定一个点的位置,而是先临时追踪到该点的坐标,然后在该点基础上再确定其他点的位置。当命令结束时,临时追踪点也随之消失。
如图1-39所示,已知直线AB和CD,要绘制一个半径为150的圆,要求圆心位置位于AB和CD延长线交点M的正右方200处。
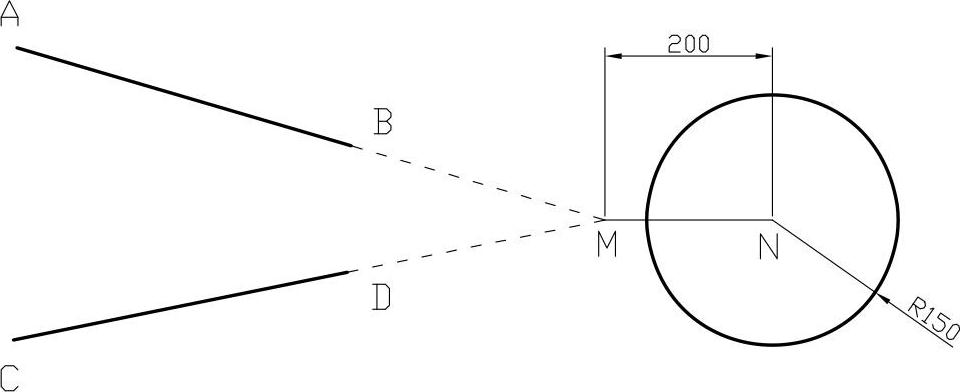
图1-39 使用临时追踪点绘制图形
课堂举例1-4:使用捕捉与追踪绘制圆 视频\第1章\课堂举例1-4.mp4
视频\第1章\课堂举例1-4.mp4
01 设置对象捕捉。设置交点、延伸为对象捕捉点。然后按F3键,打开对象捕捉开关。
02 按F11键,打开对象捕捉追踪开关。
03 追踪交点M。启动画圆命令,当系统提示输入圆心位置时,将光标移动到B点,停留到橙色靶框标记出现。再将光标移到D点,也停留到蓝色靶框标记出现。最后将光标移动到AB、CD延长线交点附近,对象捕捉点追踪轨迹相交于交点M处。
04 按Shift键+鼠标右键打开临时捕捉快捷菜单,选择“临时追踪点”。单击鼠标左键,此时M点出现了临时追踪点“+”标记。
05 确定圆心点。从M点水平向右移动,出现水平对齐路径。直接在命令行输入参数值200,则圆心点N确定。
06 输入半径。此时,命令行提示输入半径值,输入150并回车,完成全部操作。
5.动态输入
在AutoCAD 2015中,使用动态输入功能可以在指针位置处显示坐标、标注输入和命令提示等信息,从而极大地方便了绘图。可以通过在“草图设置”对话框的“动态输入”选项卡中进行设置。“动态输入”时,在光标附近提供了一个命令界面,以帮助用户专注于绘图区域。启用“动态输入”时,工具栏提示将在光标附近显示信息,该信息会随着光标移动而动态更新。当某条命令为活动时,工具栏提示将为用户提供输入的位置,如图1-40所示。
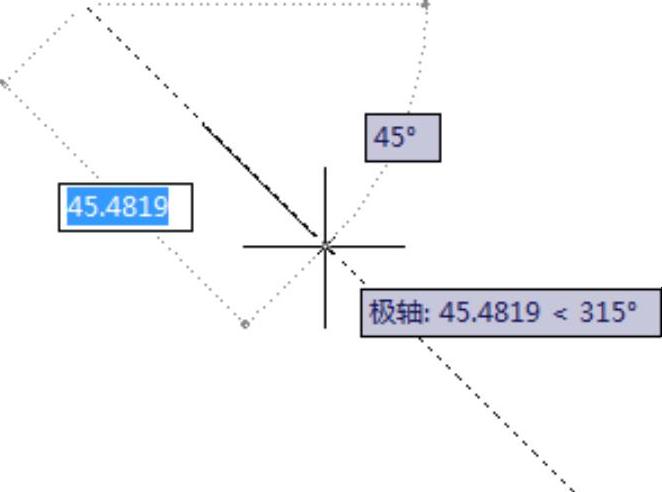
图1-40 动态输入
动态输入不会取代命令窗口。可以隐藏命令窗口以增加绘图屏幕区域,但是在有些操作中还是需要显示命令窗口的。按F2键可根据需要隐藏和显示命令提示和错误消息。另外,也可以浮动命令窗口,并使用“自动隐藏”功能来展开或卷起该窗口。
打开或关闭“动态输入”功能可以选择以下几种方法:
●状态栏:单击 按钮
按钮
●对话框:在“草图设置”对话框的“动态输入”选项卡中选中或取消“启用指针
输入”复选框
免责声明:以上内容源自网络,版权归原作者所有,如有侵犯您的原创版权请告知,我们将尽快删除相关内容。





