本节将利用鸿业市政道路软件从道路平面、纵断面、横断面及交叉口竖向设计方面演示城市道路设计步骤和设计方法。
1.平面设计
(1)新建工程单击“设置”→“新建工程”,弹出“新建工程”窗口,如图11-27所示。输入工程名“test”,并填写“工程设置”等,单击 按钮,则系统将在C:\HySzwork下新建一名为“test”的文件夹,后续工程中产生的工程文件系统会默认保存在此文件夹下。
按钮,则系统将在C:\HySzwork下新建一名为“test”的文件夹,后续工程中产生的工程文件系统会默认保存在此文件夹下。
把“软件安装目录\Samples\平纵横工程\test”下的“南平1.dwg”地形图复制到刚才新建的工程目录“C:\HySzWork\test”下。在“工程管理”的“图形文件”节点上单击鼠标右键运行“添加文件”命令,弹出图11-28所示窗口。
如图11-29所示,选中“南平1.dwg”单击 按钮,“南平1.dwg”即被添加到工程管理中,如图11-30所示。双击工程管理的
按钮,“南平1.dwg”即被添加到工程管理中,如图11-30所示。双击工程管理的 南平1.dwg即可打开该地形图。
南平1.dwg即可打开该地形图。
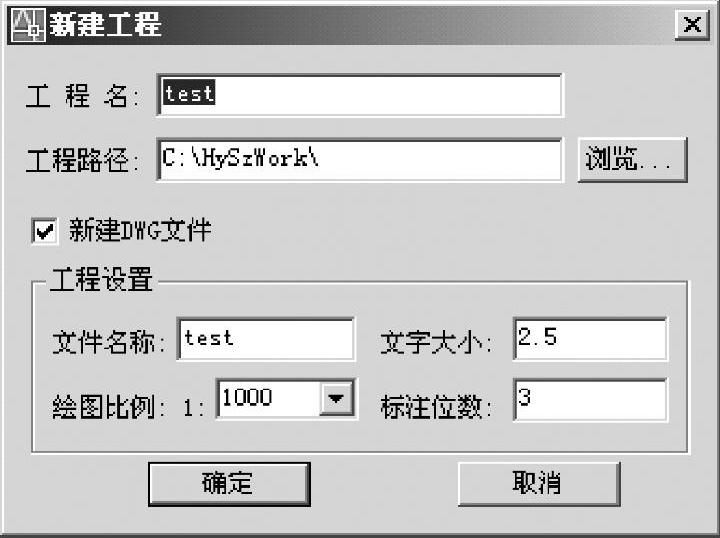
图11-27 新建工程对话框
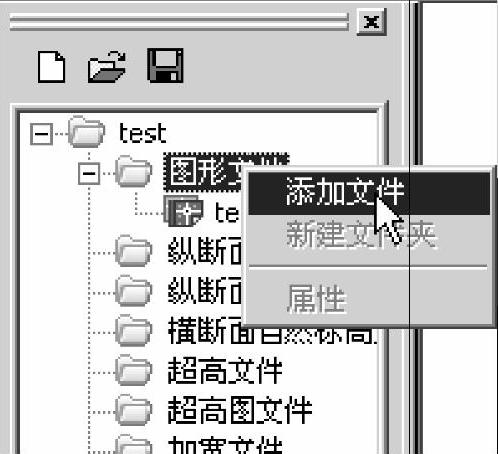
图11-28 工程项目添加图形文件示意图
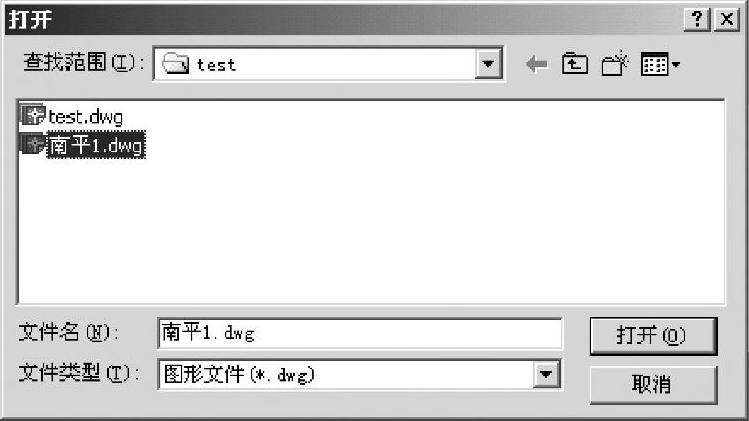
图11-29 打开设计地形图
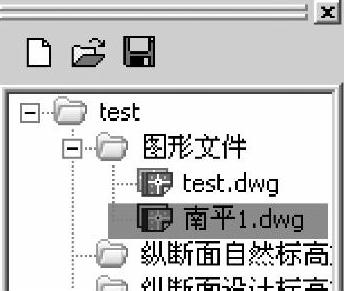
图11-30 地形图添加进项目列表示意图
(2)处理地形图软件对地形的处理都集中在地形菜单里,可处理自然等高线和自然高程离散点。城市道路地形图以自然标高离散点居多,也有等高线形式,或者两者兼有。通过“地形”→“自然等高线”→“快速转化”、“地形”→“自然等高线”→“离散”以及“地形”→“自然标高离散点”→“文本定义”菜单操作,把等高线和离散点转化成系统能够识别的离散点。具体操作如下:
①单击“地形”→“自然等高线”→“快速转化”,命令行出现如下提示:
选择样线:选择任意一条等高线,出现如下提示:
选择等高线-首曲线层的LINE,SPLINE,POLYLINE,LWPOLYLINE,ARC:
选择对象:输入all选择整个地形图中的等高线,然后按<Enter>键,等高线颜色变为绿色。
此时已经把等高线转化成里鸿业市政道路软件可以识别的等高线。
②单击[地形|自然等高线|离散]选项卡,对自然等高线进行离散。
③单击[地形|自然标高离散点|文本定义|]选项卡,命令行出现如下提示:
=====通过图面中表示自然标高高程的文字来定义离散点自然标高=====
回车退出/选择表示自然标高高程的任一文字:
点定位P/块定位B/圆定位A/圆环定位D/点取定位G/椭圆定位E/<回车
文字左下角>确定文本表示的标高位置的定位方式,对于本地形图文本周围没有表示定位的实体,所以直接按<Enter>键以文字左下角作为标高定位点。
过滤∗∗∗层的TEXT实体,请选择:直接在命令行输入“all”处理整个地形图
选取确认后,程序自动在文字的左下角布置表示此文字值的离散点。
④标高检查。单击[地形|自然标高离散点|标高检查]选项卡,命令行出现如下提示:
选择对象:输入all,选中所有离散点
找到3385个
已滤除3125个。
请输入最小控制标高:输入200,本地形图的最小控制标高是200
请输入最大控制标高:输入280,本地形图的最大控制标高是280
按<Enter>键弹出图11-31对话框,单击 按钮,出现图11-32。
按钮,出现图11-32。
该点标高:2063.000
退出X/全部删除A/删除该点E/<回车下一点>:可以输入A删除所有无效点。

图11-31 检查结果信息框
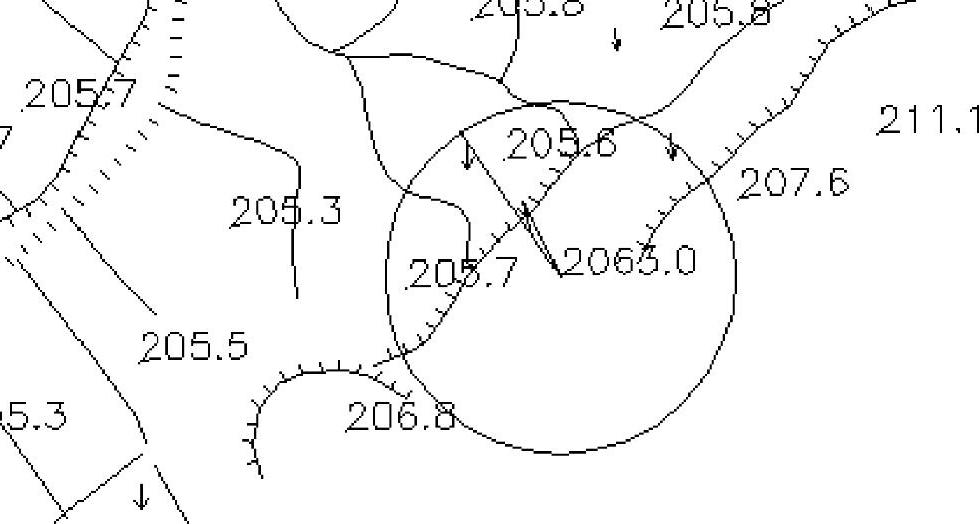
图11-32 无效点显示示意图
(3)定线 单击“平面”→“自动定线”,弹出图11-33所示对话框,对话框有三种定线方式:图面提取、动态绘制、沿线搜索。沿线搜索要求事先定义好中心线。
(4)平曲线设计 设计两个基本型缓和曲线。“平面”→“导线法线型设计”→“基本型缓和曲线”。
其中一个弯道具体的参数如图11-34所示。地形图上显示结果如图11-35所示。
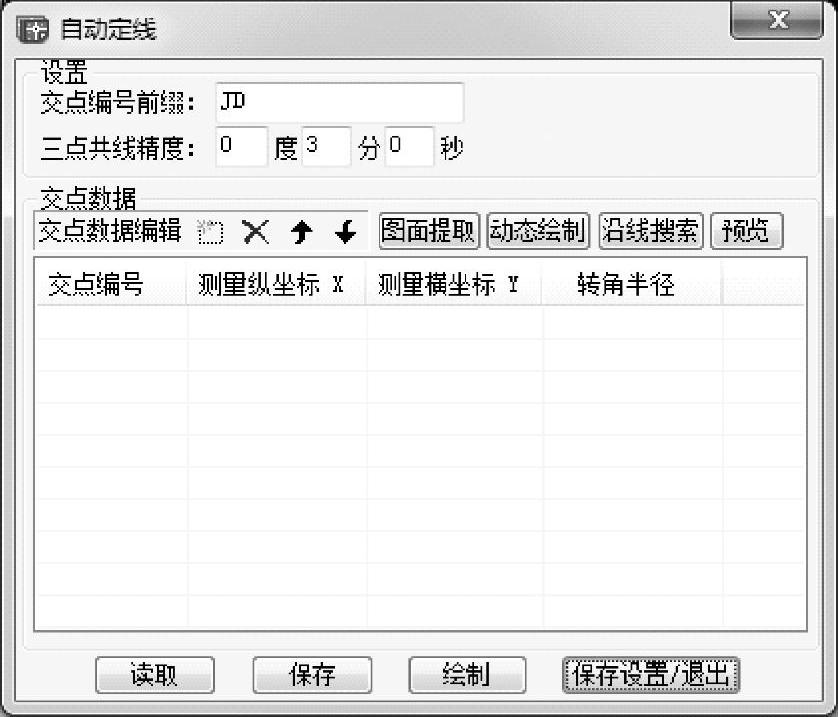
图11-33 自动定线对话框
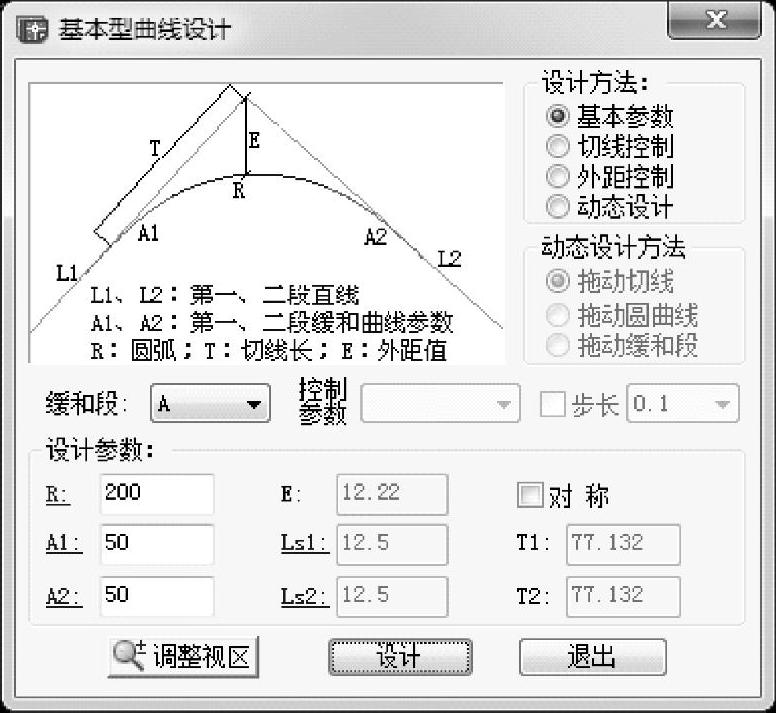
图11-34 “基本型曲线设计”对话框
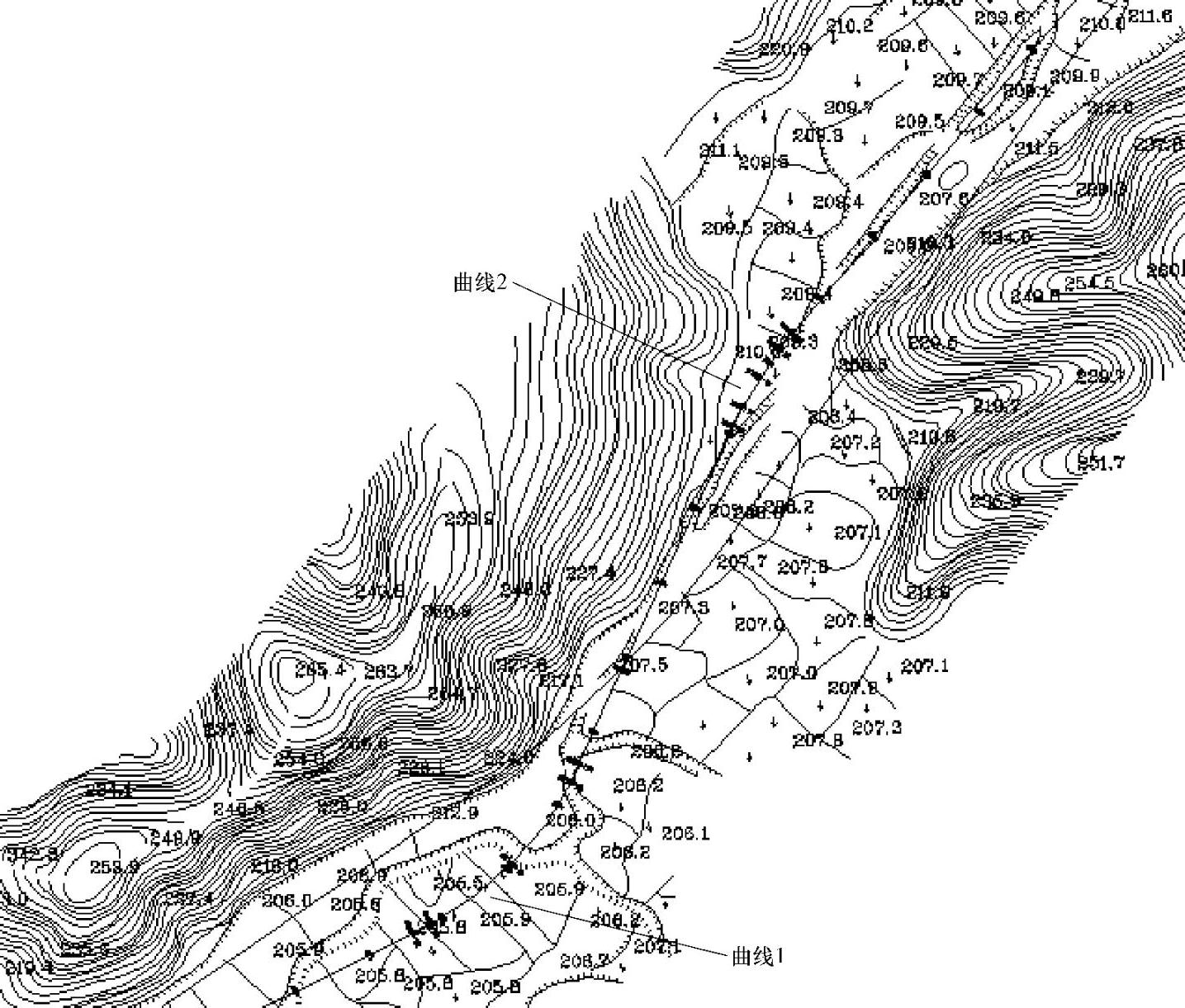
图11-35 曲线设计结果
(5)定义桩号、线转道路、标注桩号
1)单击“平面”→“桩号”→“定义桩号”,定义中线的桩号。
桩号代号:ZX。中心线的左下角为桩号起始点,起始桩号为0。
2)单击“平面”→“线转道路”,选中中心线弹出图11-36所示对话框。按照图11-36所填写结果,单击 按钮即可。
按钮即可。
3)单击[平面|桩号|自动标注桩号]进行桩号标注,线转道路结果如图11-37所示。
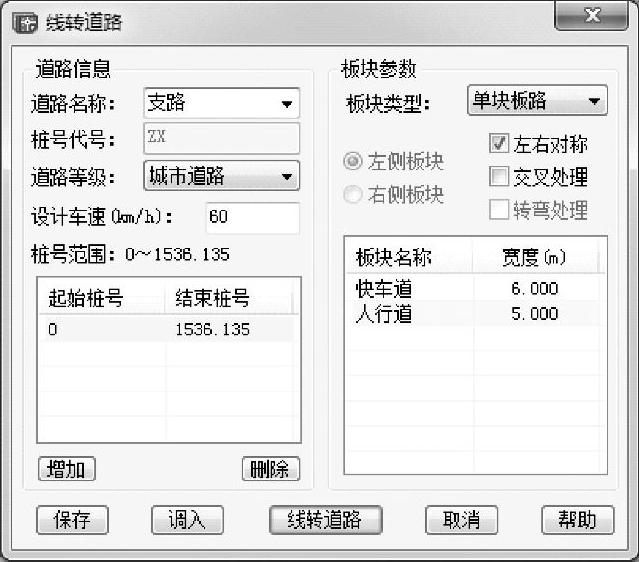
图11-36 “线转道路”对话框
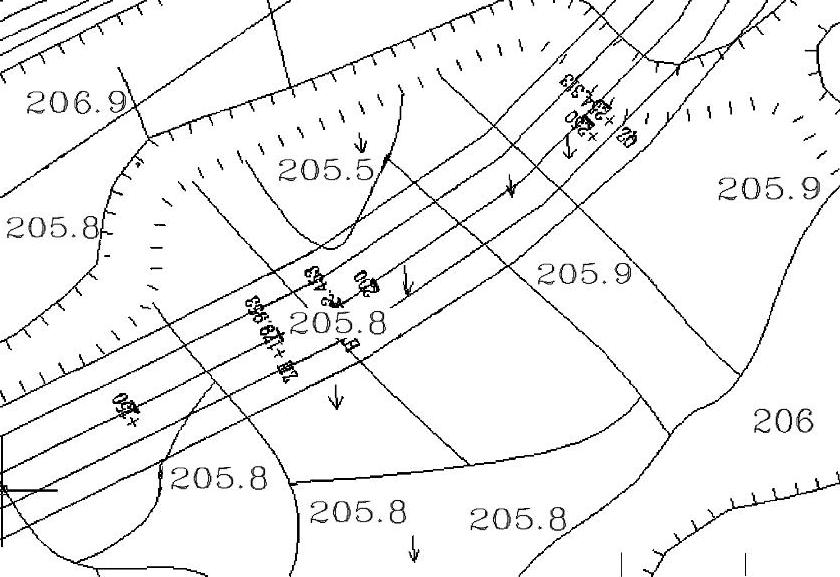
图11-37 线转道路结果示意图
(6)设置设计高程线位置 单击“设置”→“设计高程线位置”,弹出图11-38所示对话框。设置设计高程线位置为路基中线。
(7)超高加宽设计 单击“平面”→“超高加宽设计”,弹出图11-39所示对话框。
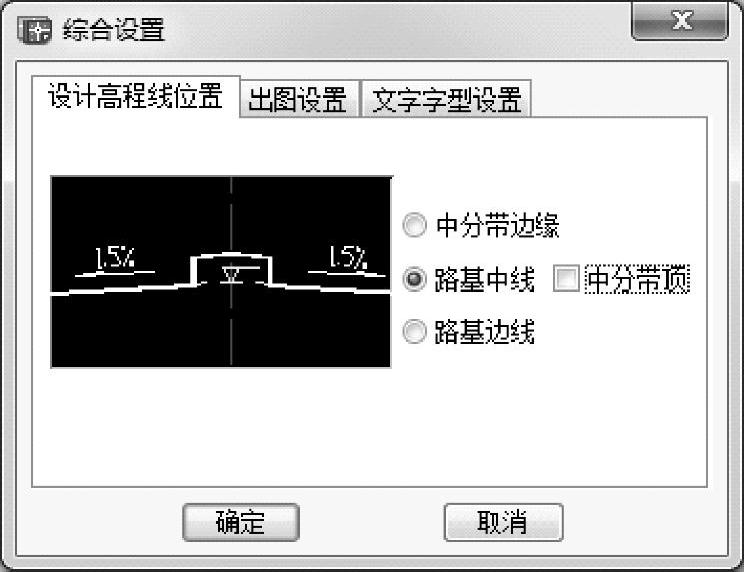
图11-38 综合设置之“设计高程线位置”选项卡

图11-39 “超高加宽设计”对话框
单击 按钮弹出图11-40所示对话框,进行横断面形式设置。软件会把平面图上道路两端的横断面形式提取出来。在图11-41中可以设置板块的属性。
按钮弹出图11-40所示对话框,进行横断面形式设置。软件会把平面图上道路两端的横断面形式提取出来。在图11-41中可以设置板块的属性。
我们现在采用软件提取的结果,把板块参数中的“加宽”栏改成“是”。单击 按钮保存文件。文件名采用默认文件名ROAD1。保存文件后单击
按钮保存文件。文件名采用默认文件名ROAD1。保存文件后单击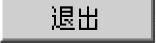 按钮回到图11-41所示对话框。
按钮回到图11-41所示对话框。
单击图11-39所示的 按钮,弹出图11-41所示对话框。软件会查询超高加宽规范把相关的参数显示到图11-41所示对话框中。用户也可以根据设计需要进行修改。
按钮,弹出图11-41所示对话框。软件会查询超高加宽规范把相关的参数显示到图11-41所示对话框中。用户也可以根据设计需要进行修改。
我们采用默认的参数进行设计,单击 按钮回到图11-39所示对话框。单击
按钮回到图11-39所示对话框。单击 按钮即可完成超高加宽计算。超高加宽在后续的纵、横断面出图时都会有所体现。
按钮即可完成超高加宽计算。超高加宽在后续的纵、横断面出图时都会有所体现。

图11-40 “横断面形式”对话框
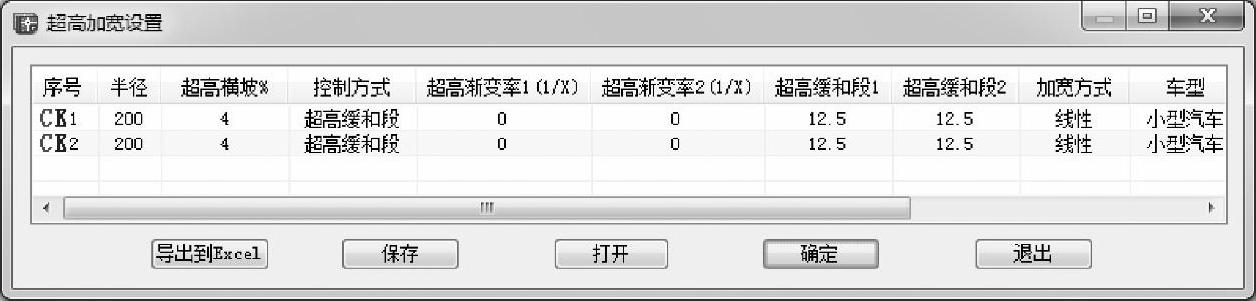
图11-41 “超高加宽设置”对话框
(8)平面设计结束 可以调用“编辑”、“标注”等菜单中提供的标注工具对道路平面进行标注。
2.纵断面
当道路定义过桩号后就可以进行纵断面的设计。(https://www.daowen.com)
(1)地形图提取纵断面自然标高 系统提供了四种纵断面自然标高的录入方式供用户在不同的情况下选择。本例中有地形图,而且我们已做必要的处理,所以选择<从地形图提取自然标高>。单击“纵断”→“地形图提取自然标高”,弹出“地形图提取纵断面自然标高”对话框,如图11-42所示。单击 按钮出现图11-43所示的窗口。单击
按钮出现图11-43所示的窗口。单击 按钮保存提取结果,文件名采用默认文件名zx。
按钮保存提取结果,文件名采用默认文件名zx。
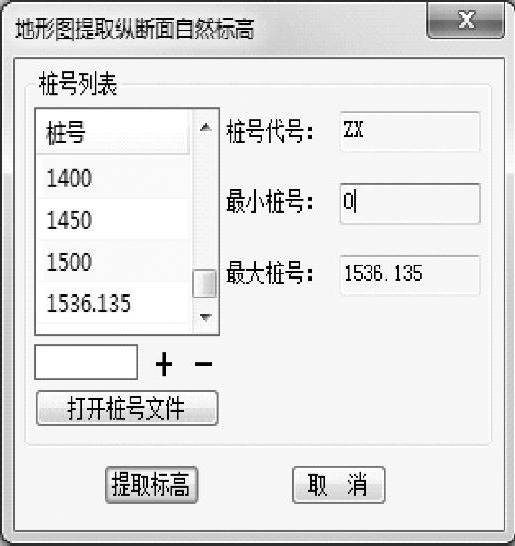
图11-42 “地形图提取纵断面自然标高”对话框

图11-43 提取后的自然标高
(2)纵断面拉坡设计 单击“纵断|纵断面设计”,弹出“纵断面设计”对话框,如图11-44所示。
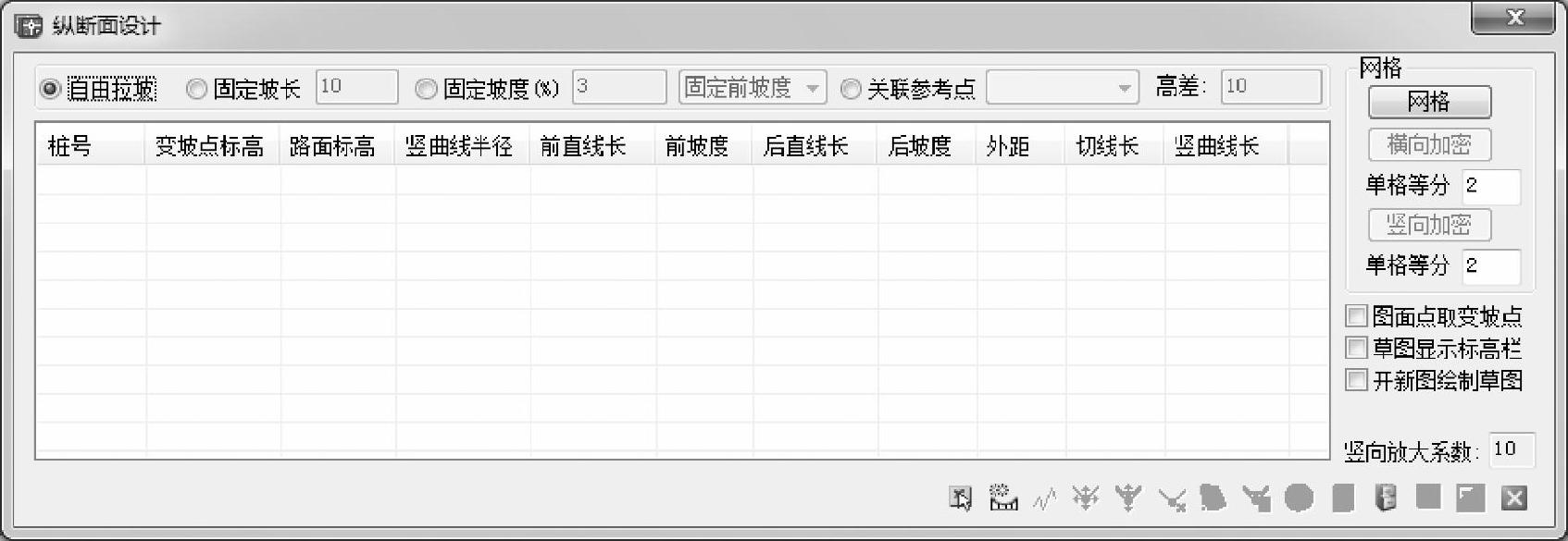
图11-44 “纵断面设计”对话框
1)单击绘制草图图标 绘出纵断面草图,图表中纵断面设计线的起点和终点默认在自然地面线的起点和终点。
绘出纵断面草图,图表中纵断面设计线的起点和终点默认在自然地面线的起点和终点。
2)单击动态拉坡图标 ,如图11-45a所示,在图面纵断面设计线上点取一点拉出纵断面设计线的坡度,表中自动加入拉坡点的数据。也可以在表格中直接对结果进行修改(重复此步可加入更多变坡点)。
,如图11-45a所示,在图面纵断面设计线上点取一点拉出纵断面设计线的坡度,表中自动加入拉坡点的数据。也可以在表格中直接对结果进行修改(重复此步可加入更多变坡点)。
3)单击竖曲线设计图标 可以动态在图上拖动竖曲线,或者直接在对话框中修改竖曲线半径。按此步骤对中间变坡点进行竖曲线设计。设计结果如图11-45b所示。
可以动态在图上拖动竖曲线,或者直接在对话框中修改竖曲线半径。按此步骤对中间变坡点进行竖曲线设计。设计结果如图11-45b所示。
4)单击图标 保存数据并退出。文件名采用默认文件名zx。
保存数据并退出。文件名采用默认文件名zx。
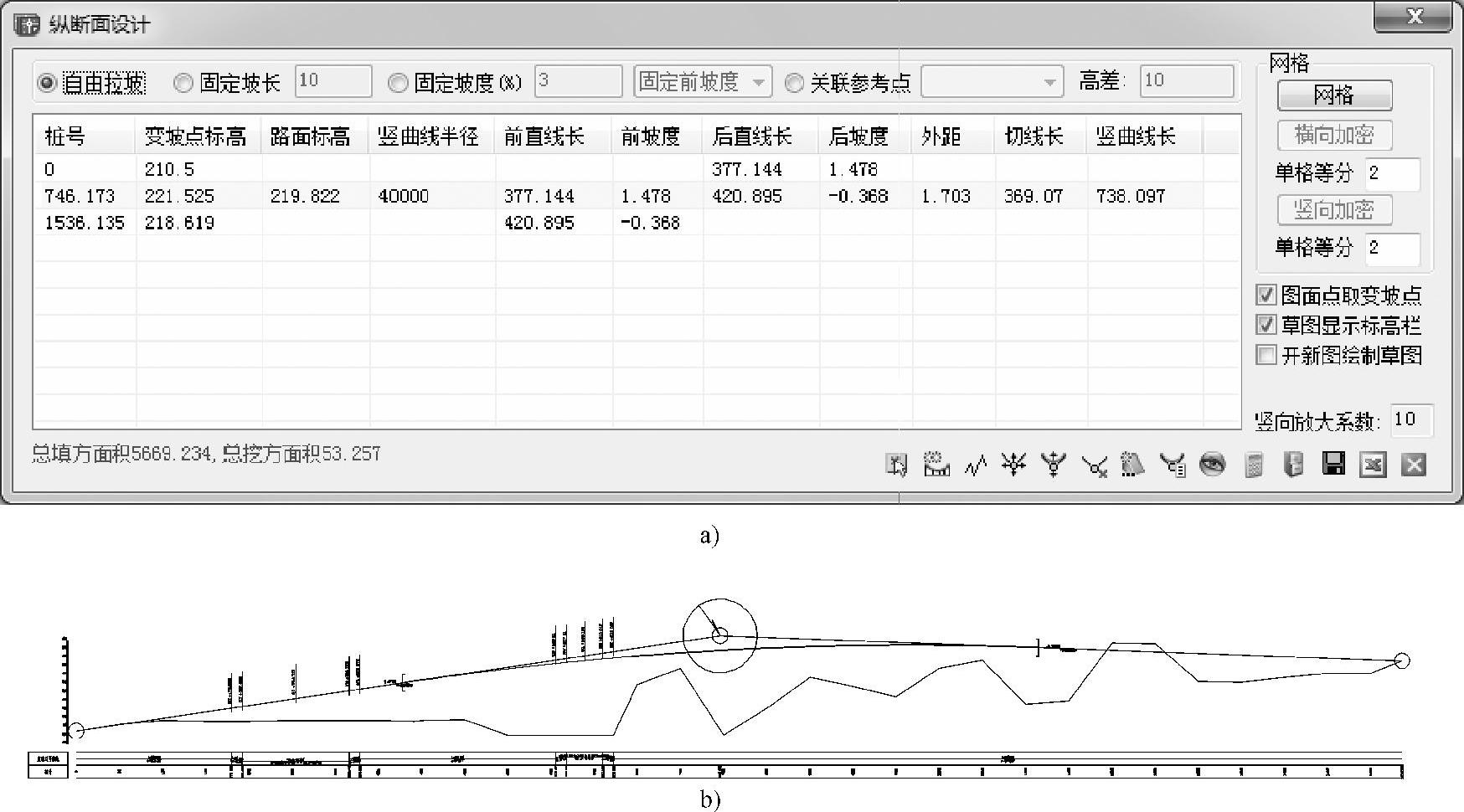
图11-45 纵断面拉坡设计
a)“纵断面设计”对话框 b)纵断面动态拉坡设计示意
(3)纵断表头定制 单击“纵断”→“纵断表头定制”弹出图11-46所示对话框。“表头内容”和“标注设置”选项组可以根据需要进行定制。按图11-46所示对话框中设计的结果进行设置。设置完毕单击 按钮即可。
按钮即可。
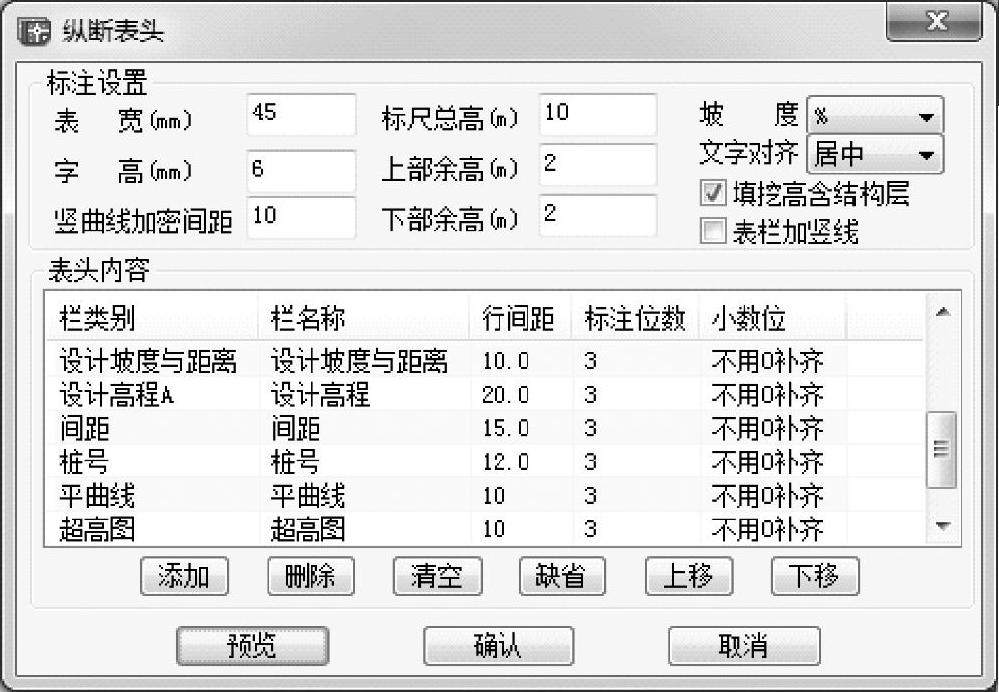
图11-46 “纵断表头”对话框
(4)纵断面绘制 单击“纵断”→“纵断面绘制”弹出图11-47所示对话框。按照设计需要,对图幅、标注及输出内容进行定制。
按图11-47所示设置完毕后单击 按钮即可生成图11-48所示的纵断面设计成果图。
按钮即可生成图11-48所示的纵断面设计成果图。
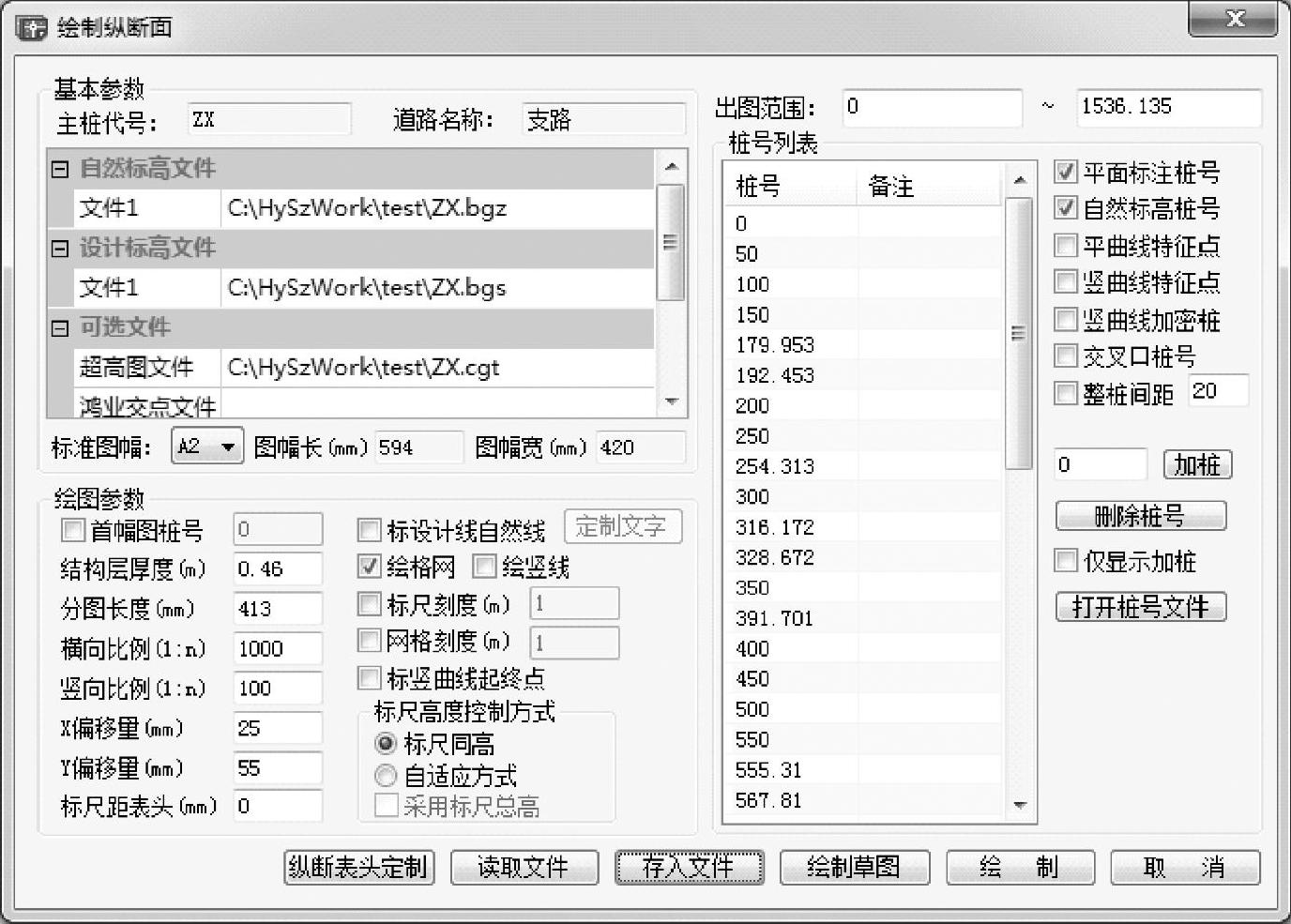
图11-47 “绘制纵断面”对话框

图11-48 纵断面设计成果图
3.横断面设计
(1)地形图提取横断面自然标高 如果纸上选线并且具有离散点标高,可以通过插值方法通过单击“横断”→“地形图提取自然标高”,选取道路中心线后弹出图11-49所示对话框。
按图11-49中设置,单击 按钮,提取完毕后弹出图11-50所示界面。在图11-50界面中保存提取结果即可。文件名采用默认文件名zx。
按钮,提取完毕后弹出图11-50所示界面。在图11-50界面中保存提取结果即可。文件名采用默认文件名zx。
(2)标准土方断面定义 标准土方断面定义文件在前面进行超高加宽设计时已经定义过了。
(3)边坡参数定义 单击“横断”→“边坡参数定义”,出现图11-51所示对话框,按图11-51所示设置,设置完毕单击 按钮即可。文件名采用默认文件名zx。
按钮即可。文件名采用默认文件名zx。

图11-49 “地形图提取横断面自然标高”对话框
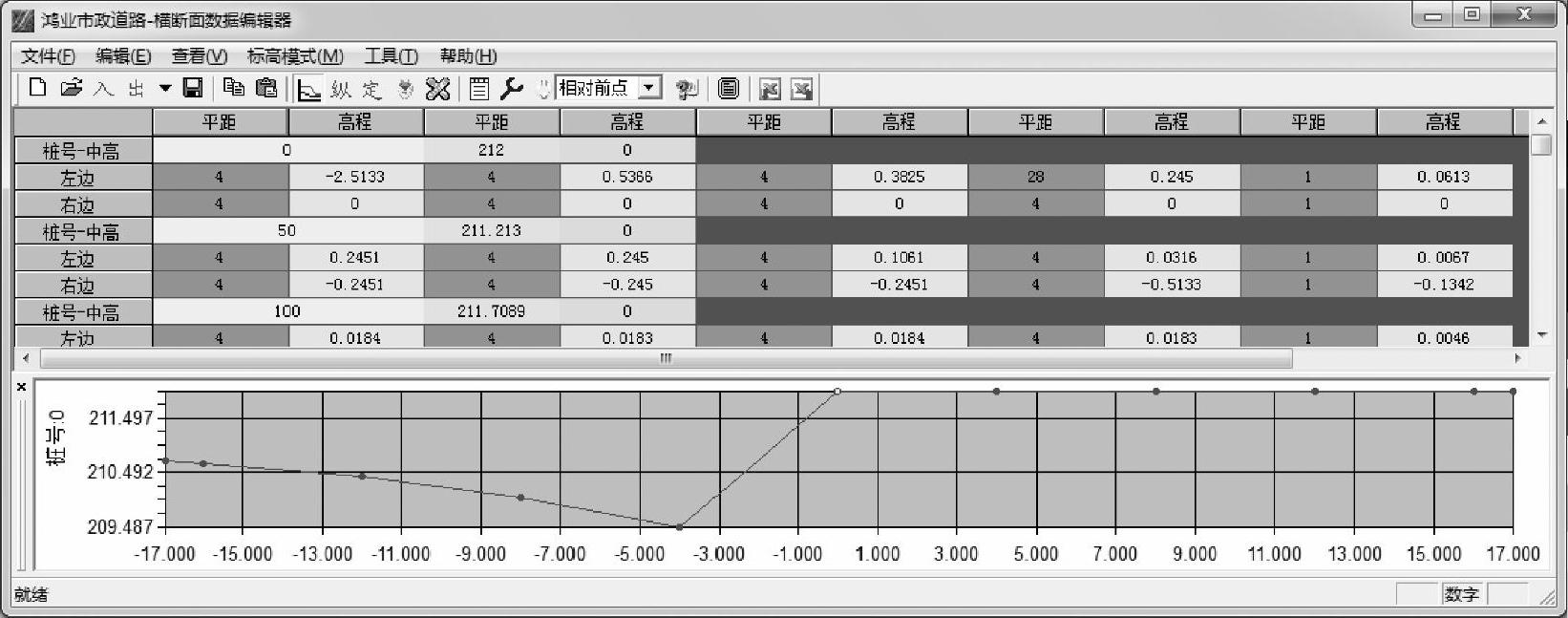
图11-50 “横断面数据编辑器”窗口
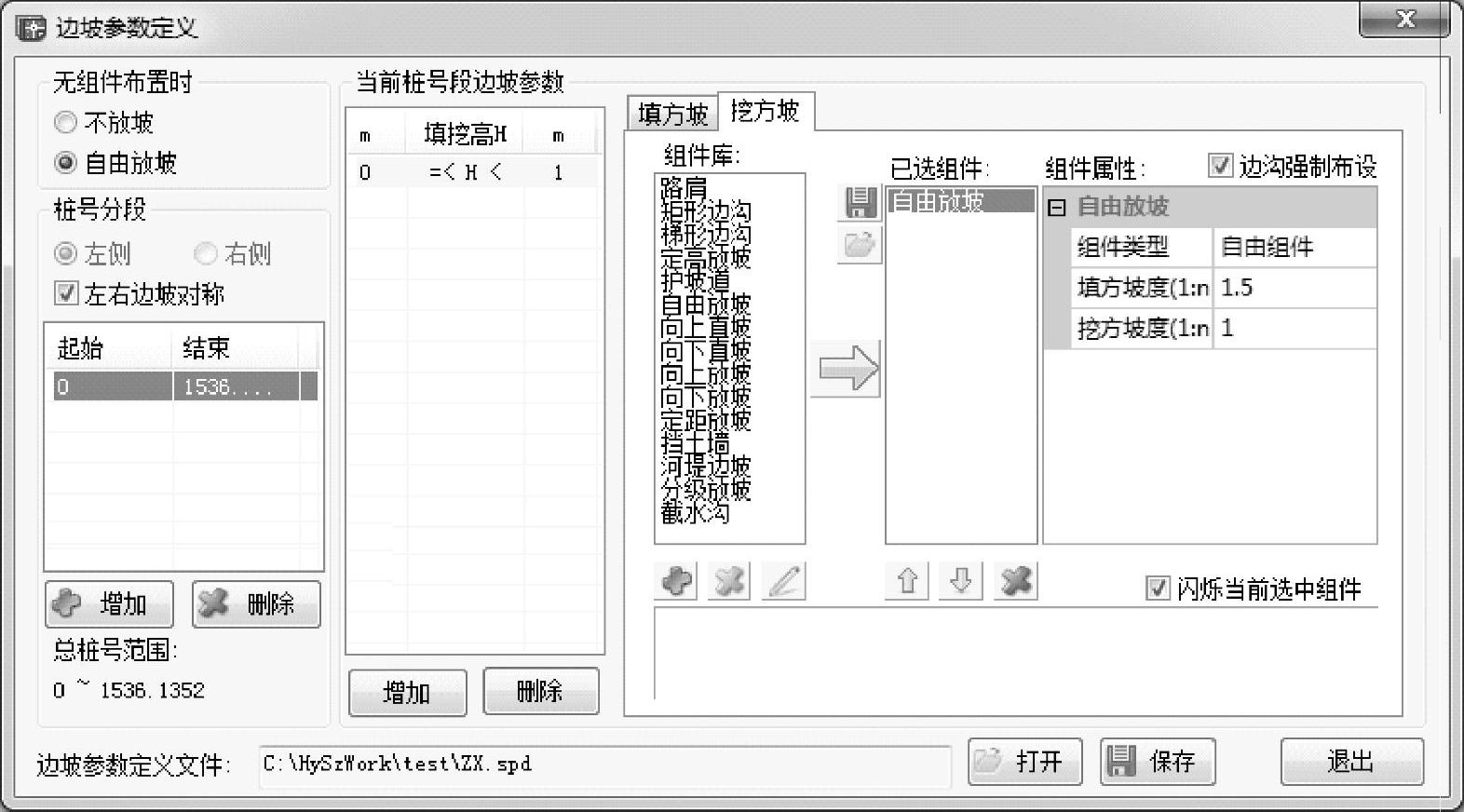
图11-51 “边坡参数定义”对话框
(4)换土层厚度定义单击“横断”→“换土层厚度定义”,弹出“换土层厚度定义”对话框,如图11-52所示。在此表中可分段定义换土层的厚度。在“起点桩号表项中”输入0,“终点桩号”中输入100。“换土厚度”中输入0.3,则意义为:从0桩到100桩的换土厚度为0.3m,在随后绘出的横断面图中将有一条灰色的换土层线。定义结束后单击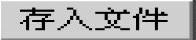 按钮,将文件保存即可。文件名采用默认文件名zx。
按钮,将文件保存即可。文件名采用默认文件名zx。
(5)横断面出图设置 单击“横断|横断面出图设置”,弹出图11-53所示对话框。按图11-53所示设置完毕单击 按钮即可。
按钮即可。
(6)横断面计算绘图 单击“横断”→“横断面计算绘图”,弹出图11-54所示对话框。单击 按钮,然后再单击
按钮,然后再单击 按钮即可绘制出横断面。横断面绘制结果示意图如图11-55所示。
按钮即可绘制出横断面。横断面绘制结果示意图如图11-55所示。
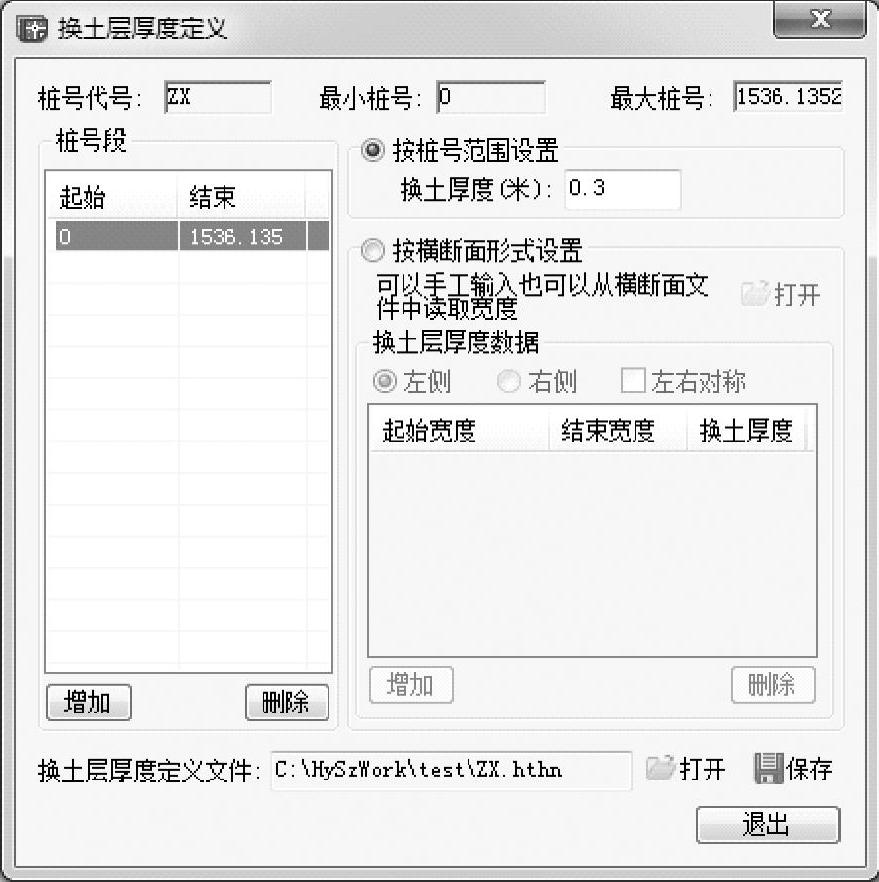
图11-52 “换土层厚度定义”对话框
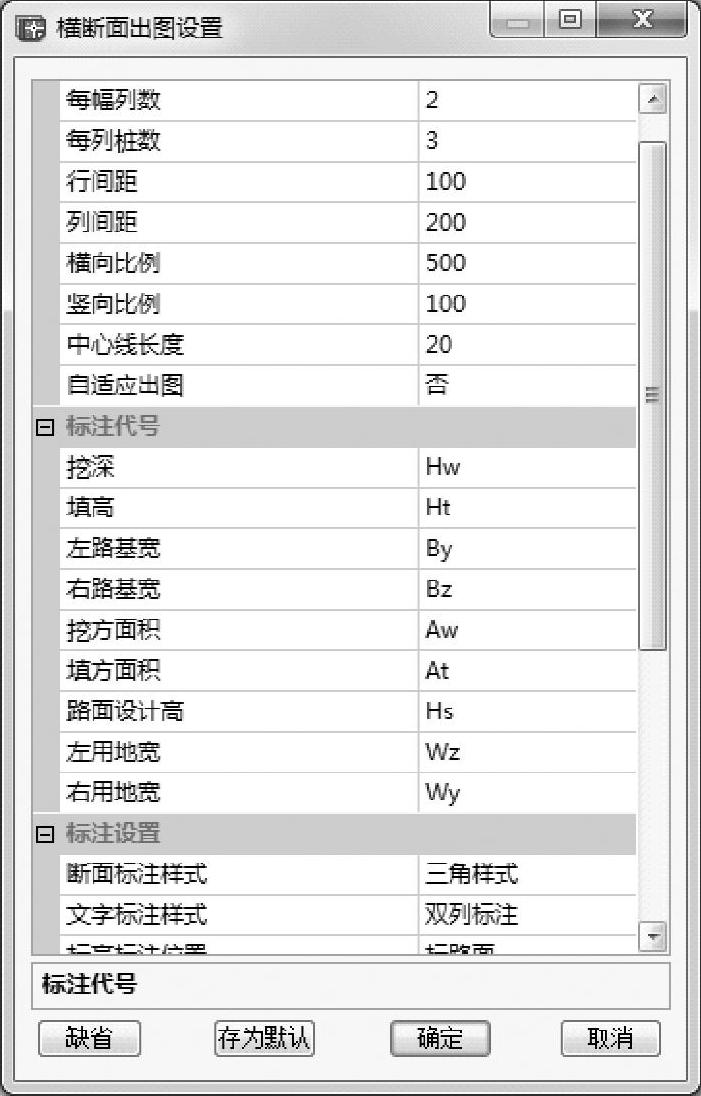
图11-53 “横断面出图设置”对话框

图11-54 “横断面计算绘图”对话框
4.平面交叉口竖向设计
鸿业道路集成了交叉口竖向设计程序,可设计十字、丁字(见图11-56)、超高交叉(见图11-57)、环岛(见图11-58)及多路交叉等各种交叉口。从功能上可分为交叉口形成、板块划分、板块处理、高程设计、编辑工具、三维效果六大模块。从路面结构看,竖向设计可划分为刚性路面交叉口竖向设计和柔性路面交叉口竖向设计。其中,刚性路面交叉口竖向设计需要事先进行板块划分,然后进行竖向设计。交叉口竖向设计流程如图11-59所示。
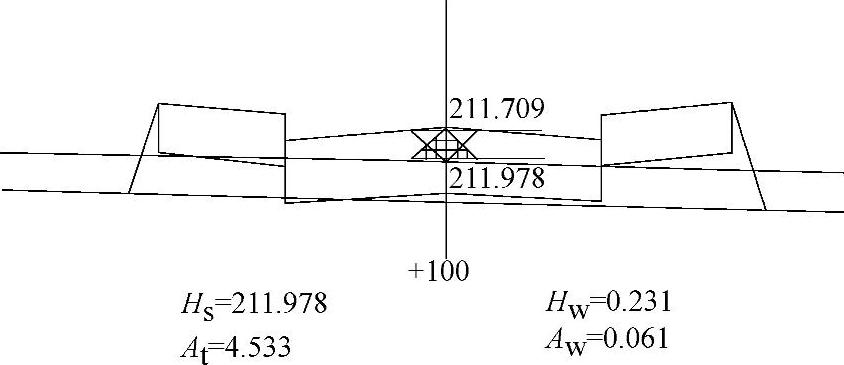
图11-55 横断面绘制结果示意图
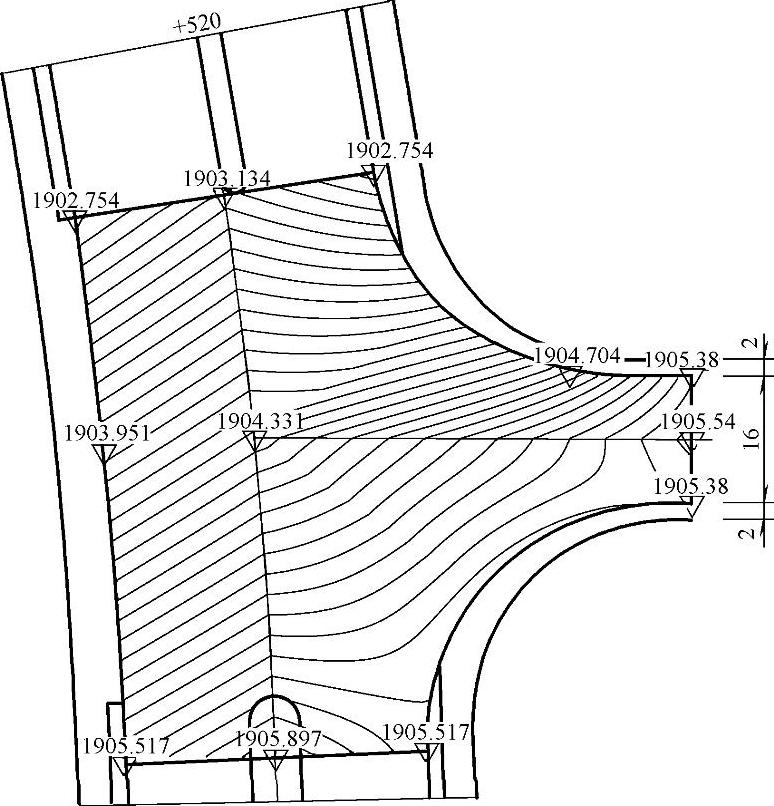
图11-56 丁字交叉口竖向设计
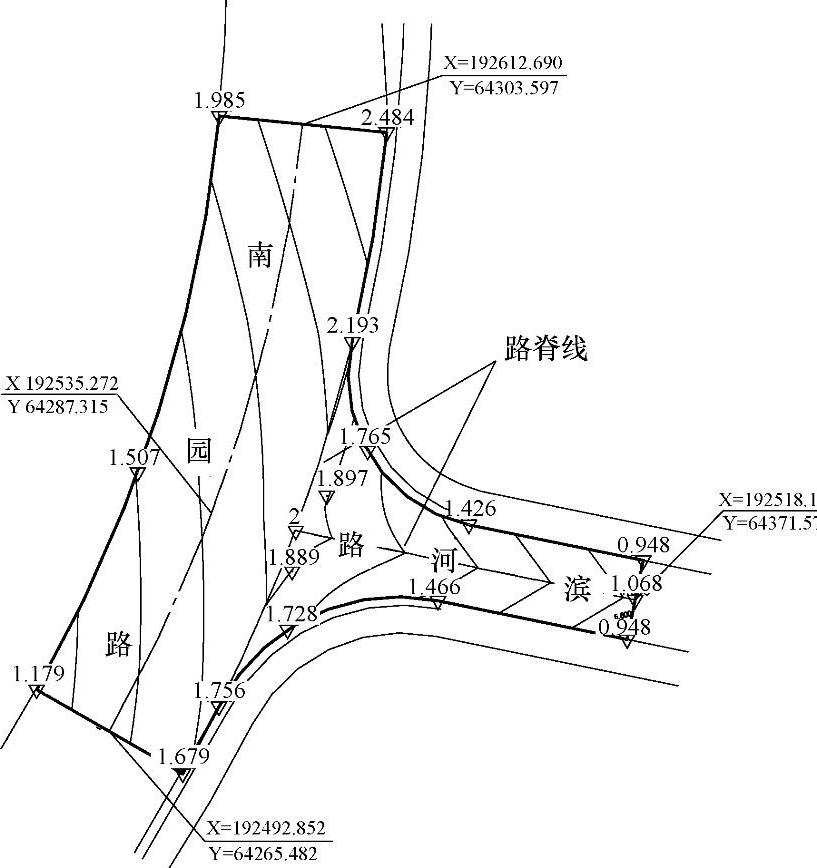
图11-57 有超高的丁字交叉口竖向设计

图11-58 环形交叉口竖向设计
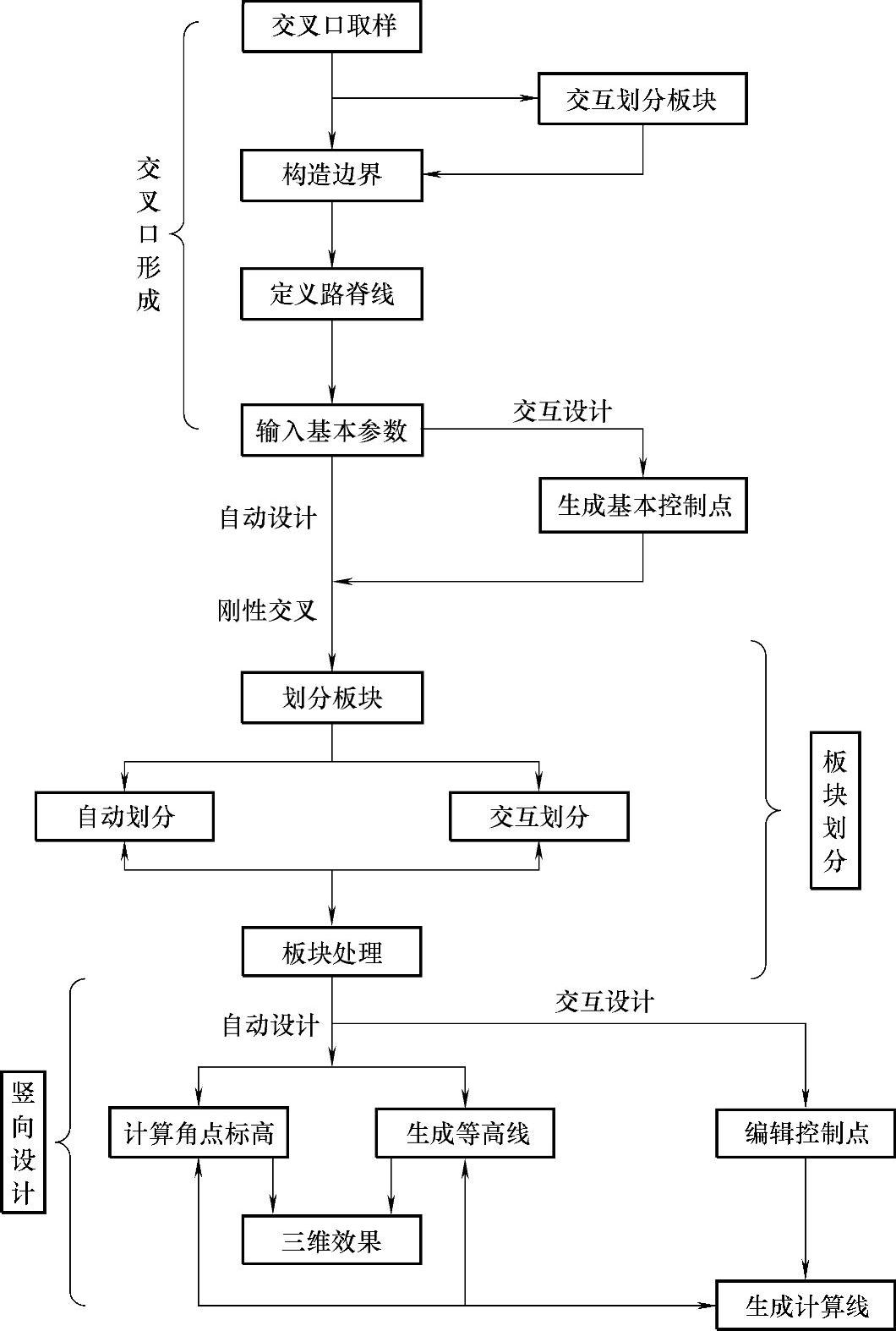
图11-59 交叉口竖向设计流程
本节选一个十字斜交平面交叉口为例来介绍鸿业市政道路交叉口竖向设计过程。其道路几何尺寸、各进口的道路横坡和纵坡详细情况如图11-60所示。相交道路均采用柔性路面。中心点控制高程为23.67m。接下来,依次介绍边界线构造、路脊线定义、交叉口基本参数定义和输入、等高线计算。
(1)构造边界线 构造边界线也就是定义交叉口竖向设计范围。单击“交叉口”→“构造边界线”子菜单(见图11-61),命令行提示:“退出E/绘制边界H/自定义图索构造边界X/由道路边线构造边界C/逐根选择构造S/<自动构造>”。这几种方法中最常用的是由道路边线构造边界,输入命令参数C后,命令行提示“选择构成交叉口边界的道路边线”,在图中选择道路边线后按<Enter>键,命令行又提示“选择构成交叉口边界的封口线”,选择事先定义好的交叉口边界封口线(见图11-62),按<Enter>键后就生成交叉口边界线,也就是确定交叉口设计范围。其他构造边界线方法见表11-2。
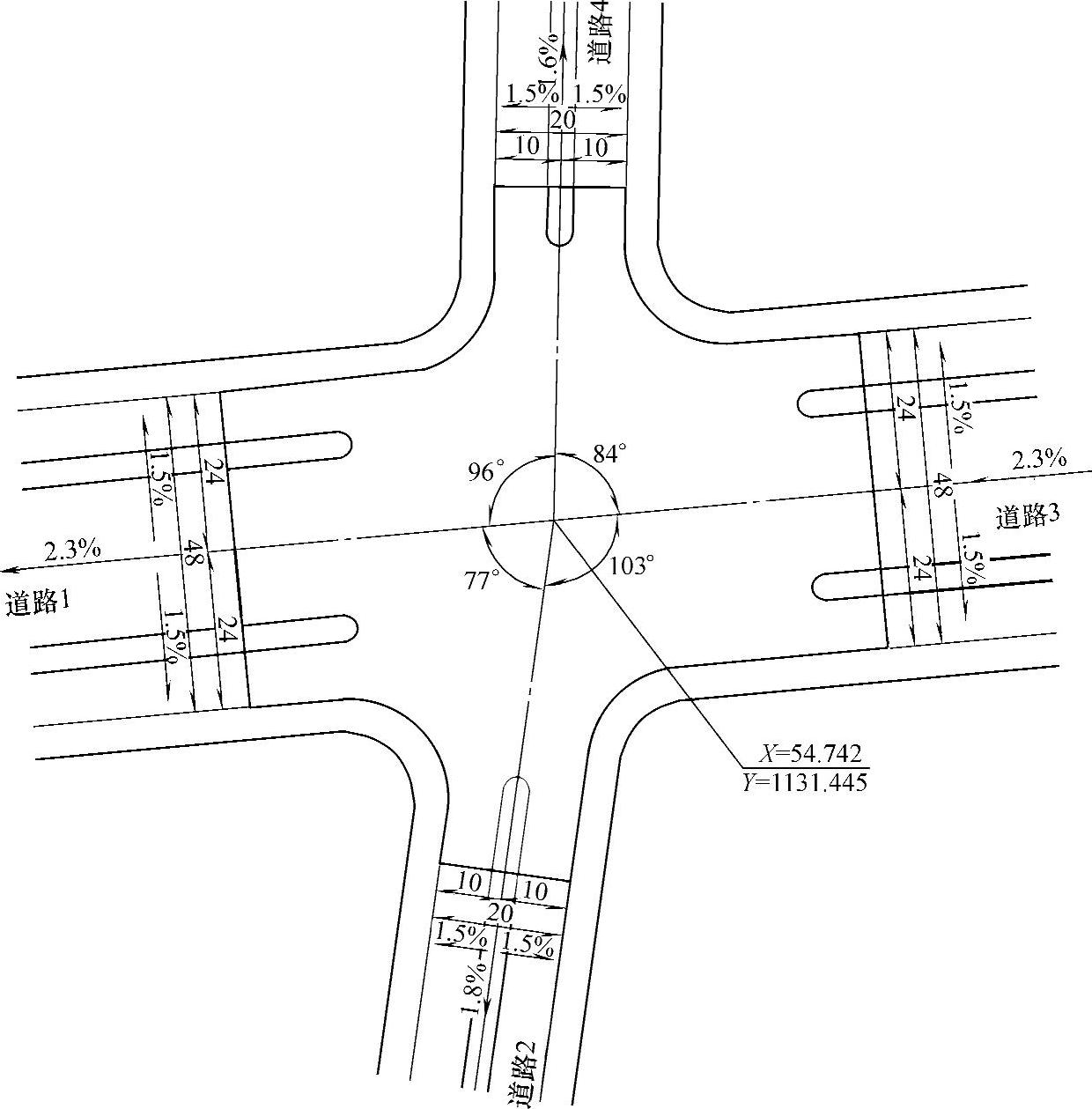
图11-60 交叉口基本情况
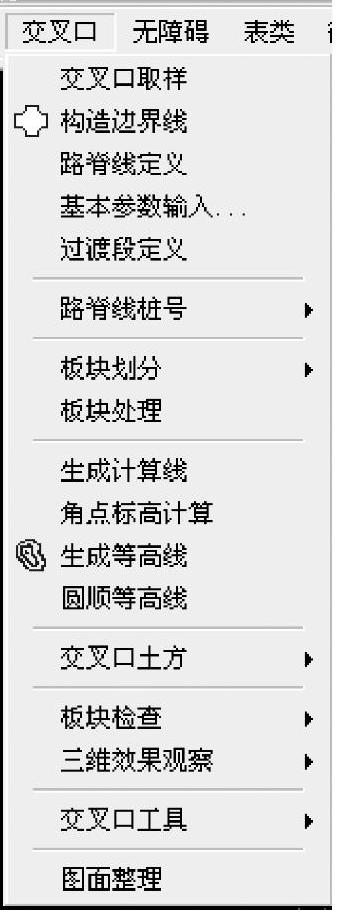
图11-61 “交叉口”菜单

图11-62 封口线和路脊线示意图
表11-2 构造线方法详解

(2)定义路脊线 用于确定道路的脊线。路脊线可为直线(见图11-63)、圆弧、多段线、圆。路脊线不可超出交叉口边界范围!
(3)交叉口基本参数输入 基本参数是指交叉口结构类型、板块尺寸、各道路纵横坡度(必须输入的参数)、基本控制点数据(中心点控制高程为必须输入的参数)、交叉口最大横坡、角点标高与等高线的计算方法等交叉口基本参数,这些参数必须预先定义。一些基本参数需要按照系统约定输入,具体约定有:①道路顺序为逆时针,入口点X坐标最小者为第一条道路(右击交叉口名称可进行自动排序);②道路横坡自中心线向两侧,下坡为负上坡为正;③道路纵坡自交叉口中心向外侧,下坡为负上坡为正;④道路转折点由入口向交叉口中心方向,左侧为左、右侧为右。参数输入完毕后,单击图11-63所示对话框中“生成基本控制点”按钮,则生成基本控制点的标高。

图11-63 ”交叉口属性定义“对话框
(4)生成计算线和等高线 单击“交叉口”菜单中子菜单“生成计算线”后,生成折线式计算线,然后单击子菜单“生成等高线”,为了便于观察,单击子菜单“交叉口工具”下的“删除工具”子菜单中的“删除计算线”子菜单后,计算线被删除,只显示等高线。竖向设计结果如图11-64所示,如果对该等高线不满意,设计人员可以进行微调。然后单击“交叉口工具”→“等高线工具”→“标注标高”子菜单,用篱笆选择方式(输入参数F),选择要标注的等高线,软件自动以事先定义好的等高线间距标注等高线。
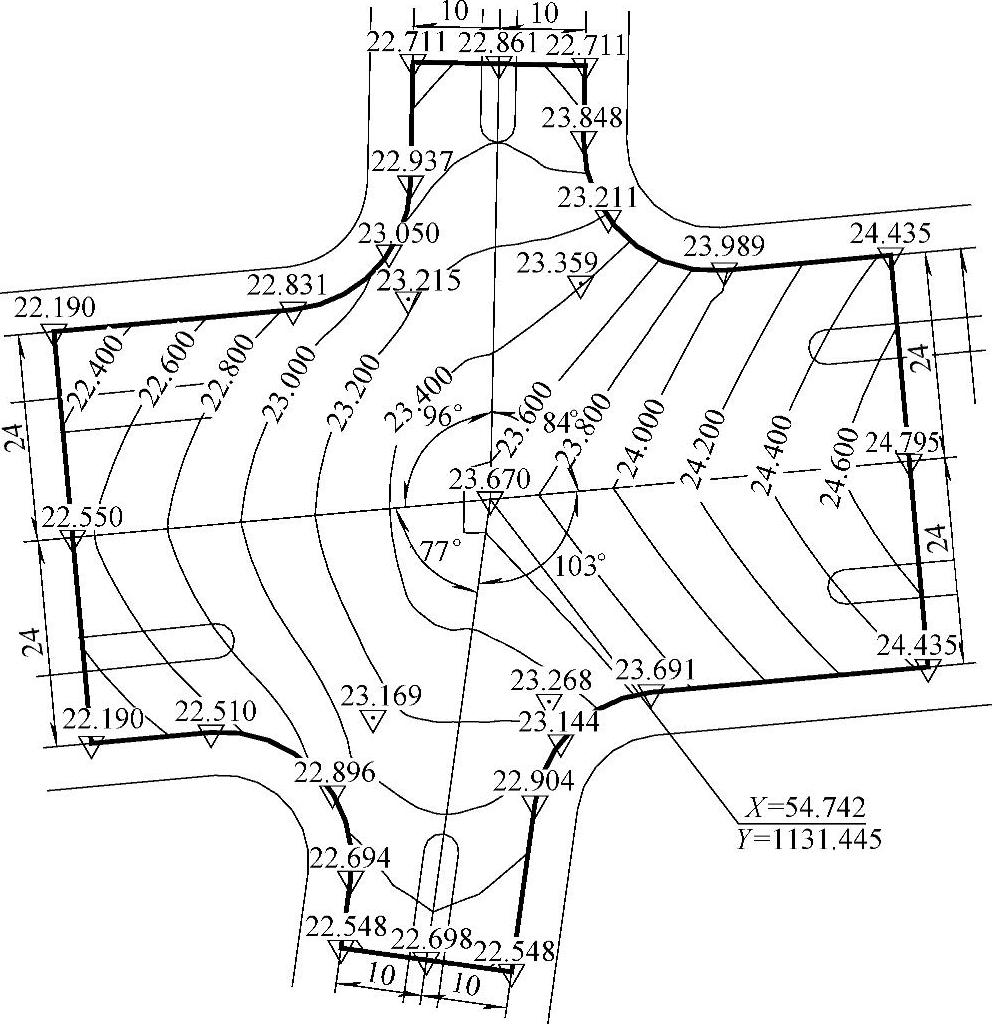
图11-64 竖向设计结果
免责声明:以上内容源自网络,版权归原作者所有,如有侵犯您的原创版权请告知,我们将尽快删除相关内容。






