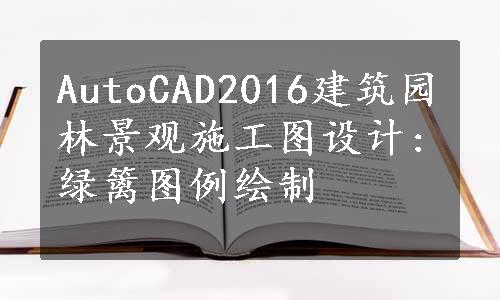
案例Y09Y绿篱图例.dwg
凡是由灌木或小乔木以近距离的株行距密植,栽成单行或双行紧密结合的规则的种植形式,称为绿篱、植篱、生篱,可修剪成各种造型并能相互组合,从而提高了观赏效果。此外,绿篱还能起到遮盖不良视点、隔离防护、防尘防噪等作用,如图9-24所示为绿篱摄影图片。
本实例通过绘制绿篱图例,使读者掌握绘制绿篱图例的技巧及学习园林设计中绿篱图例的表示方法,绘制的绿篱图例效果如图9-25所示。

图9-24 绿篱摄影图片

图9-25 绿篱图例
1)正常启动AutoCAD 2016,新建一个空白文件,执行“文件|另存为”菜单命令,将文件另存为“案例\09\绿篱图例.dwg”文件。
2)执行“格式|图层”菜单命令,在弹出的对话框中新建一个图层,命名为“绿篱”,并将其设置为当前图层,如图9-26所示。

图9-26 新建图层
3)执行“圆(C)”命令,分别绘制半径为400、800、1000、1500mm的4个同心圆,如图9-27所示。
4)执行“直线(L)”命令,捕捉最外侧圆上的象限点绘制圆的垂直直径线,如图9-28所示。

图9-27 绘制同心圆(www.daowen.com)

图9-28 绘制垂直直径
5)执行“阵列(AR)”命令,将垂直线段进行极轴阵列,以圆心为阵列中心点,项目数为12,其阵列的效果如图9-29所示。
6)执行“分解(X)”命令,将阵列的线段分解;再执行“修剪(TR)”命令,对图中相应的线段进行修剪,其修剪的效果如图9-30所示。

图9-29 阵列的效果

图9-30 修剪的效果
7)执行“多段线(PL)”命令,在前面绘制的图形内部绘制绿篱的外部轮廓,如图9-31所示。
8)继续执行“多段线(PL)”命令,绘制出绿篱的内部轮廓,如图9-32所示。

图9-31 绘制绿篱外部轮廓

图9-32 绘制绿篱内部轮廓
9)至此,绿篱图例已经绘制完成,按<Ctrl+S>组合键将该文件进行保存。
免责声明:以上内容源自网络,版权归原作者所有,如有侵犯您的原创版权请告知,我们将尽快删除相关内容。





