绘制桥立面时可以使用平面图形中的纵向轴线,以桥平面图的纵向轴线作为立面图形中的纵向轴线。
1)单击“图层控制”下拉列表框,打开“轴线”图层。
2)使用“构造线(XL)”和“偏移(O)”等命令,绘制横向和纵向相交的构造线;将纵向构造线向右依次偏移1500、1500、1300、1500、125、1500、1500、1500、1500、1500、1500和1500mm;将横向构造线向下依次偏移100、220、530和400mm,如图6-70所示。

图6-70 绘制的轴线
3)选择“格式|多线样式”菜单命令,新建“桥立面”多线样式,设置“图元”偏移距离为70和-70,返回到“多线样式”对话框,将“桥立面”多线样式置为当前,如图6-71所示。
4)使用“多线(ML)”命令,根据命令行的提示,设置“对正(J)”方式为“无(Z)”,“比例(S)”为1;然后分别捕捉相应轴线的交点,绘制多条垂直多线,并将多余的线段进行修剪,结果如图6-72所示。
5)使用“偏移(O)”命令,将水平线段向上各偏移50mm,如图6-73所示。
6)使用“修剪(TR)”命令,修剪掉多余线段,结果如图6-74所示。
7)使用“复制(CO)”命令,分别选择图形左、右侧中间的水平双线段,向下进行300和750mm的复制操作,如图6-75所示。
8)使用“偏移(O)”和“修剪(TR)”等命令,将左、右侧顶部的水平线段向下各偏移40mm;并修剪掉多余线段,结果如图6-76所示。
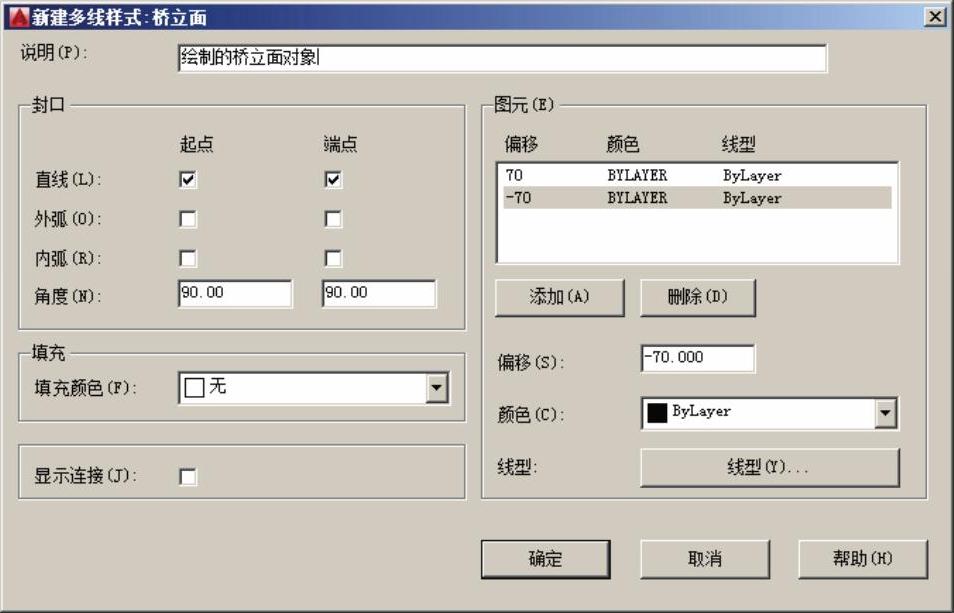
图6-71 新建“桥立面”多线样式

图6-72 绘制的多线

图6-73 偏移图形

图6-74 修剪线段
 (https://www.daowen.com)
(https://www.daowen.com)
图6-75 复制线段

图6-76 偏移和修剪线段
9)使用“图案填充(H)”命令,选择图案“AR-CONC”,设置比例为0.5,填充后的效果如图6-77所示。
10)再次使用“图案填充(H)”命令,选择图案“ANSI37”,设置比例为100,填充后的效果如图6-78所示。

图6-77 图案填充

图6-78 图案填充
11)使用“插入(I)”命令,弹出“插入”对话框,单击“浏览”按钮,选择“案例\06\河道.dwg”文件,插入到图形中的相应位置,如图6-79所示。

图6-79 插入图形
12)使用“直线(L)”命令,在图形的左侧绘制垂直线段,从而形成桥墩效果,如图6-80所示。
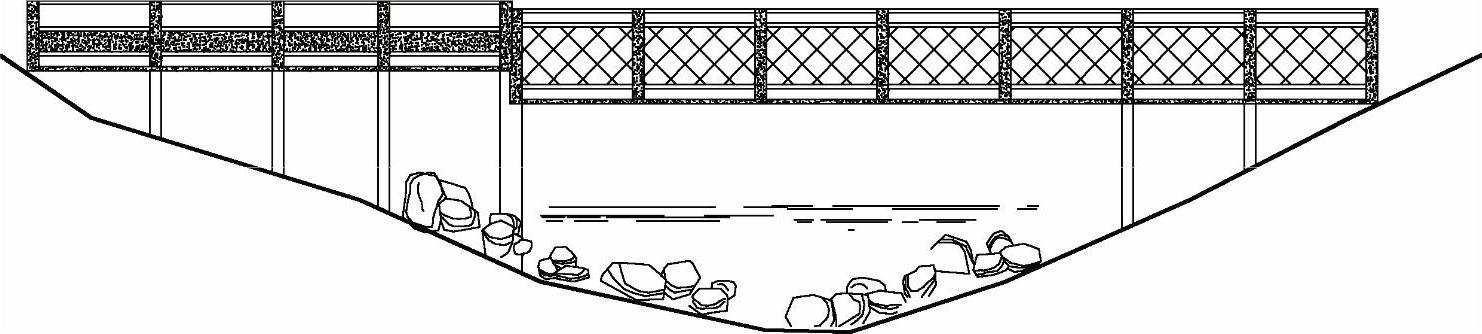
图6-80 绘制线段
13)使用“圆弧(ARC)”命令,绘制一圆弧,表示桥拱,如图6-81所示。
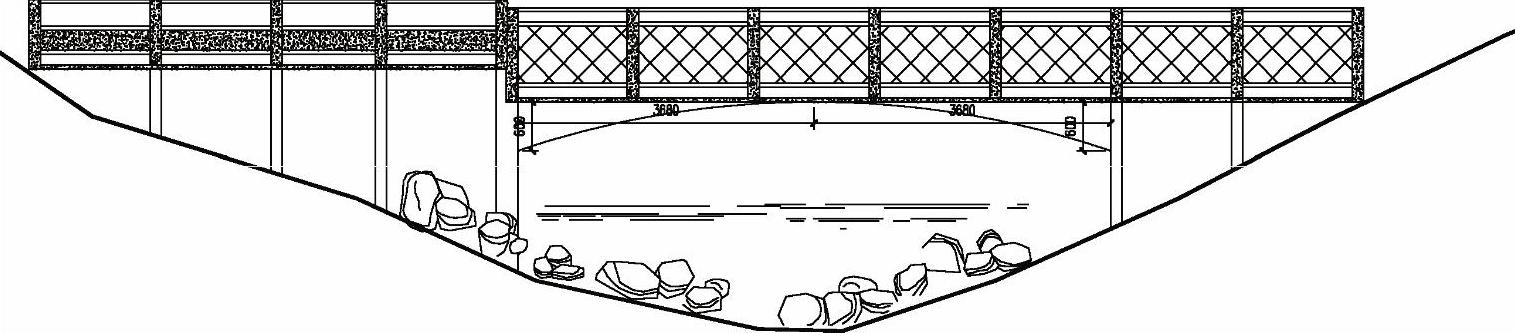
图6-81 绘制圆弧
14)至此,该图形绘制完成,按下<Ctrl+S>组合键进行保存。
免责声明:以上内容源自网络,版权归原作者所有,如有侵犯您的原创版权请告知,我们将尽快删除相关内容。








