在绘图时,为了方便编辑,经常需要将图形的局部进行放大来显示详细细节。当用户还希望观察图形的整体效果时,仅使用单一的绘图视口无法满足需要。此时,可以借助于AutoCAD的“平铺视口”功能,将视图划分为若干个视口,在不同的视口中显示图形的不同部分。
1.模型视口的特点
当打开一个新的图形时,默认情况下将用一个单独的视口填满模型空间的整个绘图区域。而当系统变量TILEMODE被设置为1后(即在模型空间模型下),就可以将屏幕的绘图区域分割成多个平铺视口。在AutoCAD 2016中,平铺视口具有以下特点。
◆每个视口都可以平移和缩放,设置捕捉、栅格和用户坐标系等,且每个视口都可以有独立的坐标系统。
◆在命令执行期间,可以切换视口,以便在不同的视口中绘图。
◆可以命名视口中的配置,以便在模型空间中恢复视口或者应用到布局。
◆只有在当前视口中才显示坐标系与十字光标,如图2-94所示。指针移出当前视口后变成箭头形状。
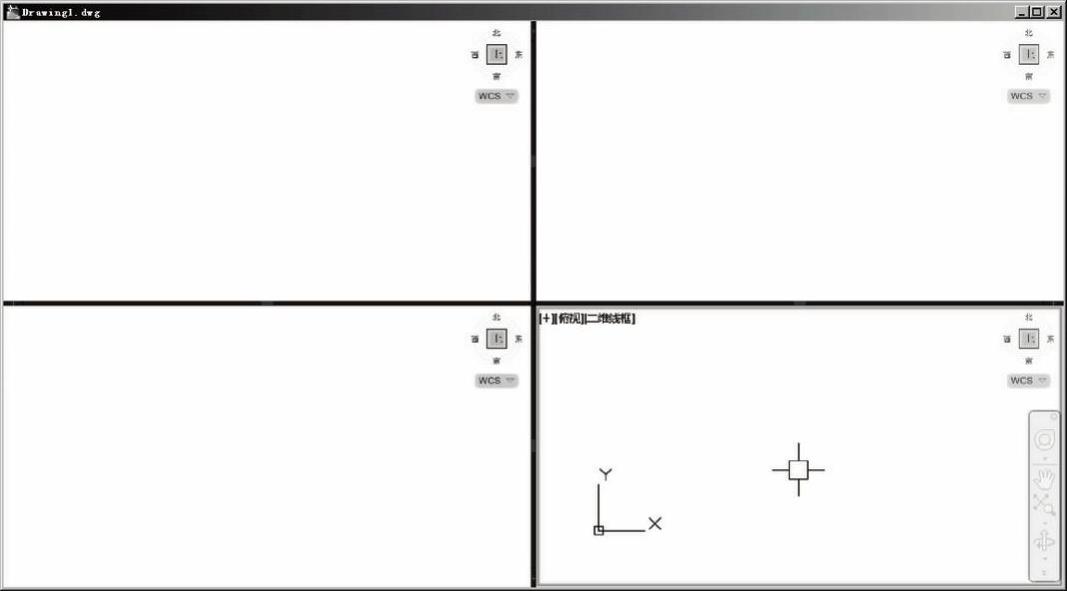
图2-94 新建视口
◆当在平铺视口中工作时,可全局控制所有视口图层的可见性。如果在某一个视口中关闭了某一个图层,系统将关闭所有视口中的相应图层。
2.创建平铺视口
平铺视口是指定将绘图窗口分成多个矩形视区域,从而可得到多个相邻又不同的绘图区域,其中的每一个区域都可用来查看图形对象的不同部分。
要创建平铺视口,用户可以使用以下几种方式。
◆菜单栏:执行“视图|视口|新建视口”命令。
◆面板:在“视图”选项下“模型视口”面板中,单击“视口配置”下的相应视口按钮。
◆命令行:输入或动态输入“Vpoints”。
例如:打开“楼梯施工图.dwg”文件,在“模型视口”面板中,单击“视口配置”下的“四个:相等”视口按钮 ,则在绘图区创建四个相等的视口,如图2-95所示。
,则在绘图区创建四个相等的视口,如图2-95所示。

图2-95 新建视口
3.新建命名视口
在创建平铺视口时,可通过面板上的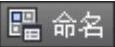 按钮,在弹出对话框的“新名称”中输入新建的平铺视口名称,在“标准视口”列表框中选择可用的标准视口配置,此时“预览”区将显示所选视口配置以及赋给每个视口的默认视图及视觉样式预览图象,如图2-96所示。(https://www.daowen.com)
按钮,在弹出对话框的“新名称”中输入新建的平铺视口名称,在“标准视口”列表框中选择可用的标准视口配置,此时“预览”区将显示所选视口配置以及赋给每个视口的默认视图及视觉样式预览图象,如图2-96所示。(https://www.daowen.com)
◆“应用于”下拉列表框:设置所选的视口配置是用于整个显示屏幕还是当前视口,包括“显示”和“当前视口”两个选项。其中,“显示”选项卡用于设置所选视口配置用于模型空间的整个显示区域为默认选项;“当前视口”选项卡用于设置将所选的视口配置用于当前的视口。
◆“设置”下拉列表框:指定二维或三维设置。如果选择“二维”选项,则使用视口中的当前视口来初始化视口配置;如果选择“三维”选项,则使用正交的视图来配置视口。
◆“修改视图”下拉列表框:选择一个视口配置代替已选择的视口配置。
◆“视觉样式”下拉列框:可以从中选择一种视觉样式代替当前的视觉样式。
在“视口”对话框中,使用“命名视口”选项卡可以显示图形中已命名的视口配置。当选择一个视口配置后,配置的布局将显示在预览窗口中,如图2-97所示。
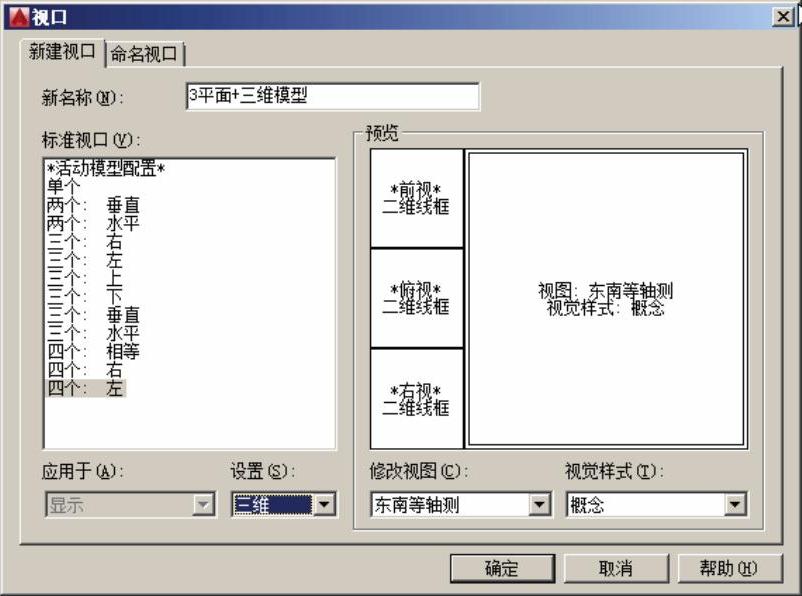
图2-96 “新建视口”选项卡
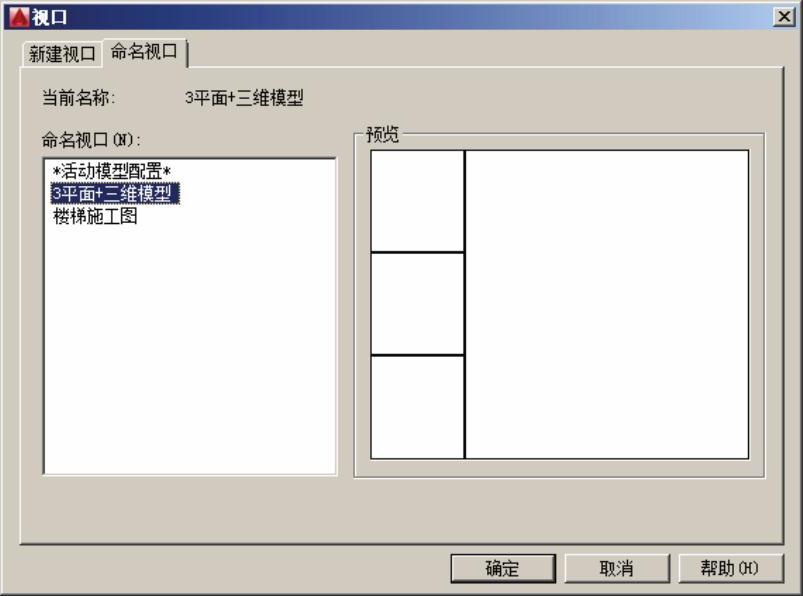
图2-97 “命名视口”选项卡
软件技能:
如果需要设置每个窗口,首先在“预览”窗口中选择需要设置的视口,然后在下侧依次设置视口的视图、视觉样式等。
4.合并视口
在AutoCAD 2016中,可以改变视口显示的情况下分割或合并当前视口。
例如已为“案例\04\楼梯施工图.dwg”文件设置了4个视口,然后单击面板上的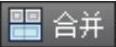 按钮,系统将要求选择一个视口作为主视口,再选择一个相邻的视口,即可将所选择的两个视口进行合并,如图2-98所示。
按钮,系统将要求选择一个视口作为主视口,再选择一个相邻的视口,即可将所选择的两个视口进行合并,如图2-98所示。
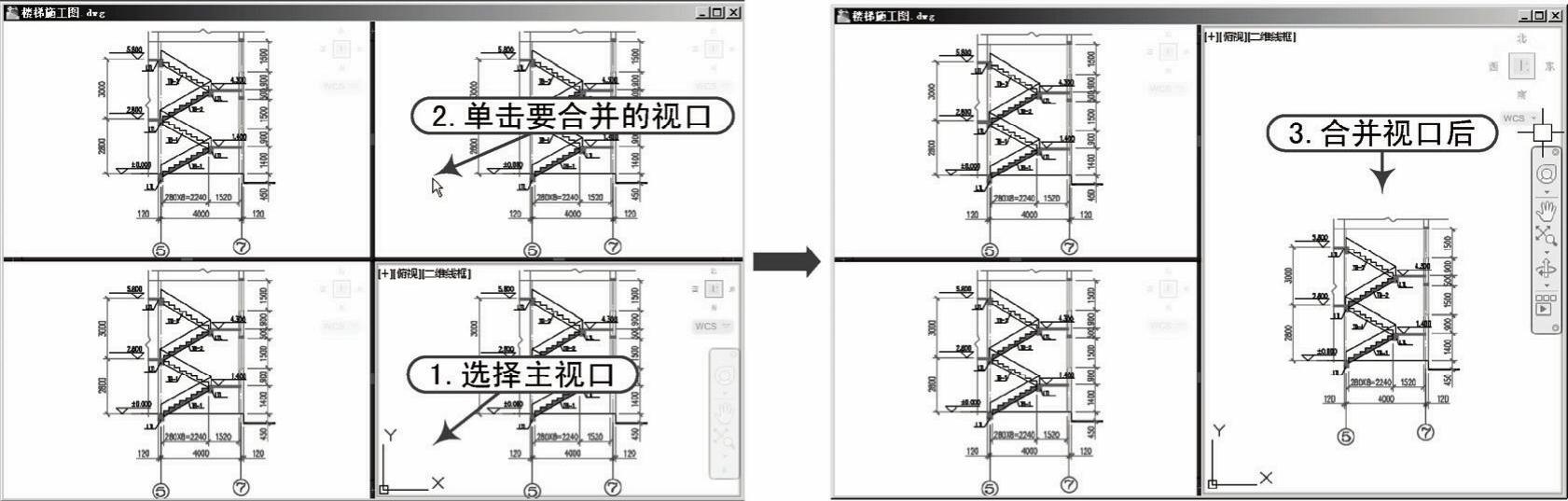
图2-98 合并两个视口
软件技能:
在多个视口中,其四周有粗边框的为当前视口。
5.恢复视口
在面板上单击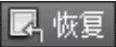 按钮,可在单个视口和上次的多个视口配置之间切换。
按钮,可在单个视口和上次的多个视口配置之间切换。
免责声明:以上内容源自网络,版权归原作者所有,如有侵犯您的原创版权请告知,我们将尽快删除相关内容。







