由于Revit中的标高标头族是各专业通用的,而本例中建筑与结构专业的标高系统在一个项目文件中,为了方便作图,会把建筑与结构二个专业的标高区分开来。本小节中,将介绍如何修改Revit的自带族,然后另存为设计中所需要的自建族。(1)打开标高族。单击【应用程序】→【打开】→【族】命令,在“打开”对话框中选择“标高标头_上.rfa”的族文件,如图3-7所示。

图3-7
(2)调整标签。选择屏幕操作区标高标头中的“名称”文字,在属性对话框中单击【编辑】按钮,如图3-8所示。

图3-8
(3)在弹出的“编辑标签”对话框中,在前缀中写入“建筑:”字样,在后缀中写入“F”字样,单击【确认】按钮,如图3-9所示。此时可以观察到,屏幕操作区的标高标头的文字变为“建筑:名称F”字样,如图3-10所示。
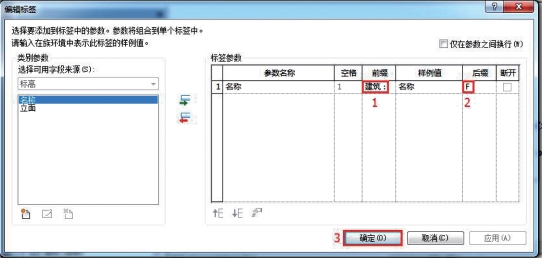
图3-9

图3-10
(4)另存为建筑标高族。单击【应用程序】→【另存为】→【族】命令,在弹出的“另存为”对话框中将已经调整好的标高标头文件另存为“建筑标高”RFA族文件,如图3-11所示。
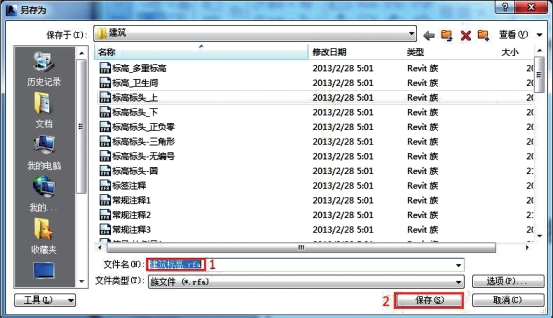
图3-11
(5)结构标高的制作。在不关闭已经建好的“建筑标高”族的情况下,选择屏幕操作区标高标头中的“建筑:名称F”文字,单击“属性”对话框中的【编辑】按钮,然后在在弹出的“编辑标签”对话框中,在前缀中写入“结构:”字样,在后缀中写入“层”字样,单击【确认】按钮,如图3-12所示。此时可以观察到,屏幕操作区的标高标头的文字变为“结构:名称层”字样,如图3-13所示。

图3-12

图3-13
(6)另存为结构标高。单击【应用程序】→【另存为】→【族】命令,在弹出的“另存为”对话框中将已经调整好的标高标头文件另存为“结构标高”RFA族文件,如图3-14所示。

图3-14
在房屋建筑的三大专业:建筑、结构、设备中,建筑与结构是有各自独立的标高系统的,而设备专业是依赖于这二个专业的标高。因此在本例之中,建筑与结构二个专业的标高在一个项目文件中,这个带有标高系统的项目文件,一次性就可以提供给三大专业。
(1)单击项目浏览器中的【立面(建筑立面)】→【东】命令,可以观察到系统自带的一些标高。如图3-15所示。注意,标高只能在立面视图中创建与编辑。

图3-15
(2)删除不需要的标高。选择除“±0.000 标高1”以外的所有标高,按下键盘的【Delete】键,将其删除。删除后,可以观察到,“标高1”与项目浏览器中的楼层平面视图“标高1”相对应,如图3-16所示。

图3-16
(3)更改标高名称。双击标高标头中“标高1”字样,在在位编辑窗口中输入“1F”字样,如图3-17所示。完成后,可以观察到标高的名称与项目浏览器中楼层平面视图相对应,都改为“1F”了,如图3-18所示。

图3-17
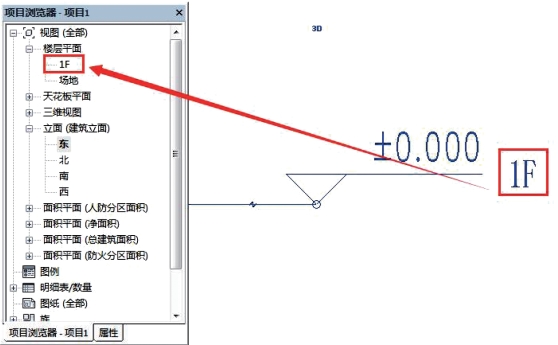
图3-18
(4)绘制二层标高。按下键盘的【LL】键,绘制一个任意高度(具体的标高数值在后面修改)的标高,注意和“±0.000 1F”标高相对齐,如图3-19所示。
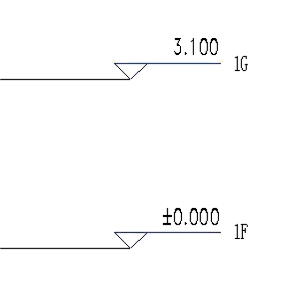
图3-19
注意:在Revit中,无论是建筑、结构还是设备专业,所有以字母打头的快捷键都是二个字母长度的,此步骤中的“L+L”就是标高命令。在使用【L+L】命令时,在键盘上快速连续按下二次【L】键,就可以发出这个标高命令了。在实战过程中,设计人员都会采用快捷键的方式作图,这样可以极大提高工作效率,本书在最后的附录中,列出了常用的快捷键,供读者朋友随时查阅。
(5)单击【插入】→【载入族】命令,在弹出的“载入族”对话框中,选择前面制作好的“建筑标高”RFA族文件,如图3-20所示。

图3-20(https://www.daowen.com)
(6)选择绘制好的二层的标高,在属性面板中单击【编辑类型】按钮,在弹出的“类型属性”对话框中的“符号”一栏中选择“建筑标高”选项(这就是上一步载入的族),单击【确定】按钮完成操作,如图3-21所示。可以观察到标高中的楼层符号已经改变,如图3-22所示。

图3-21

图3-22
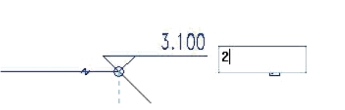
图3-23
(7)更改二层标高的名称。双击标高标头中“建筑:1GF”字样,在在位编辑窗口中输入“2”字样,如图3-23所示。完成后,可以观察到标高的名称与项目浏览器中楼层平面视图相对应,都改为“2”字样了,如图3-24所示。

图3-24
(8)修改标高数值。双击标高标头中的数值,在在位编辑窗口中输入“3.9”字样,如图3-25所示。经过此操作后,不光标高的数值改为了3.9米,标高的高度也联动变为3.9米。

图3-25
(9)复制楼层标高。选择已经生成的“建筑:2F”楼层标高,按下【CO】键,勾选“约束”、“多个”二项,如图3-26所示。向上以任意距离复制出“建筑:3F”、“建筑:4F”二个楼层标高,如图3-27所示。

图3-26

图3-27
注意:在标高间距不一样的情况下,应使用复制(CO)命令进行标高的复制。在标高间距一样的情况下,应使用阵列(AR)命令进行标高的复制,这样可以一次性生成多个间距一致的标高。
(10)更改3F标高。将上步生成的“建筑:3F”标高数值改为“7.500”。
(11)更改4F标高。将前面生成的“建筑:6F”标高改为“建筑:屋面F”字样,并将其标高数值改为“11.000”,如图3-28所示 。

图3-28

图3-29
(12)室外地坪标高。选择“建筑:2F”标高,按下【CO】键,向下复制生成新的标高(移动距离任意),如图3-29所示。更改标高数值为“-0.450”,名称为“建筑:室外地坪F”,如图3-30所示 。

图3-30
(13)地下室标高。选择刚生成的“建筑:室外地坪F”标高,按快捷键C+O,向下复制生成新的标高(移动距离任意),更改标高数值为-3.6000,重命名为“建筑:地下室F”,如图3-31所示。

图3-31
(14)生成与标高相对应的楼层平面视图。单击【视图】→【平面视图】→【楼层平面】命令,在弹出的“新建楼层平面”对话框中,选择还未生成楼层平面视图的所有标高,并单击【确定】按钮,如图3-32。完成此步操作后,可以在“项目浏览器”中观察到系统生成了与标高相对应楼层平面视图,如图3-33。

图3-32

图3-33
(15)复制建筑标高的类型。选择“建筑:地下室F”标高,在“属性”面板中单击【编辑类型】按钮,在弹出的“类型属性”对话框中单击【复制】按钮,在弹出的“名称”对话框中输入“建筑标头”名称并单击【确定】按钮,如图3-34所示。
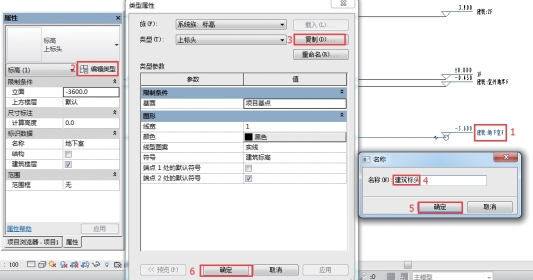
图3-34
注意:在Revit中,标高是族的一个类型,如果此处不复制标高的类型,那么在下一小节对结构标高进行修改时,建筑标高会联动进行变化,所以此步骤是将建筑与结构同一族下面的二个类型进行区分的关键第一步(第二步在下一小节)。
免责声明:以上内容源自网络,版权归原作者所有,如有侵犯您的原创版权请告知,我们将尽快删除相关内容。






