在完成庭院中主体模型的创建以后,接下来继续对其他细节的模型进行创建,其操作步骤如下。
1)执行“文件|导入”菜单命令,弹出“打开”对话框,然后选择“案例/15/补充图.dwg”文件,再单击下侧的“打开”按钮,将其导入,如图15-57所示。

图15-57
2)使用“移动”工具 ,将导入的文件移动到平面图上相应的位置处,并将导入的图纸与之前导入的CAD平面图创建成组,如图15-58所示。
,将导入的文件移动到平面图上相应的位置处,并将导入的图纸与之前导入的CAD平面图创建成组,如图15-58所示。
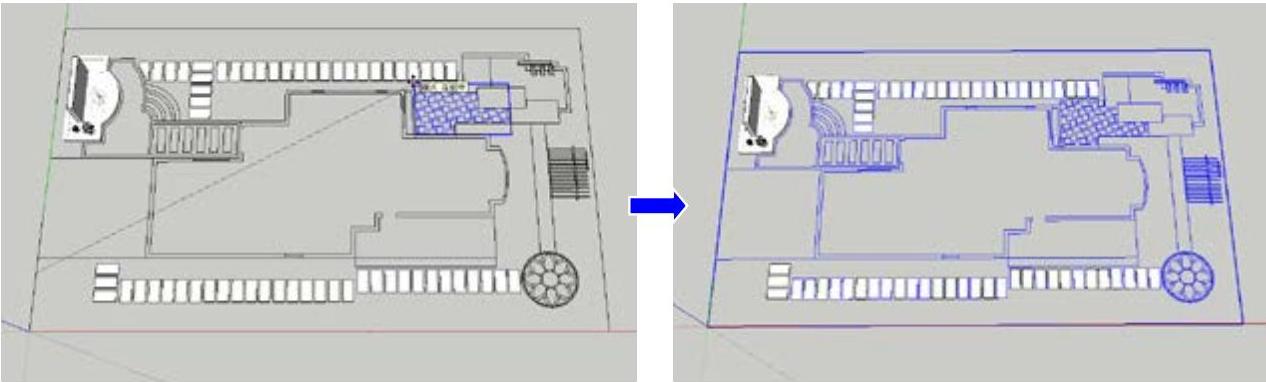
图15-58
3)使用“矩形”工具 ,捕捉导入图形上的相应轮廓绘制一个矩形面,如图15-59所示。
,捕捉导入图形上的相应轮廓绘制一个矩形面,如图15-59所示。
4)使用“颜料桶”工具 ,为上一步绘制的矩形面指定一种石头的材质,如图15-60所示。
,为上一步绘制的矩形面指定一种石头的材质,如图15-60所示。
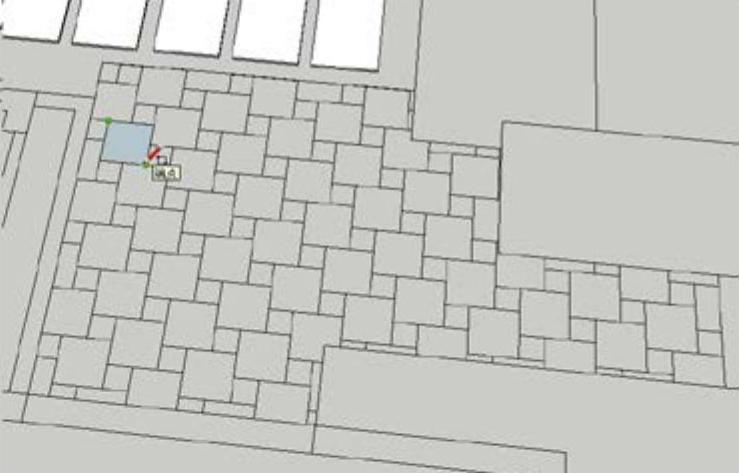
图15-59
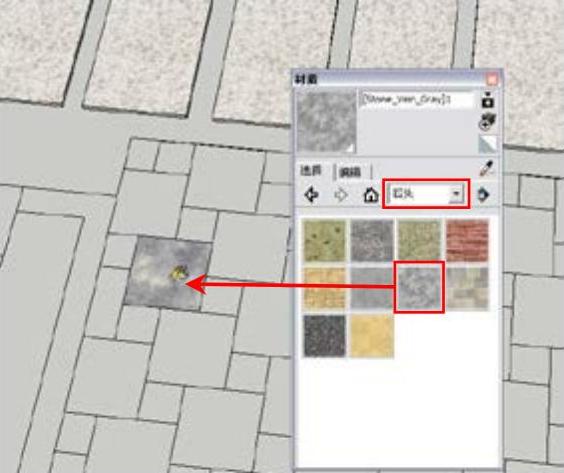
图15-60
5)将绘制的矩形创建为组,然后双击创建的组,进入组的内部编辑状态,再使用“推/拉”工具 ,将矩形面向上拉30mm的高度,如图15-61所示。
,将矩形面向上拉30mm的高度,如图15-61所示。
6)结合“移动”工具 与“推/拉”工具
与“推/拉”工具 ,对上一步绘制的石板进行复制与编辑,如图15-62所示。
,对上一步绘制的石板进行复制与编辑,如图15-62所示。
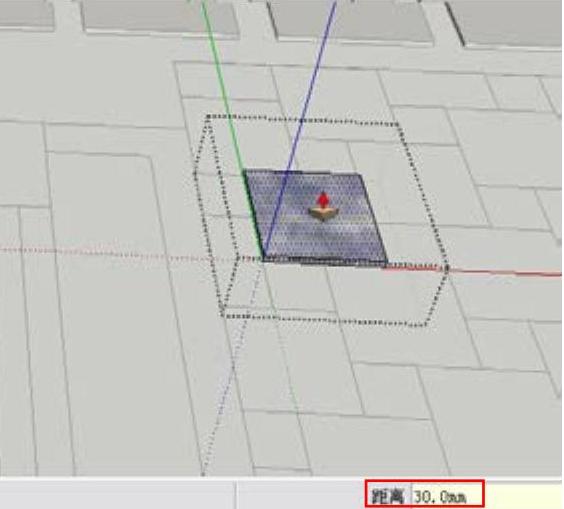
图15-61
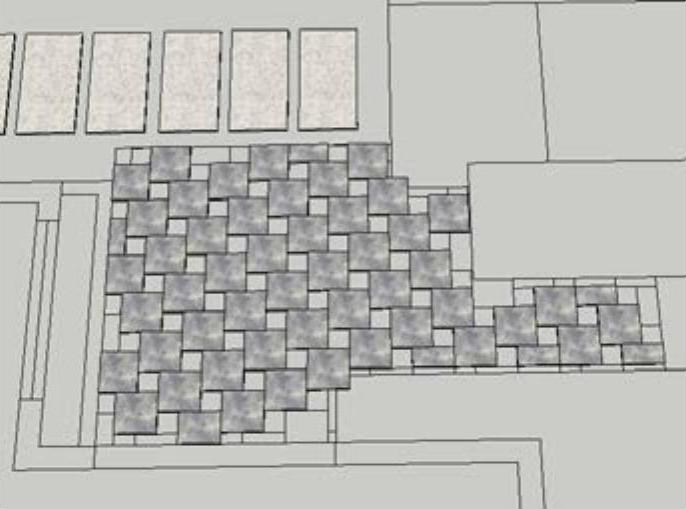
图15-62
7)制作水池模型。使用“线条”工具 ,捕捉平面图上的相应轮廓,绘制如图15-63所示的多条线条。
,捕捉平面图上的相应轮廓,绘制如图15-63所示的多条线条。
8)将上一步绘制的造型创建为组,接着双击创建的组进入组的内部编辑状态,再使用“偏移”工具 ,将相应的线条偏移至平面图相应轮廓线上,如图15-64所示。
,将相应的线条偏移至平面图相应轮廓线上,如图15-64所示。
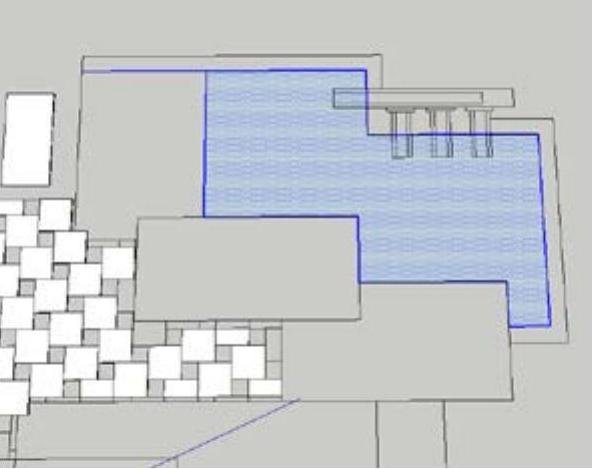
图15-63
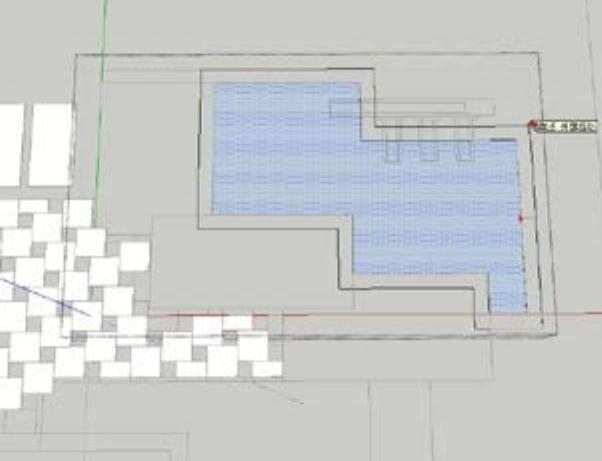
图15-64
9)使用“擦除”工具 ,对图中相应的线条进行擦除操作,如图15-65所示。
,对图中相应的线条进行擦除操作,如图15-65所示。
10)使用“线条”工具 ,为图中相应的轮廓补线,如图15-66所示。
,为图中相应的轮廓补线,如图15-66所示。

图15-65
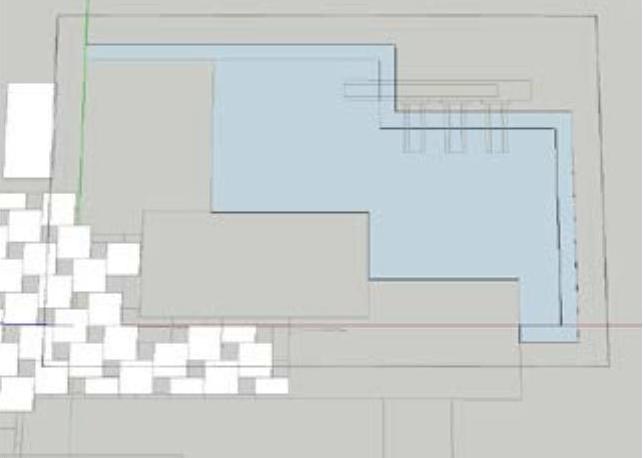
图15-66
11)双击绘制的造型,单击鼠标右键,在弹出的菜单中选择“反转平面”命令,将其进行平面反转使其正面朝上,如图15-67所示。
12)使用“推/拉”工具 ,将图中相应的造型面向上拉450mm的高度,如图15-68所示。
,将图中相应的造型面向上拉450mm的高度,如图15-68所示。
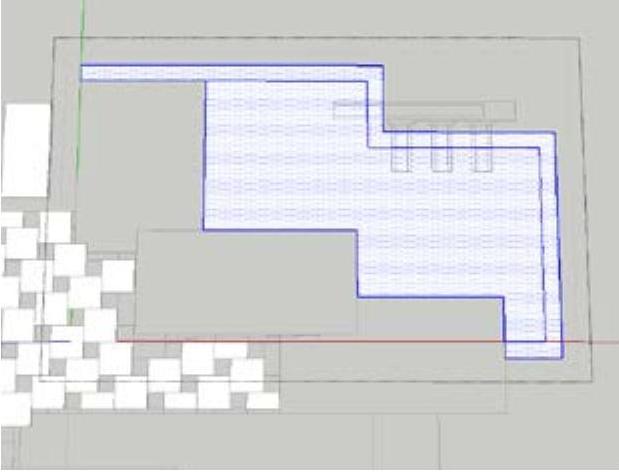
图15-67
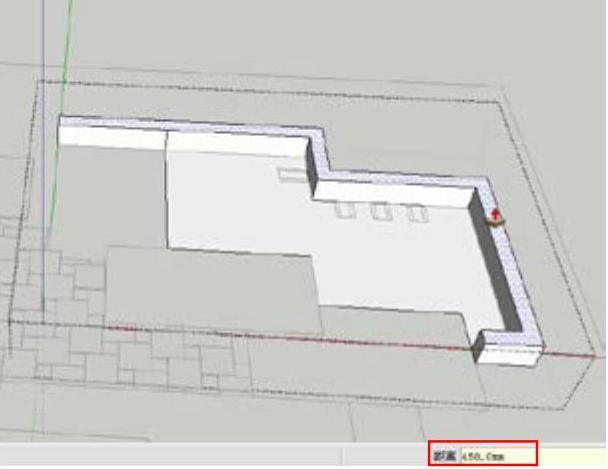
图15-68
13)使用“推/拉”工具 ,将图中相应的造型面向下推400mm的高度,如图15-69所示。
,将图中相应的造型面向下推400mm的高度,如图15-69所示。
14)使用“选择”工具 ,选择图中相应的造型面,将其删除,如图15-70所示。
,选择图中相应的造型面,将其删除,如图15-70所示。
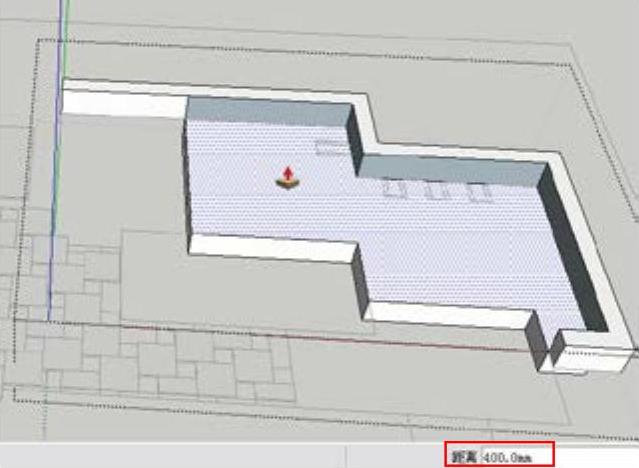
图15-69
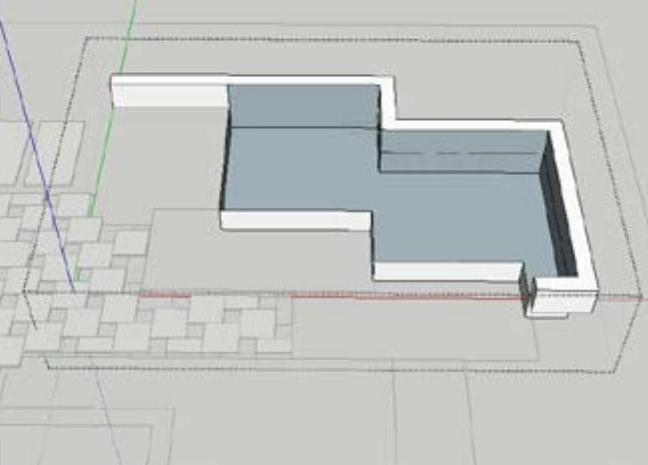
图15-70
15)对水池的相应造型面进行“反转平面”操作,如图15-71所示。
16)使用“颜料桶”工具 ,为绘制的水池模型赋予一种“花岗岩“材质,如图15-72所示。
,为绘制的水池模型赋予一种“花岗岩“材质,如图15-72所示。
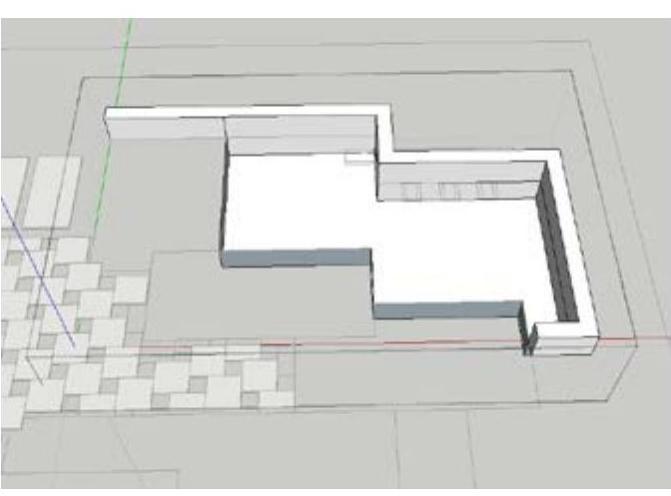
图15-71
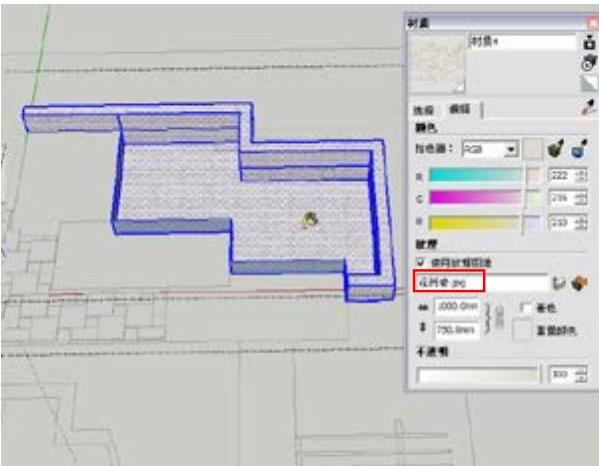
图15-72
17)使用“颜料桶”工具 ,为绘制的水池底部的面赋予一种“鹅卵石”材质,如图15-73所示。
,为绘制的水池底部的面赋予一种“鹅卵石”材质,如图15-73所示。
18)使用“移动”工具 并结合键盘上的<Ctrl>键,将上一步赋予材质的面向上移动复制一个,移动复制的距离为300mm,如图15-74所示。
并结合键盘上的<Ctrl>键,将上一步赋予材质的面向上移动复制一个,移动复制的距离为300mm,如图15-74所示。
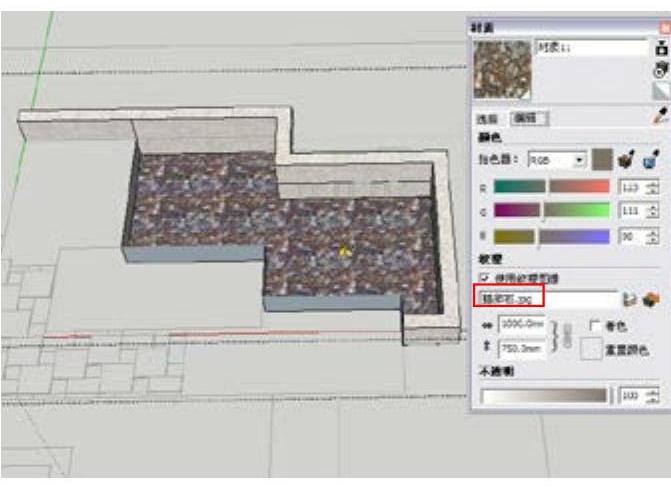
图15-73
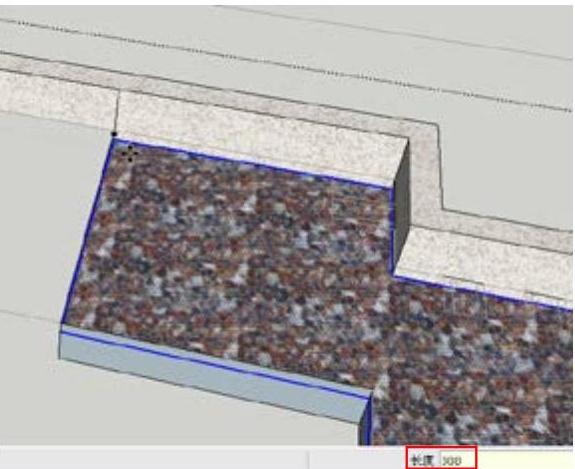
图15-74
19)使用“颜料桶”工具 ,为绘制的上一步复制的造型面赋予一种“水”材质,如图15-75所示。
,为绘制的上一步复制的造型面赋予一种“水”材质,如图15-75所示。
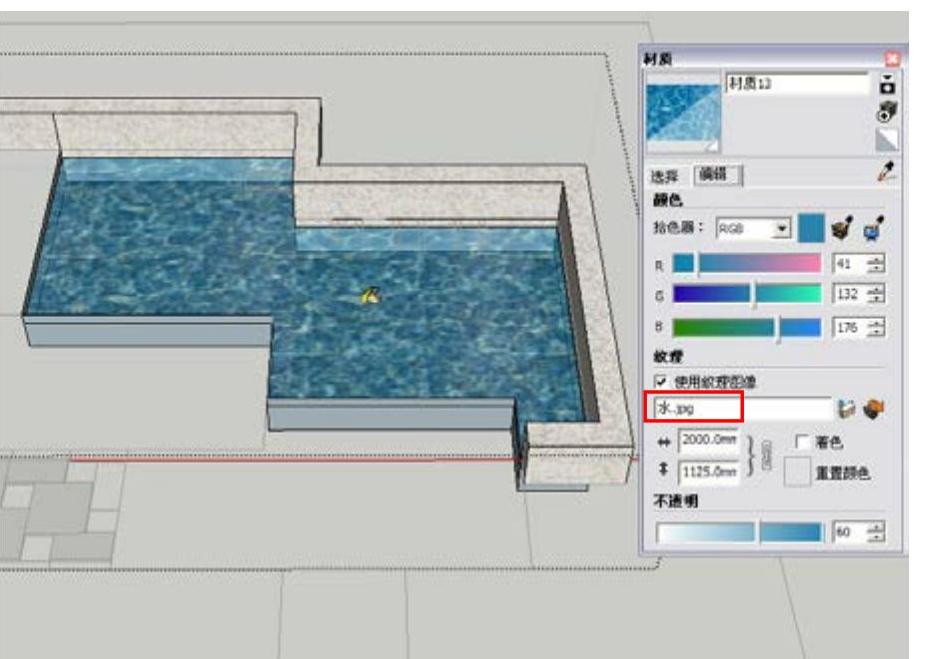
图15-75
20)制作水池上侧的“水景墙”模型。使用“矩形”工具 ,捕捉平面图上的相应轮廓线绘制一个矩形面。
,捕捉平面图上的相应轮廓线绘制一个矩形面。
21)使用“矩形”工具 ,在上一步绘制的矩形面内继续绘制一个矩形面。
,在上一步绘制的矩形面内继续绘制一个矩形面。
22)将上两步绘制的矩形面创建为组,并将其进行“反转平面”操作,然后使用“推/拉”工具 ,将内侧的矩形面向上拉2000mm的高度。
,将内侧的矩形面向上拉2000mm的高度。
23)使用“推/拉”工具 ,将外侧的造型面向上拉2000mm的高度。
,将外侧的造型面向上拉2000mm的高度。
24)使用“推/拉”工具 ,将内侧的矩形面向下推200mm的高度。
,将内侧的矩形面向下推200mm的高度。
25)使用“颜料桶”工具 ,为绘制的水景墙赋予一种“文化石”材质,如图15-76所示。
,为绘制的水景墙赋予一种“文化石”材质,如图15-76所示。
26)制作水景墙上的“水渠”模型。使用“矩形”工具 ,捕捉平面图上的相应轮廓线绘制一个矩形面。
,捕捉平面图上的相应轮廓线绘制一个矩形面。
27)将上一步绘制的矩形面创建为组,再双击创建的组进入组的内部编辑状态,然后使用“矩形”工具 ,在组内捕捉相应的平面轮廓绘制一个矩形面。
,在组内捕捉相应的平面轮廓绘制一个矩形面。
28)使用“矩形”工具 ,在组内捕捉相应的平面轮廓绘制一个矩形面。
,在组内捕捉相应的平面轮廓绘制一个矩形面。
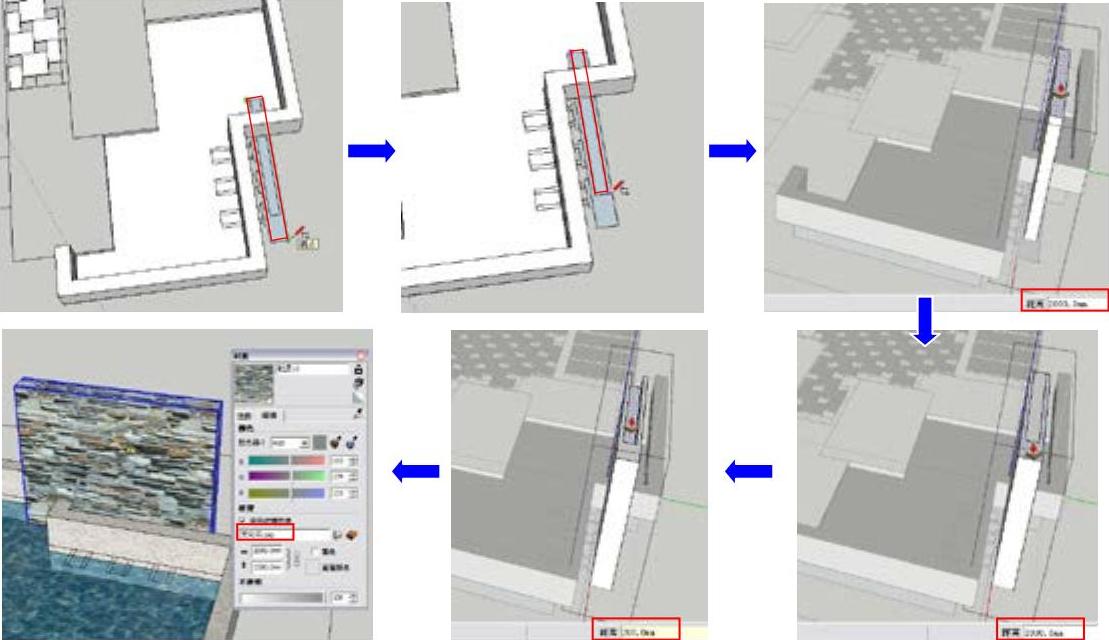
图15-76
29)将前面绘制的矩形面全部选中,然后单击鼠标右键并在弹出的菜单中选择“反转平面”命令,将其正面朝上。
30)使用“移动”工具 ,将绘制的模型面垂直向上进行移动,移动到相应的模型面上。
,将绘制的模型面垂直向上进行移动,移动到相应的模型面上。
31)使用“推/拉”工具 ,将图中相应的面向上拉200mm的高度。
,将图中相应的面向上拉200mm的高度。
32)使用“推/拉”工具 ,将图中相应的面向上拉50mm的高度。
,将图中相应的面向上拉50mm的高度。
33)使用“推/拉”工具 ,将图中相应的面向上拉300mm的高度。
,将图中相应的面向上拉300mm的高度。
34)使用“擦除”工具 ,对模型中的相应线段进行擦除操作,如图15-77所示。
,对模型中的相应线段进行擦除操作,如图15-77所示。
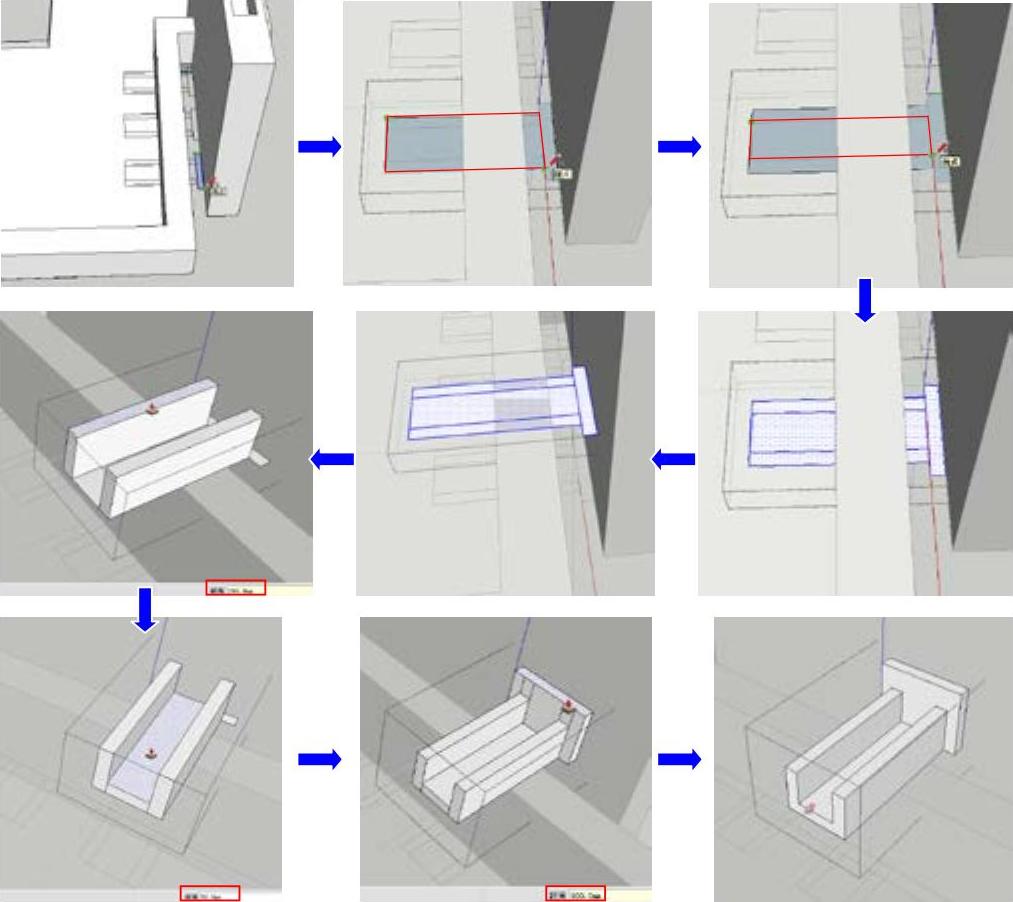
图15-77
35)将前面制作的水渠模型选中,然后使用“移动”工具 并配合键盘上的<Ctrl>键将其水平向左复制两个,如图15-78所示。
并配合键盘上的<Ctrl>键将其水平向左复制两个,如图15-78所示。
36)使用“颜料桶”工具 ,为绘制的水渠模型赋予一种“花岗岩-黑”材质,如图15-79所示。
,为绘制的水渠模型赋予一种“花岗岩-黑”材质,如图15-79所示。
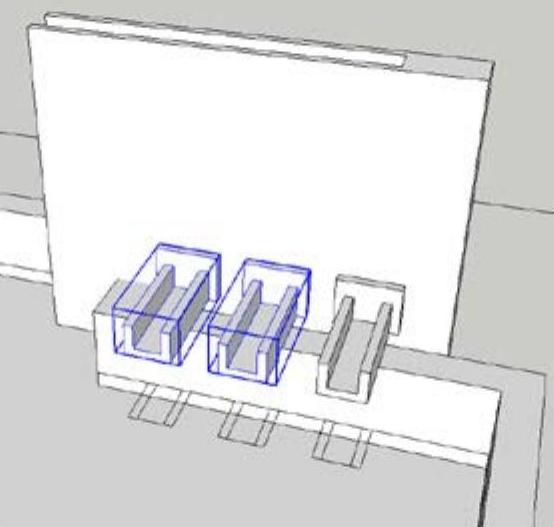
图15-78
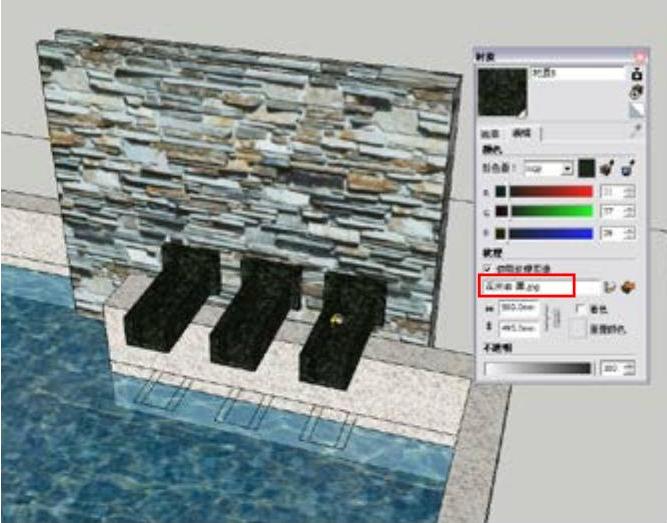
图15-79
37)使用“矩形”工具 ,捕捉平面图上的相应轮廓线绘制一个矩形面,如图15-80所示。
,捕捉平面图上的相应轮廓线绘制一个矩形面,如图15-80所示。
38)将上一步绘制的矩形面创建为组,然后双击创建的组进入组的内部编辑状态,再使用“推/拉”工具 ,将矩形面向上拉200mm的高度,如图15-81所示。
,将矩形面向上拉200mm的高度,如图15-81所示。
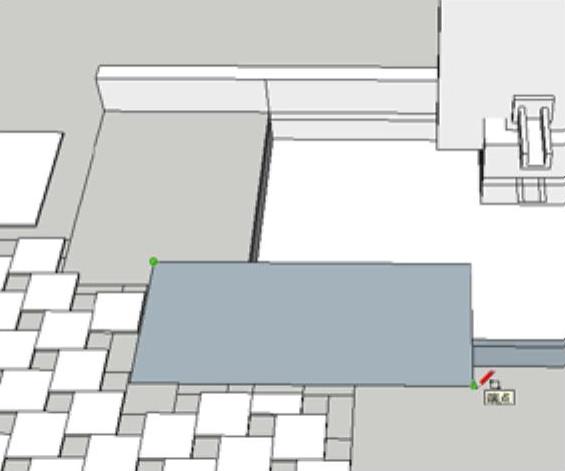
图15-80
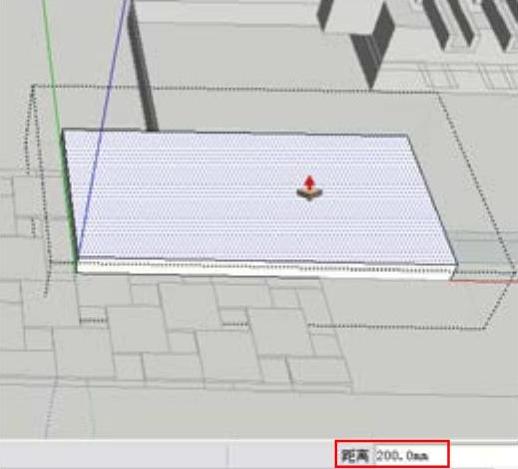
图15-81
39)使用“颜料桶”工具 ,打开“材质”编辑器,单击“创建材质”按钮
,打开“材质”编辑器,单击“创建材质”按钮 创建一个新材质,然后为上一步推拉的造型指定一种木纹材质(该材质的贴图文件为“案例15/木纹.jpg”文件),并设置贴图文件的长宽比值,如图15-82所示。
创建一个新材质,然后为上一步推拉的造型指定一种木纹材质(该材质的贴图文件为“案例15/木纹.jpg”文件),并设置贴图文件的长宽比值,如图15-82所示。
40)使用“移动”工具 并配合键盘上的<Ctrl>键将上一步赋予材质的模型向下复制一个,如图15-83所示。
并配合键盘上的<Ctrl>键将上一步赋予材质的模型向下复制一个,如图15-83所示。

图15-82

图15-83
41)双击上一步复制的模型,进入组的内部编辑状态,然后使用“推/拉”工具 ,将模型的相应面推拉至水池的相应边线上,如图15-84所示。
,将模型的相应面推拉至水池的相应边线上,如图15-84所示。
42)使用“移动”工具 并配合键盘上的<Ctrl>键,将上一步推拉的模型向上复制一个,并对复制的模型进行修改,如图15-85所示。
并配合键盘上的<Ctrl>键,将上一步推拉的模型向上复制一个,并对复制的模型进行修改,如图15-85所示。

图15-84
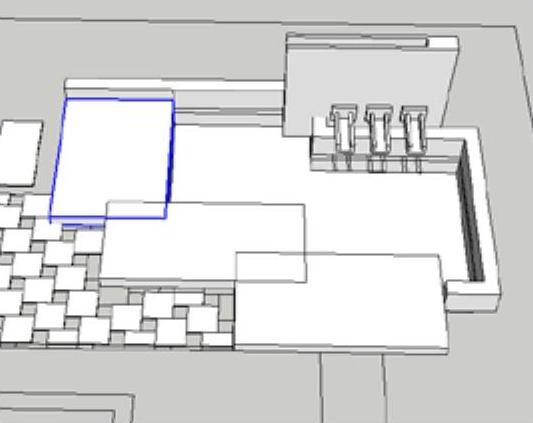
图15-85
43)使用“移动”工具 ,将图中相应的模型垂直向上移动200mm的距离,如图15-86所示。
,将图中相应的模型垂直向上移动200mm的距离,如图15-86所示。
44)双击水池模型,进入水池模型的内部编辑状态,再使用“推/拉”工具 ,对水池内的相应面进行推拉操作,如图15-87所示。
,对水池内的相应面进行推拉操作,如图15-87所示。
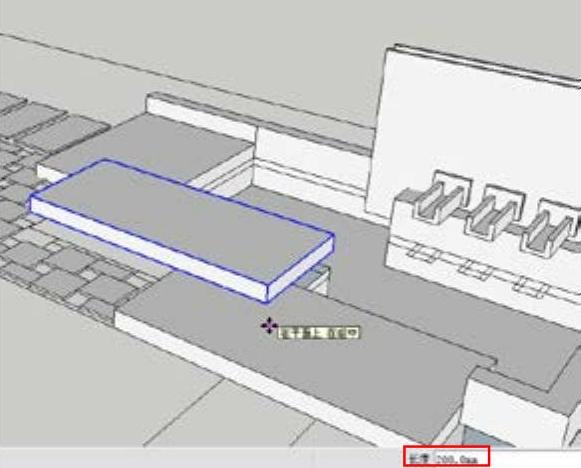
图15-86

图15-87
45)使用“移动”工具 并配合键盘上的<Ctrl>键,将水池底面垂直向上移动复制300mm的距离,如图15-88所示。
并配合键盘上的<Ctrl>键,将水池底面垂直向上移动复制300mm的距离,如图15-88所示。
46)使用“颜料桶”工具 ,为上一步复制的造型面赋予一种“水”材质,如图15-89所示。
,为上一步复制的造型面赋予一种“水”材质,如图15-89所示。

图15-88
 (https://www.daowen.com)
(https://www.daowen.com)
图15-89
47)使用“圆弧”工具( ,捕捉水池上的相应轮廓绘制一个圆弧面,其中长度为100mm,凸出部分为50mm,如图15-90所示。
,捕捉水池上的相应轮廓绘制一个圆弧面,其中长度为100mm,凸出部分为50mm,如图15-90所示。
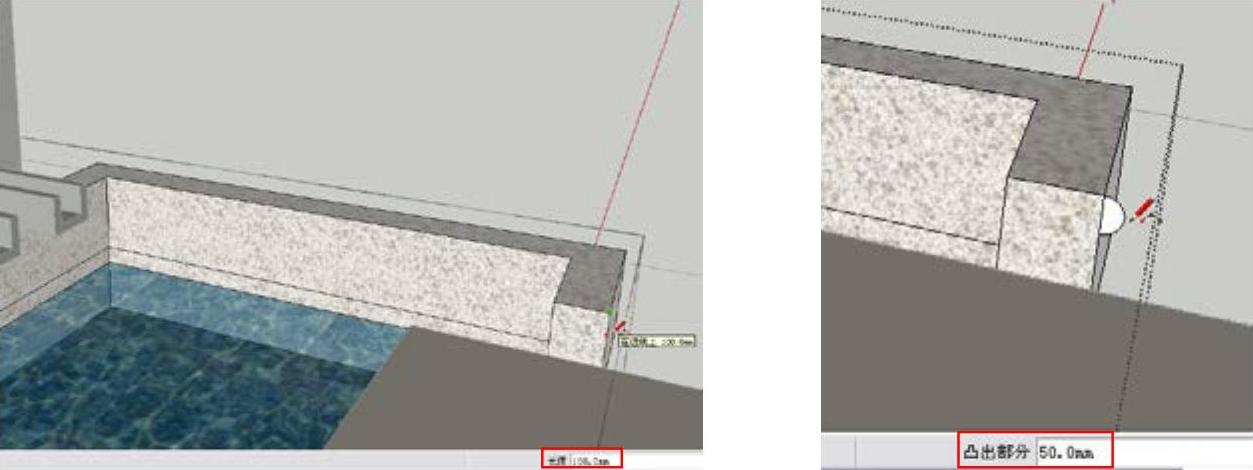
图15-90
48)使用“颜料桶”工具 ,为上一步复制的造型面赋予一种“花岗岩”材质,如图15-91所示。
,为上一步复制的造型面赋予一种“花岗岩”材质,如图15-91所示。
49)使用“路径跟随”工具 ,先选择水池造型的上侧面,再单击绘制的圆弧面,从而为水池的边缘制作了一种圆弧形的效果,如图15-92所示。
,先选择水池造型的上侧面,再单击绘制的圆弧面,从而为水池的边缘制作了一种圆弧形的效果,如图15-92所示。

图15-91

图15-92
50)使用“矩形”工具 ,捕捉平面图上的相应轮廓线绘制一个矩形面,如图15-93所示。
,捕捉平面图上的相应轮廓线绘制一个矩形面,如图15-93所示。
51)将上一步绘制的矩形面创建为组,接着双击创建的组进入组的内部编辑状态,然后为其赋予一种“水泥砖”材质,并设置贴图文件的长宽比值,如图15-94所示。
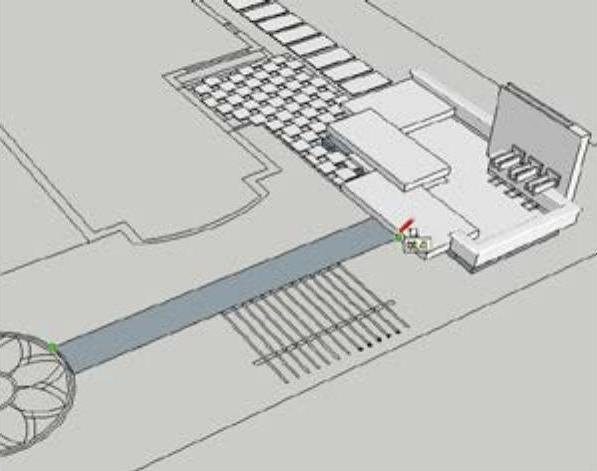
图15-93
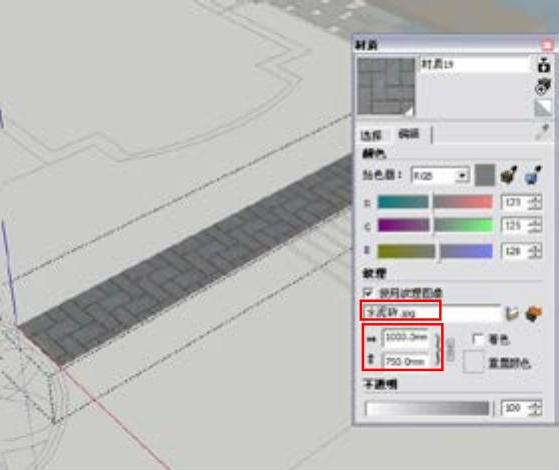
图15-94
52)使用“推/拉”工具 ,将矩形面向上拉20mm的高度,如图15-95所示。
,将矩形面向上拉20mm的高度,如图15-95所示。
53)绘制平面图中的圆形拼花造型。首先将图中创建的模型暂时隐藏,再选择导入的平面图,单击鼠标右键,在弹出的菜单中选择“分解”命令,将平面图进行多次分解,如图15-96所示。
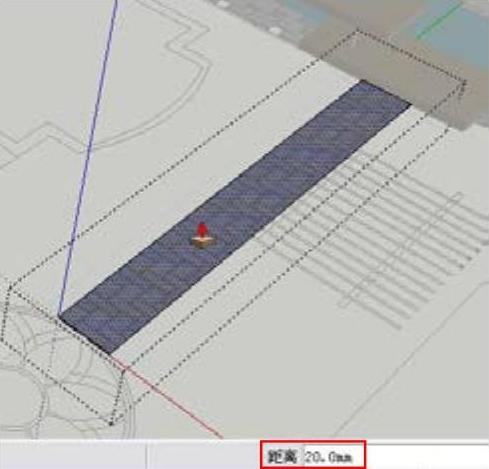
图15-95
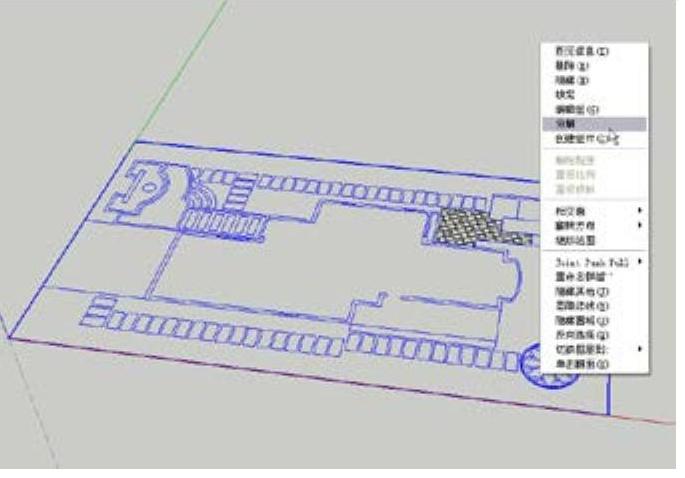
图15-96
54)全选分解后的平面图,单击鼠标右键,在弹出的菜单中选择“创建组”命令,将其创建成组,如图15-97所示。
55)框选平面图右下侧的相应图形线条,如图15-98所示。

图15-97
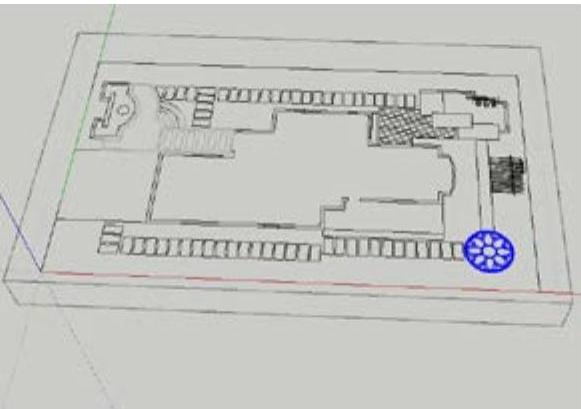
图15-98
56)按键盘上的<Ctrl+C>组合键(复制),再单击绘图区中任意一点,退出组的内部编辑状态,然后按键盘上的<Ctrl+V>组合键(粘贴),将上一步选择的图形复制一份,再将复制的图形创建为组,如图15-99所示。
57)双击上一步创建的组,进入组的内部编辑状态,然后执行“插件|线面工具|生成面域”菜单命令,如图15-100所示。创建面域后的效果如图15-101所示。
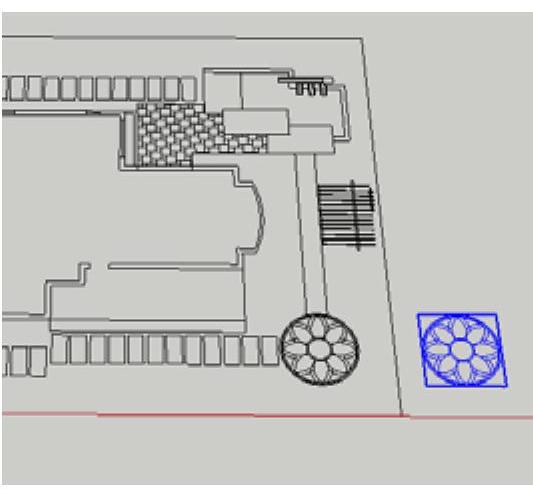
图15-99
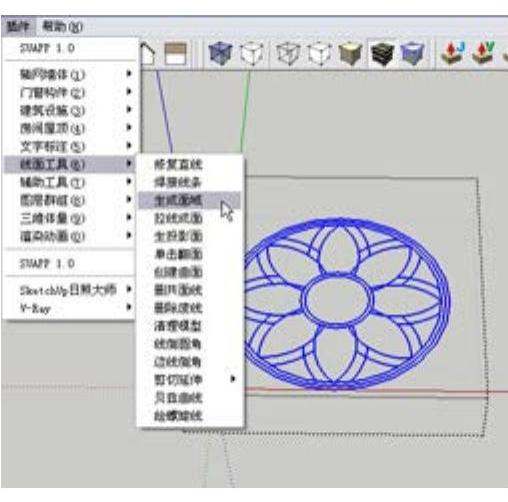
图15-100
58)选择创建面域后的图形,然后单击鼠标右键,在弹出的菜单中选择“反转平面”命令,使其正面朝上,如图15-102所示。
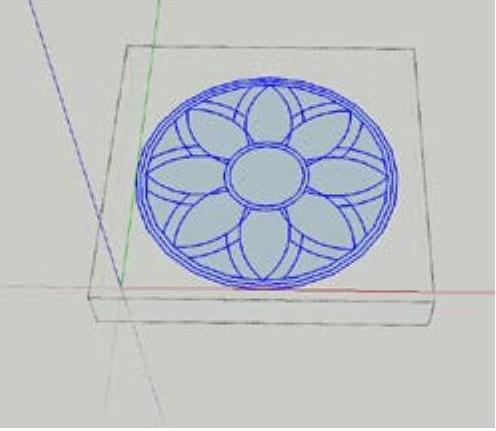
图15-101
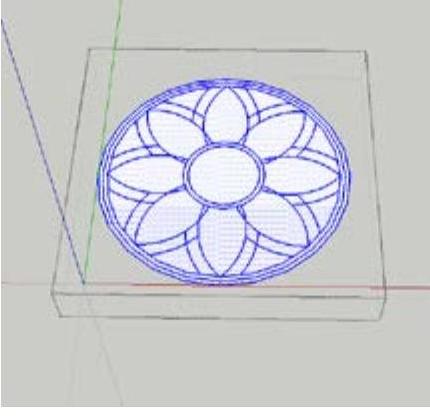
图15-102
59)单击Joint Push Pull工具栏中的“组合推拉”工具 ,将面域向上拉伸20mm的高度,如图15-103所示。
,将面域向上拉伸20mm的高度,如图15-103所示。
60)使用“颜料桶”工具 ,为图中的相应造型面赋予相应的材质贴图,如图15-104所示。
,为图中的相应造型面赋予相应的材质贴图,如图15-104所示。

图15-103
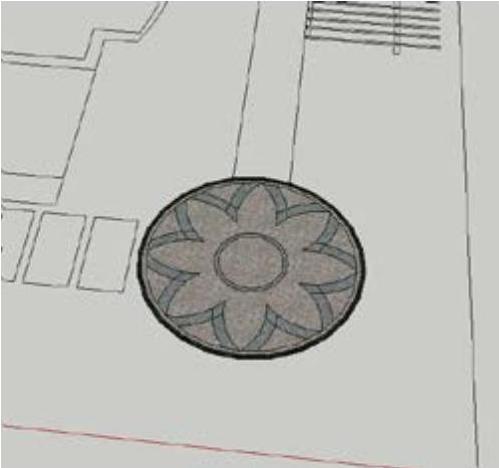
图15-104
61)制作平面图中的主体建筑。使用“线条”工具 ,捕捉平面图上的相应轮廓,绘制如图15-105所示的造型面,然后将绘制的造型面创建为组。
,捕捉平面图上的相应轮廓,绘制如图15-105所示的造型面,然后将绘制的造型面创建为组。
62)双击上一步创建的组,然后使用“推/拉”工具 将该造型面向上拉3000mm的高度,如图15-106所示。
将该造型面向上拉3000mm的高度,如图15-106所示。
63)使用“推/拉”工具 并按住键盘上的<Ctrl>键,将上一步推拉的面继续向上拉3000mm的高度,如图15-107所示。
并按住键盘上的<Ctrl>键,将上一步推拉的面继续向上拉3000mm的高度,如图15-107所示。
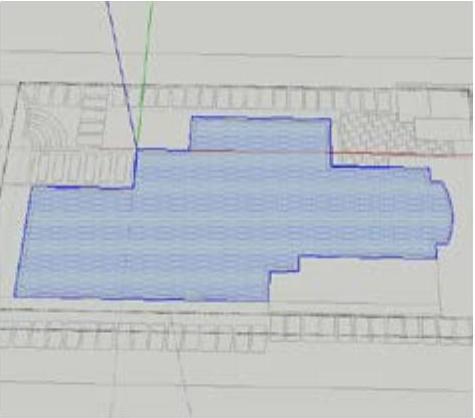
图15-105
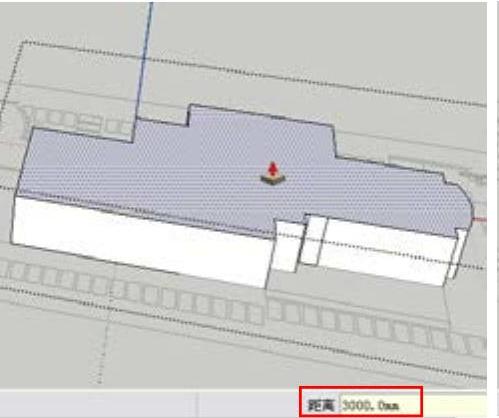
图15-106

图15-107
64)使用“矩形”工具 ,捕捉平面图上的相应轮廓线绘制一个矩形面,如图15-108所示。
,捕捉平面图上的相应轮廓线绘制一个矩形面,如图15-108所示。
65)将上一步绘制的矩形面创建为组,再用鼠标双击创建的组进入组的内部编辑状态,然后为绘制的矩形面赋予一种草地材质,如图15-109所示。
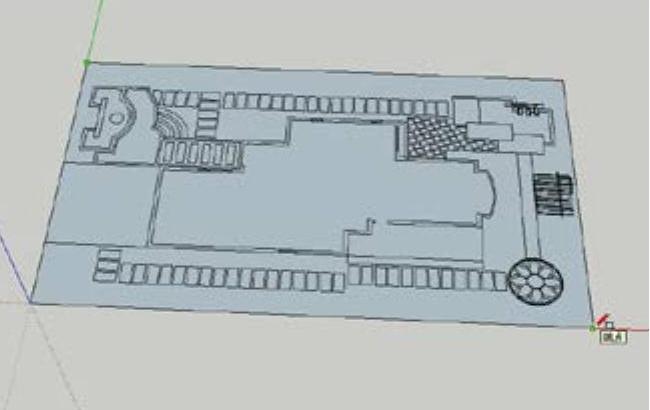
图15-108
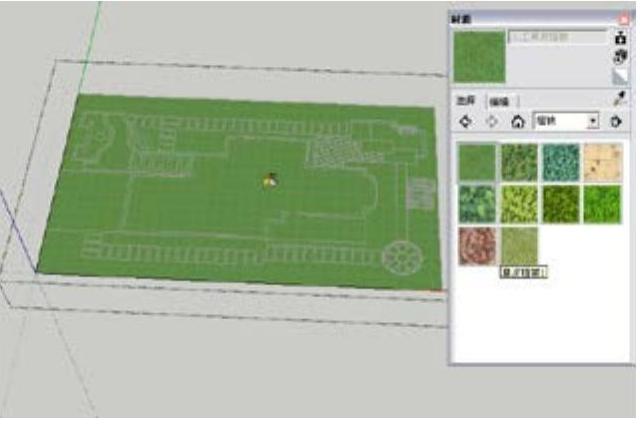
图15-109
66)使用“线条”工具 ,在组内绘制如图15-110所示的造型面。
,在组内绘制如图15-110所示的造型面。
67)按键盘上的<Delete>键(删除),将上一步绘制的造型面删除,如图15-111所示。
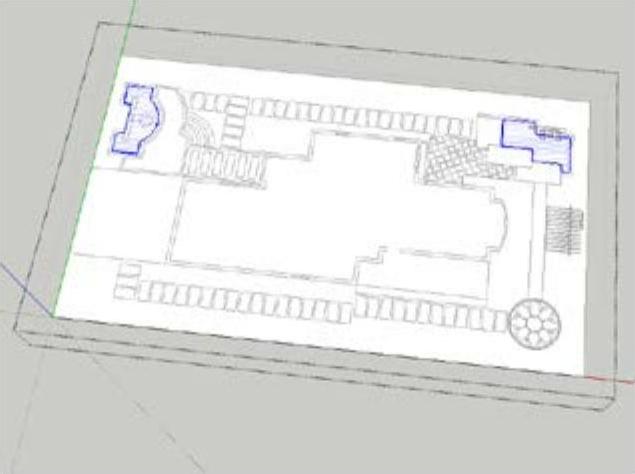
图15-110
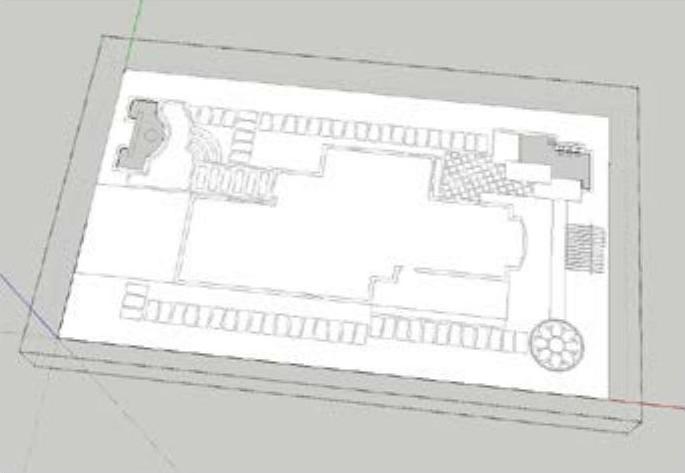
图15-111
68)制作庭院外围的围墙效果。使用“矩形”工具 ,绘制一个310mm×305mm的矩形面,如图15-112所示。
,绘制一个310mm×305mm的矩形面,如图15-112所示。
69)使用“推/拉”工具 ,将上一步绘制的矩形面向上拉1525mm的高度,如图15-113所示。
,将上一步绘制的矩形面向上拉1525mm的高度,如图15-113所示。
70)使用“偏移”工具 ,将立方体的上侧矩形面向外偏移75mm的距离,如图15-114所示。
,将立方体的上侧矩形面向外偏移75mm的距离,如图15-114所示。
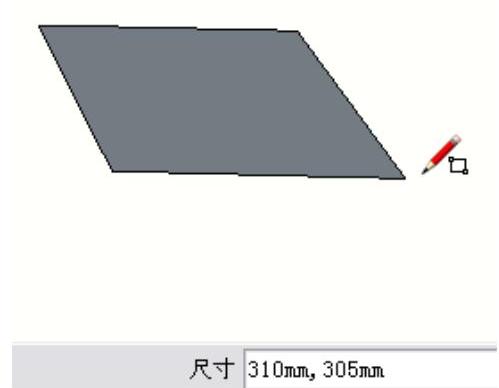
图15-112
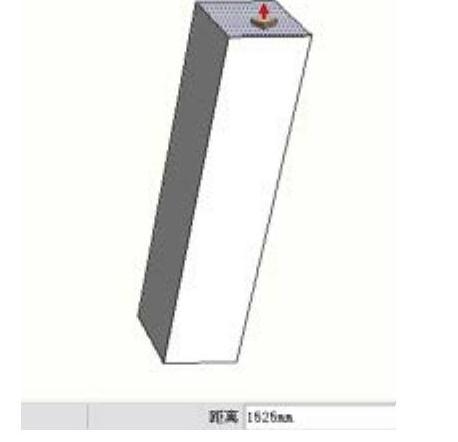
图15-113
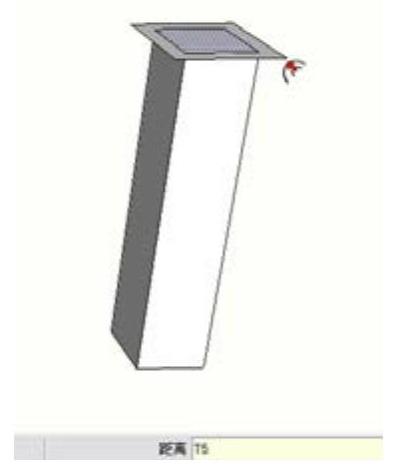
图15-114
71)使用“推/拉”工具 ,将立方体的上侧相应面向上拉75mm的高度,如图15-115所示。
,将立方体的上侧相应面向上拉75mm的高度,如图15-115所示。
72)结合“矩形” 、“推拉”
、“推拉” 及“移动”
及“移动” 工具,制作出立柱右侧的铁艺栏杆造型,如图15-116所示。
工具,制作出立柱右侧的铁艺栏杆造型,如图15-116所示。
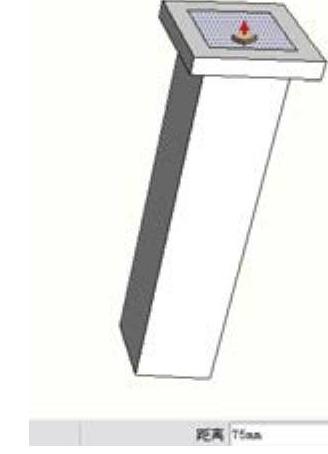
图15-115
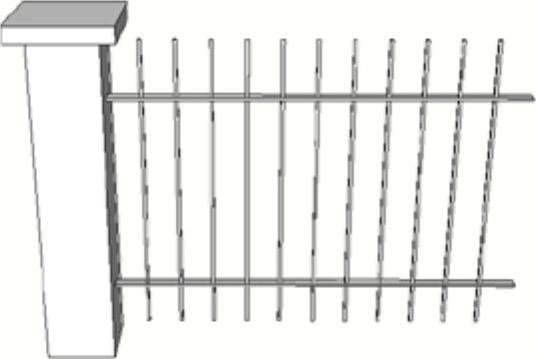
图15-116
73)使用“颜料桶”工具 ,为图中的立柱造型赋予一种砖墙材质,然后为右侧的铁艺栏杆赋予一种深灰颜色材质,并将绘制的围墙造型创建为组,如图15-117所示。
,为图中的立柱造型赋予一种砖墙材质,然后为右侧的铁艺栏杆赋予一种深灰颜色材质,并将绘制的围墙造型创建为组,如图15-117所示。
74)使用“移动”工具 ,将制作的围墙造型复制到庭院外围的相应位置处,如图15-118所示。
,将制作的围墙造型复制到庭院外围的相应位置处,如图15-118所示。

图15-117
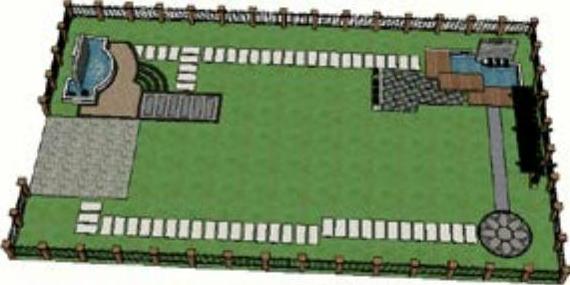
图15-118
75)执行“窗口|组件”菜单命令,为场景添加一些树木、人物、动物、景观灯、石头等配景组件,如图15-119所示。

图15-119
76)调整场景的视角,接下来执行“镜头|两点透视图”菜单命令,将视图的视角改为两点透视图效果,然后执行“视图|动画|添加场景”菜单命令,为场景添加一个场景页面用来固定视角,如图15-120所示。

图15-120
77)执行“窗口|样式”菜单命令,打开“样式”编辑器,接下来切换到“编辑”选项卡下的“背景设置”选项,在其中取消“天空”选项的勾选,并设置“背景”的颜色为纯白色,如图15-121所示。

图15-121
78)切换到“编辑”选项卡下的“边线设置”选项,在其中取消“显示边线”复选框的勾选,如图15-122所示。

图15-122
79)执行“视图I工具栏I阴影”菜单命令,打开“阴影”工具栏,单击“显示/隐藏阴影”按钮 ,将阴影在视图中显示出来,然后单击“阴影设置”按钮
,将阴影在视图中显示出来,然后单击“阴影设置”按钮 ,打开“阴影设置”面板,在其中设置相关的参数,如图15-123所示。
,打开“阴影设置”面板,在其中设置相关的参数,如图15-123所示。
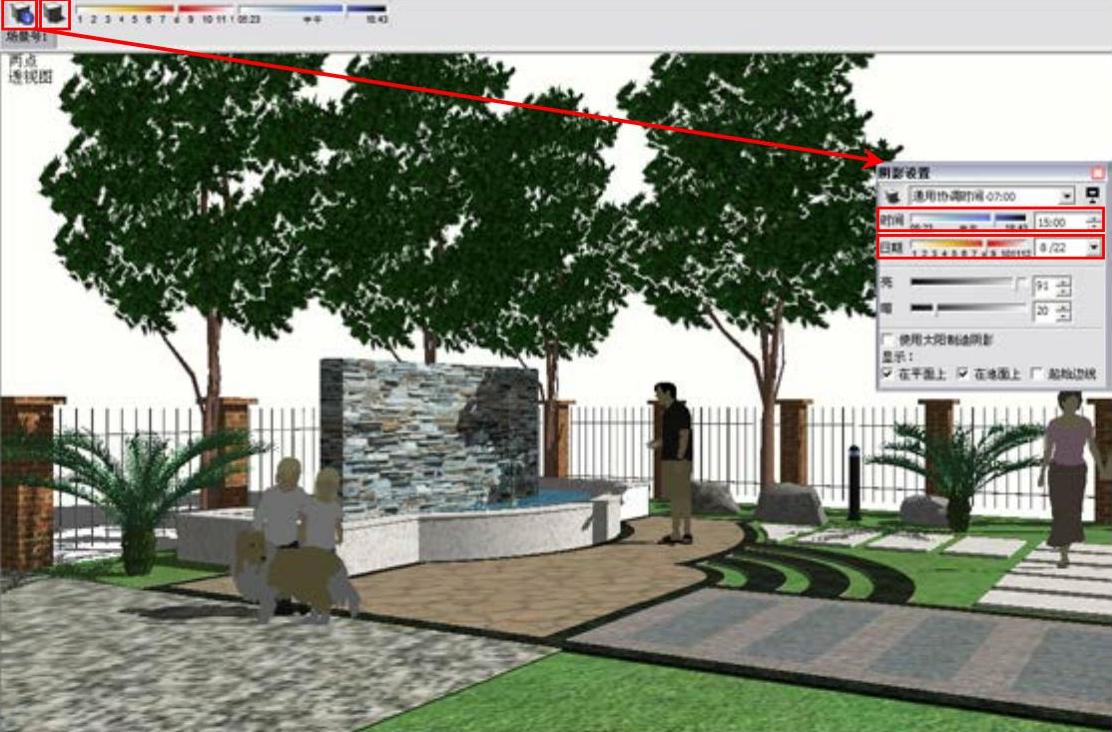
图15-123
80)执行“文件|导出|二维图形”菜单命令,弹出“输出二维图形”对话框,在其中输入文件名“庭院01”,文件格式为“JPEG图像(.jpg)”,接着单击“选项”按钮 ,弹出“导出JPG选项”对话框,在其中输入输出文件的大小,再单击下侧的“确定”按钮
,弹出“导出JPG选项”对话框,在其中输入输出文件的大小,再单击下侧的“确定”按钮 ,返回“输出二维图形”对话框,然后单击“输出”按钮
,返回“输出二维图形”对话框,然后单击“输出”按钮 ,将文件输出到相应的存储位置,如图15-124所示。
,将文件输出到相应的存储位置,如图15-124所示。
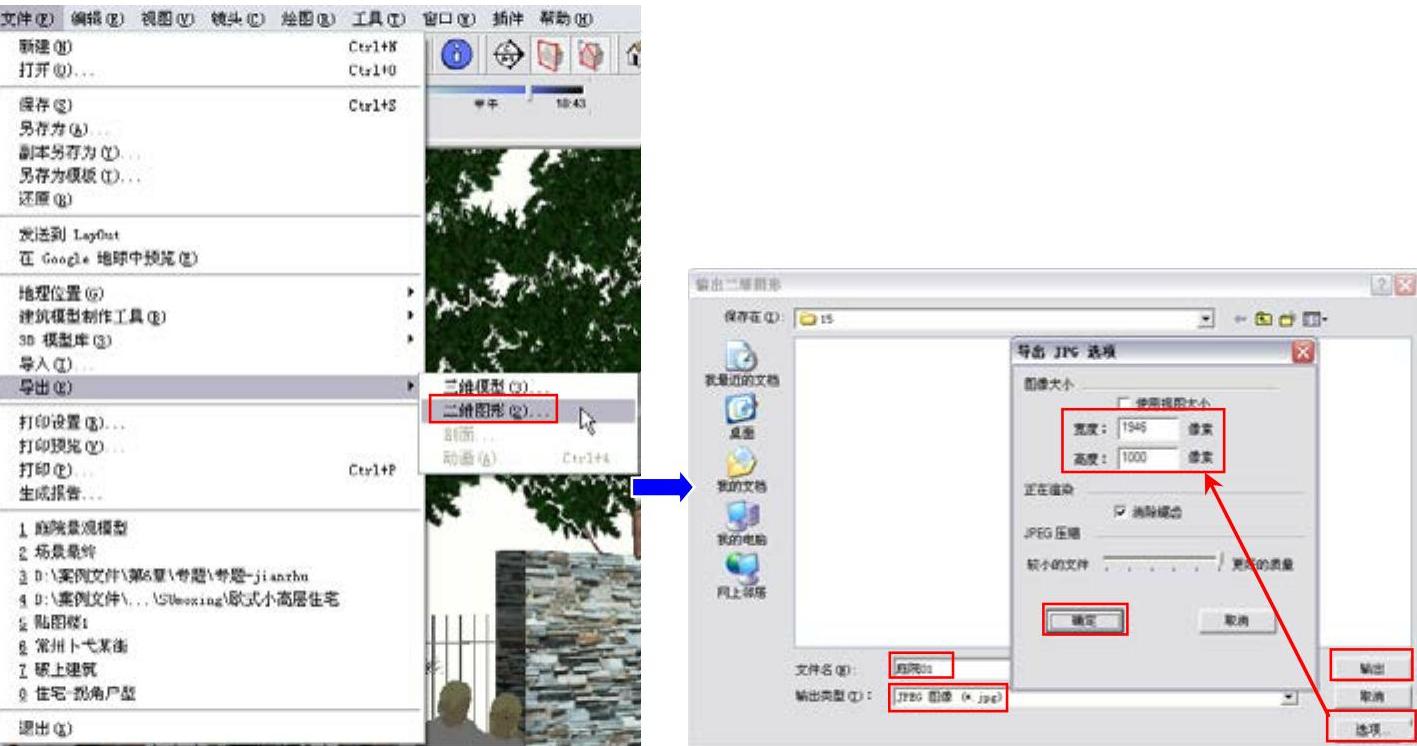
图15-124
81)单击“样式”工具栏中的“隐藏线”按钮 ,将视图的显示模式切换为“隐藏线”显示模式,然后单击“阴影”工具栏中的“显示/隐藏阴影”按钮
,将视图的显示模式切换为“隐藏线”显示模式,然后单击“阴影”工具栏中的“显示/隐藏阴影”按钮 ,将阴影的显示关闭,如图15-125所示。
,将阴影的显示关闭,如图15-125所示。
82)执行“文件|导出|二维图形”菜单命令,将图像文件输出到相应的存储位置,如图15-126所示。
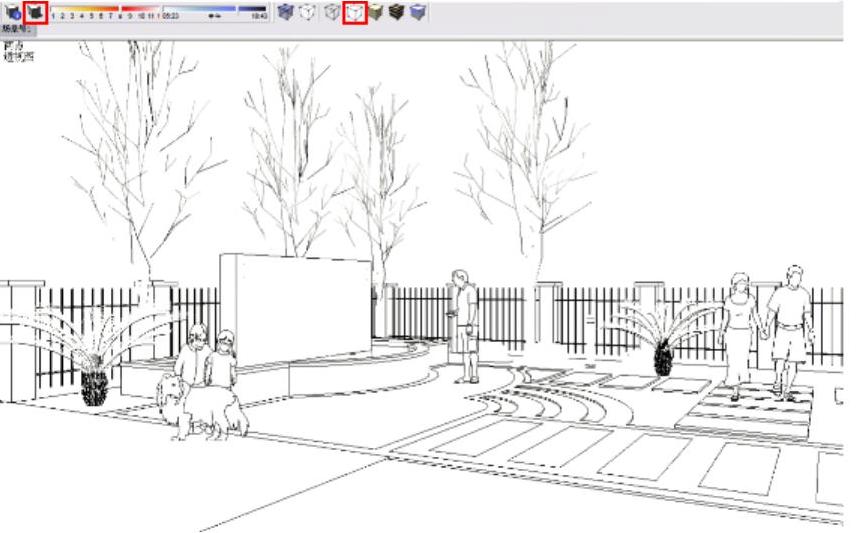
图15-125
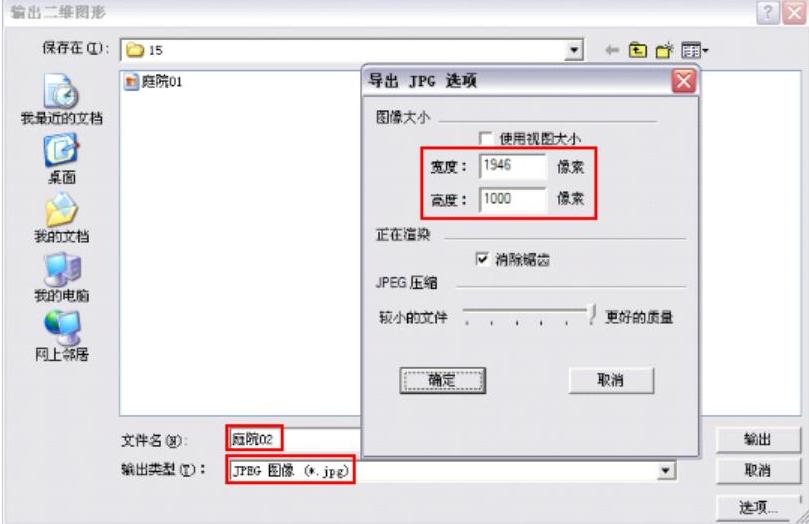
图15-126
免责声明:以上内容源自网络,版权归原作者所有,如有侵犯您的原创版权请告知,我们将尽快删除相关内容。






