创建组件后,组件中的物体会被包含在组件中且与模型的其他物体分离。SketchUp支持对组件中的物体进行编辑,这样可以避免分解组件进行编辑后再重新制作组件。
如果要对组件进行编辑,最常用的是双击组件进入组件内部编辑。当然还有很多其他编辑方法,下面进行详细介绍。
1.“组件”编辑器
“组件”编辑器常用于插入预设的组件,它提供了SketchUp组件库的目录列表,如 图6-56所示。

图6-56
(1)“选择”选项卡
在“选择”选项卡下可以选择需要使用的组件。
功能详解 “组件”编辑器
知识要点
●“查看选项”按钮 :单击该按钮将弹出一个下拉菜单,其中包含了4种图标显示方式和“刷新”命令,按钮图标会随着图标显示方式的改变而改变,如图6-57所示。
:单击该按钮将弹出一个下拉菜单,其中包含了4种图标显示方式和“刷新”命令,按钮图标会随着图标显示方式的改变而改变,如图6-57所示。
●“在模型中”按钮 :单击该按钮将显示当前模型中正在使用的组件,如图6-58所示。
:单击该按钮将显示当前模型中正在使用的组件,如图6-58所示。
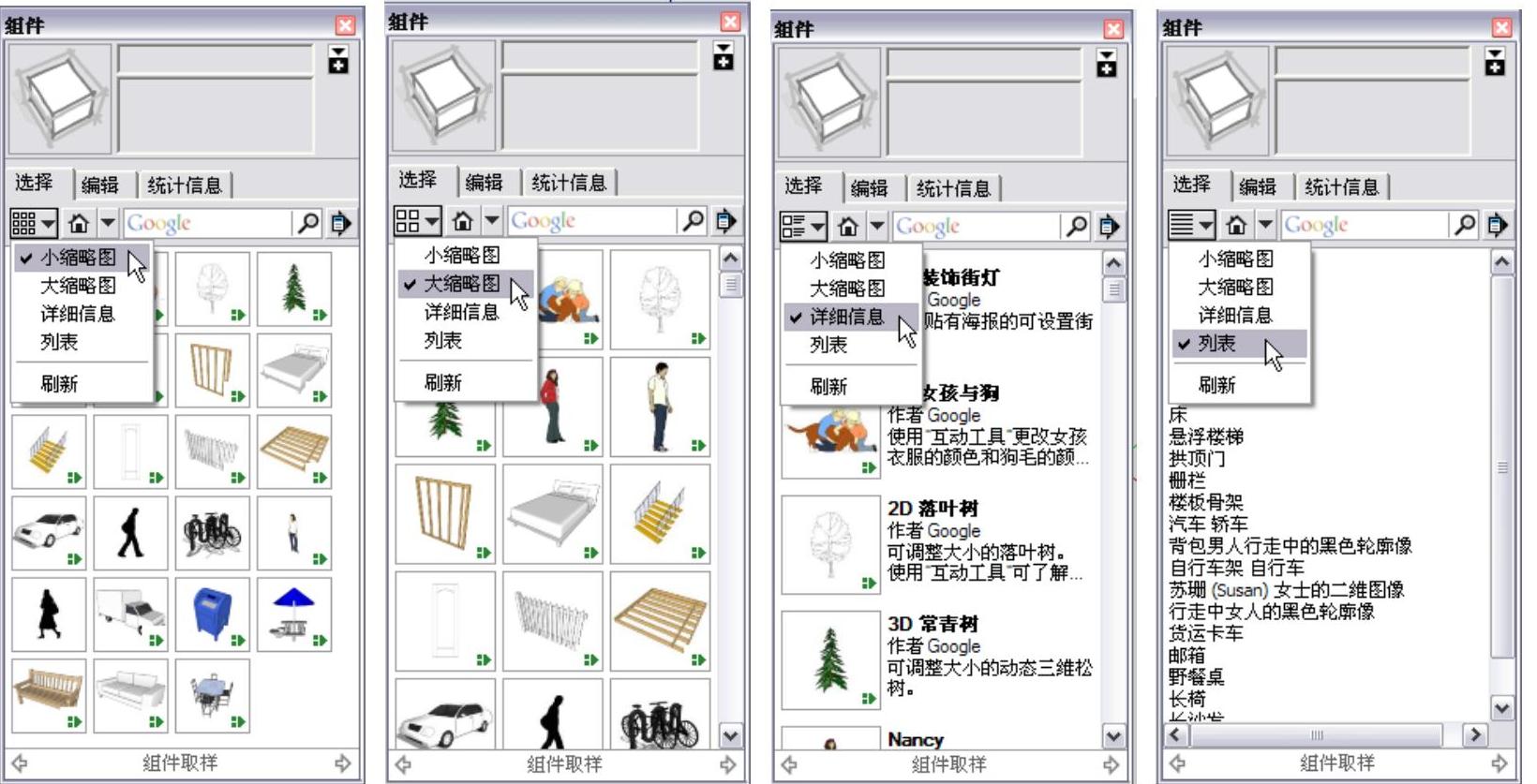
图6-57
●“导航”按钮 :单击该按钮将弹出一个下拉菜单,用户可以通过“在模型中”和“组件”命令切换显示的模型目录,如图6-59所示。
:单击该按钮将弹出一个下拉菜单,用户可以通过“在模型中”和“组件”命令切换显示的模型目录,如图6-59所示。
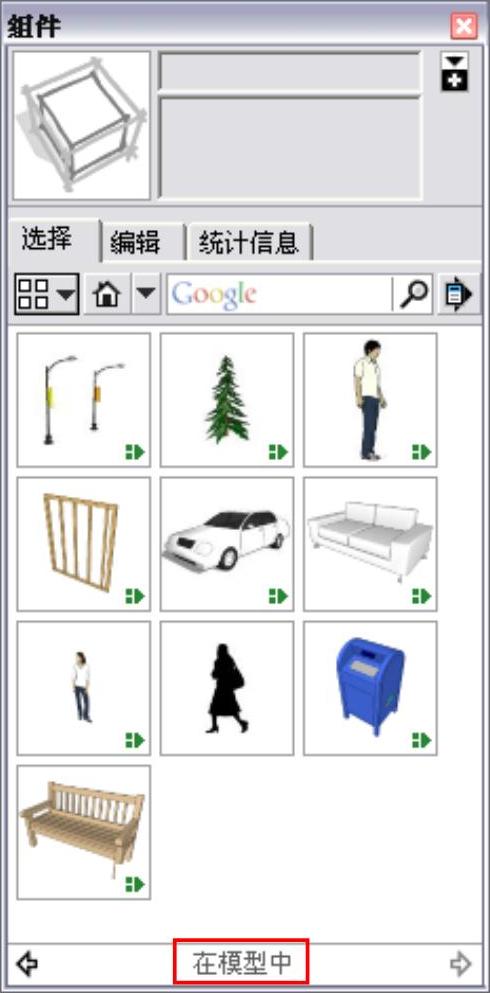
图6-58
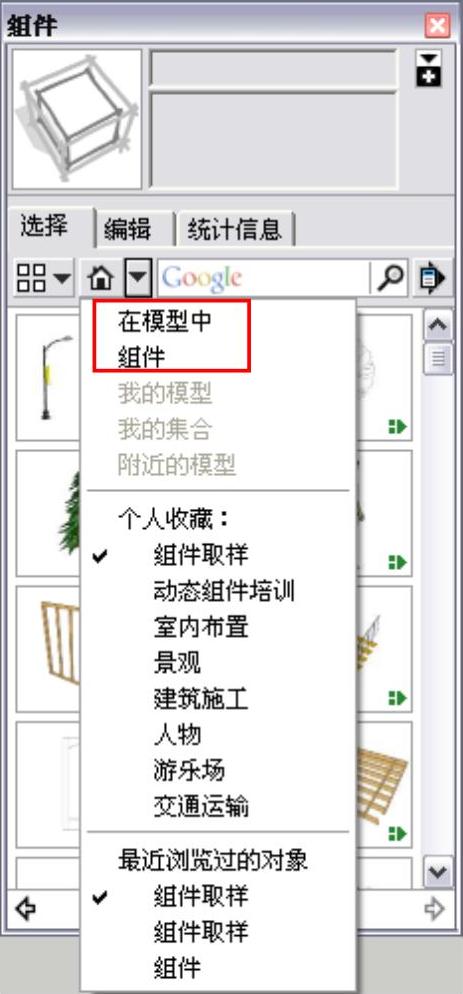
图6-59
●“详细信息”按钮 :在选中模型中一个组件的时候,单击该按钮将会弹出一个扩展菜单,其中的“另存为本地集合”选项用于将选择的组件进行保存收集;“清除未使用项”选项用于清理多余的组件,以减少文件的大小,如图6-60所示。
:在选中模型中一个组件的时候,单击该按钮将会弹出一个扩展菜单,其中的“另存为本地集合”选项用于将选择的组件进行保存收集;“清除未使用项”选项用于清理多余的组件,以减少文件的大小,如图6-60所示。
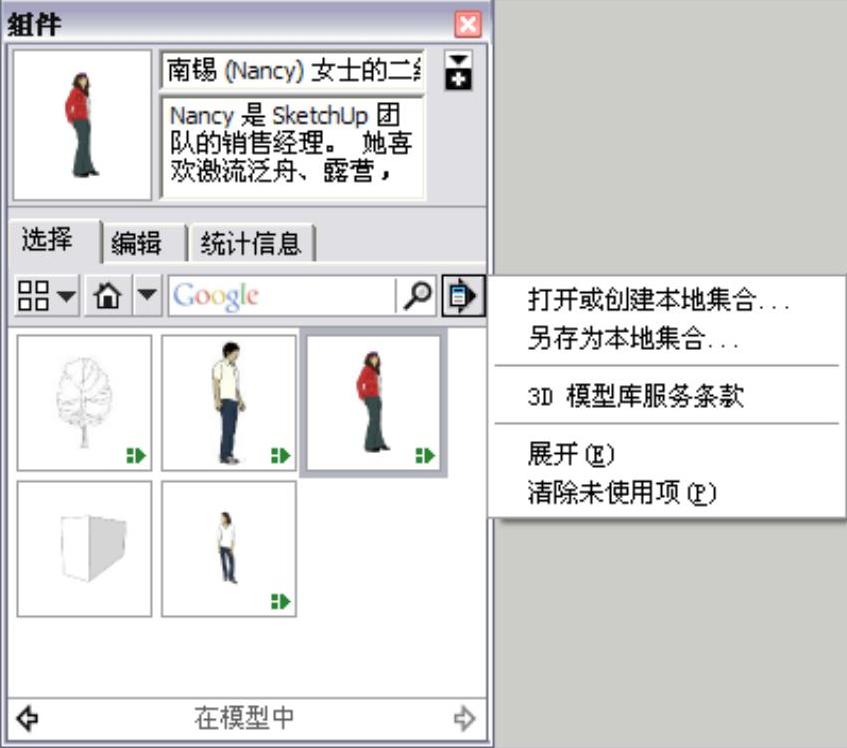
图6-60
提示:如果选中的是组件库中的组件,那么单击“详细信息”按钮 将会弹出图6-61所示的扩展菜单。在“组件”编辑器的最下面是一个显示框,当选择一个组件后,组件所在的位置就会在这里显示。例如,选择一个模型中的组件,这里将显示为“在模型中”,如图6-62所示。显示框左右两侧的按钮用于在浏览组件库时前进或后退。
将会弹出图6-61所示的扩展菜单。在“组件”编辑器的最下面是一个显示框,当选择一个组件后,组件所在的位置就会在这里显示。例如,选择一个模型中的组件,这里将显示为“在模型中”,如图6-62所示。显示框左右两侧的按钮用于在浏览组件库时前进或后退。
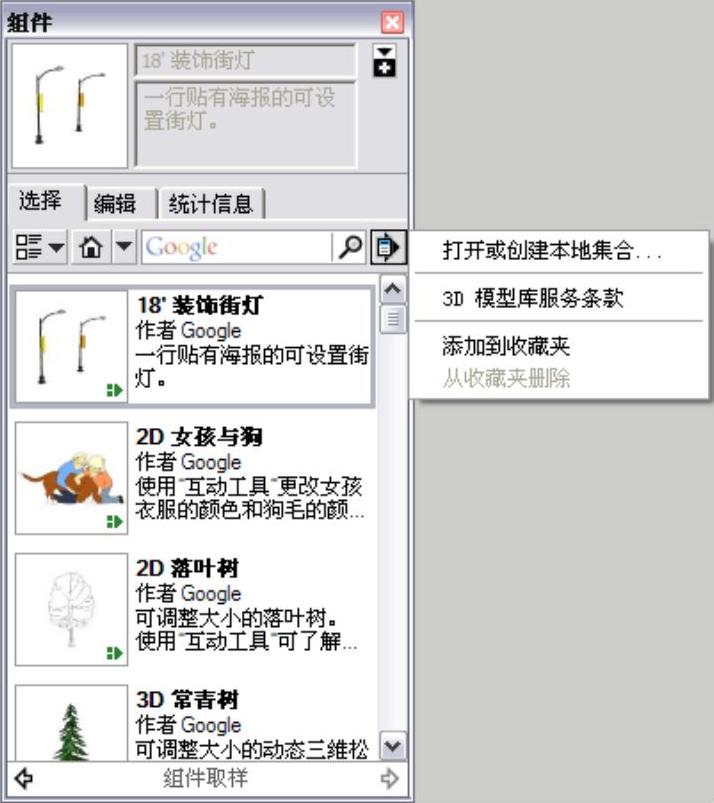
图6-61

图6-62
(2)“编辑”选项卡
当选中了模型中的组件时,可以在“编辑”选项卡中进行组件的黏接、切割开口和阴影朝向的设置,如图6-63所示。
(3)“统计信息”选项卡
当选中了模型中的组件时,打开“统计信息”选项卡就可以查看该组件中的所有几何体的数量,如图6-64所示。

图6-63
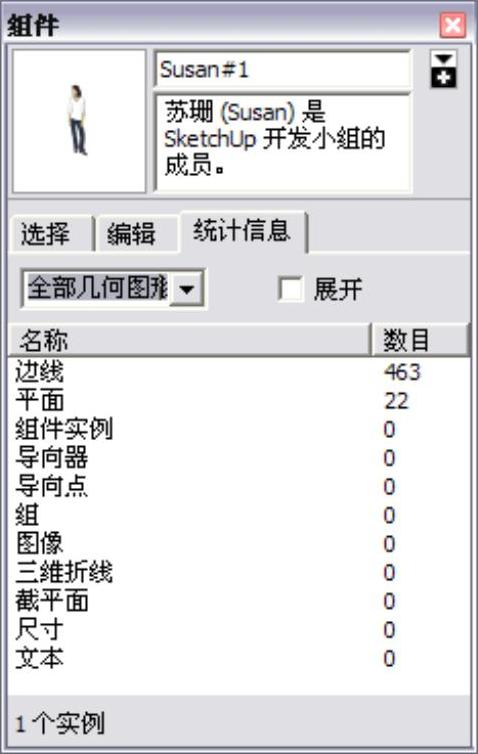
图6-64
2.组件的右键级联菜单
由于组件的右键级联菜单中的命令与群组右键级联菜单中的命令相似,因此这里只对一些常用的命令进行讲解。组件的右键级联菜单如图6-65所示。
●锁定:该命令用于锁定组件,使其不能被编辑,以免进行错误操作,锁定的组件边框显示为红色。执行该命令锁定组件后,这里将变为“解锁”命令。
●设置为自定项:相同的组件具有关联性,但是有时候需要对一个或几个组件进行单独编辑,这时就需要使用到“设置为自定项”命令,用户对单独处理的组件进行编辑不会影响其他组件。
●分解:该命令用于分解组件,分解的组件不再与相同的组件相关联,包含在组件内的物体也会被分离,嵌套在组件中的组件则成为新的独立组件。
●更改轴:该命令用于重新设置坐标轴。
●重设比例/重设倾斜/比例定义:组件的缩放与普通物体的缩放有所不同。如果直接对一个组件进行缩放,不会影响其他组件的比例大小;而进入组件内部进行缩放,则会改变所有相关联的组件。对组件进行缩放后,组件会变形,此时执行“重设比例”或者“重设倾斜”命令就可以恢复组件原形。
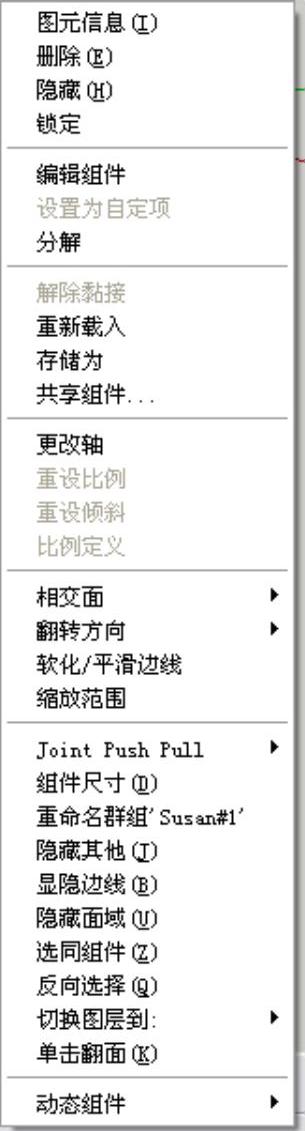
图6-65
●翻转方向:在该命令的子菜单中选择镜像的轴线即可完成镜像。
3.淡化显示相似组件和其余模型
要淡化显示相似组件和其余模型,可以通过“模型信息”管理器或者通过“视图”菜单来完成。下面分别进行介绍。
(1)通过“模型信息”管理器
执行“窗口|模型信息”菜单命令打开“模型信息”管理器,在“组件”面板中可以通过移动滑块设置组件的淡化显示效果,也可以勾选“隐藏”复选框隐藏相似组件或其余模型,如图6-66所示。
(2)通过“视图”菜单(https://www.daowen.com)
为了更加方便操作,可以执行“视图|组件编辑|隐藏模型的其余部分”菜单命令将外部物体隐藏,如图6-67所示。
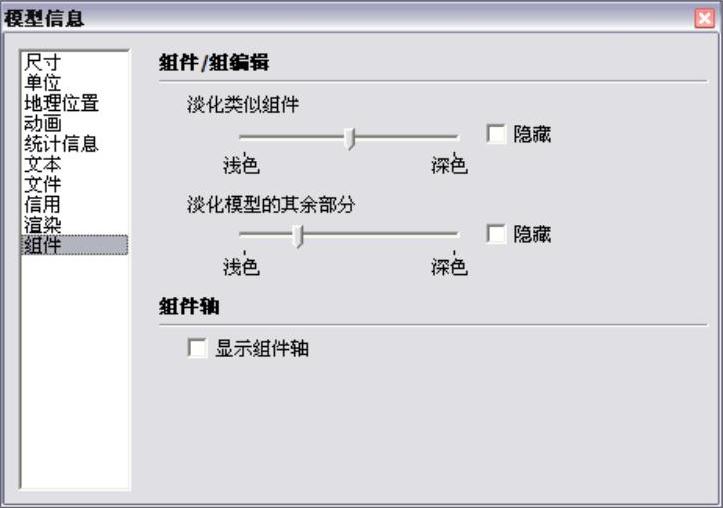
图6-66

图6-67
从图6-67可以看到,在“组件编辑”子菜单中除了“隐藏模型的其余部分”命令外,还有一个“隐藏类似的组件”命令,该命令用于隐藏或显示同一性质的其他组件物体。
功能详解 模型及组件的显示与隐藏
知识要点
●隐藏模型的其余部分,显示相似组件,如图6-68所示。

图6-68
●隐藏类似的组件,显示剩余模型,如图6-69所示。

图6-69
●显示剩余模型,同时显示相似组件,如图6-70所示。
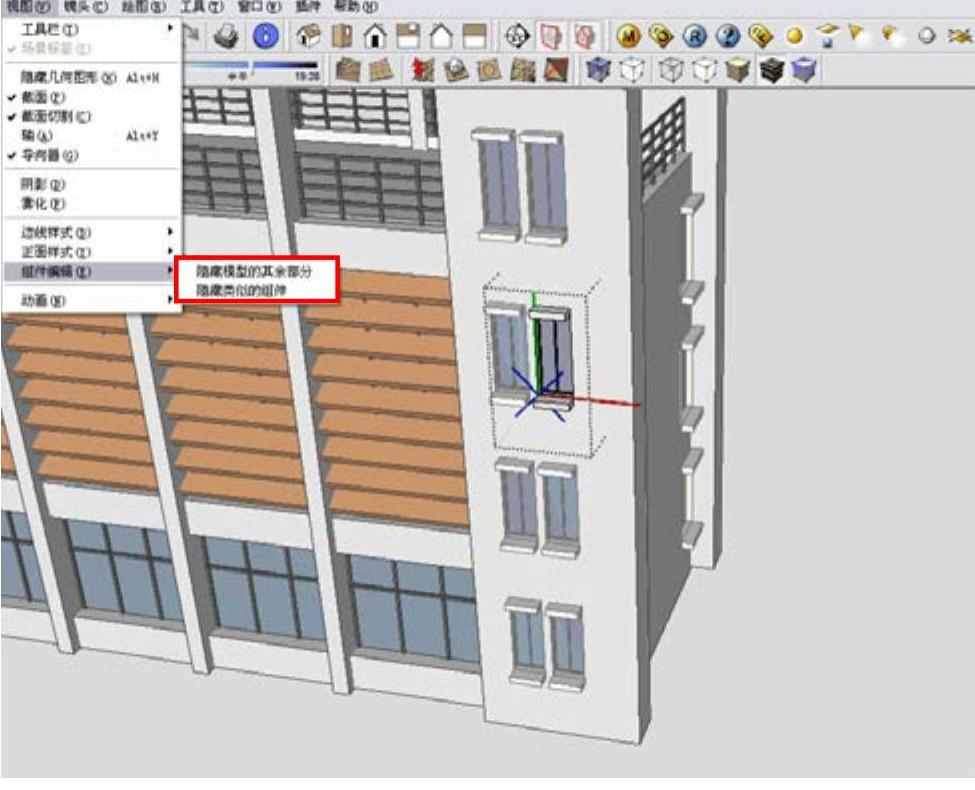
图6-70
4.组件的浏览与管理
“大纲”浏览器用于显示场景中所有的群组和组件,包括嵌套的内容。在一些大的场景中,群组和组件层层相套,编辑起来容易混乱,而“大纲”浏览器以树形结构列表显示了群组和组件,条目清晰,便于查找和管理。
执行“窗口|大纲”菜单命令即可打开“大纲”浏览器,如图6-71所示。在“大纲”浏览器的树形列表中可以随意移动群组与组件的位置。另外,通过“大纲”浏览器还可以改变群组和组件的名称。
功能详解 “大纲”浏览器
知识要点
●“过滤”文本框:在“过滤”文本框中输入要查找的组件名称,即可查找场景中的群组或者组件,如图6-72所示。
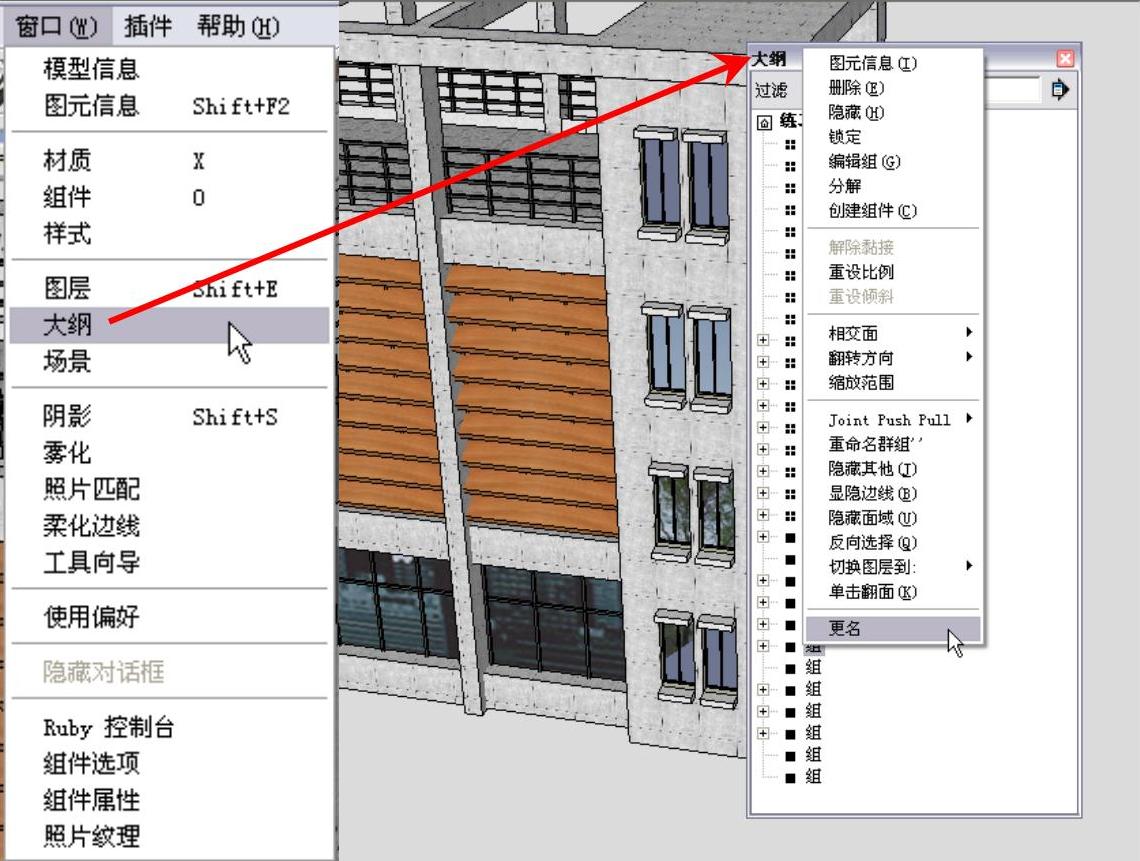
图6-71
●“详细信息”按钮 :单击该按钮将弹出一个扩展菜单,该菜单中的命令用于一次性
:单击该按钮将弹出一个扩展菜单,该菜单中的命令用于一次性
全部折叠或者全部展开树形结构列表,如图6-73所示。
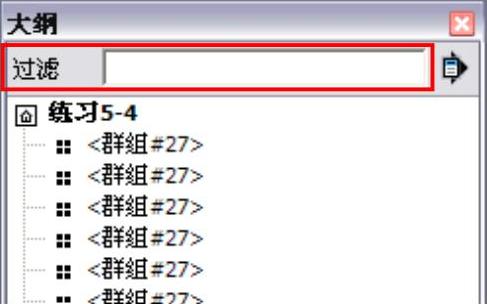
图6-72
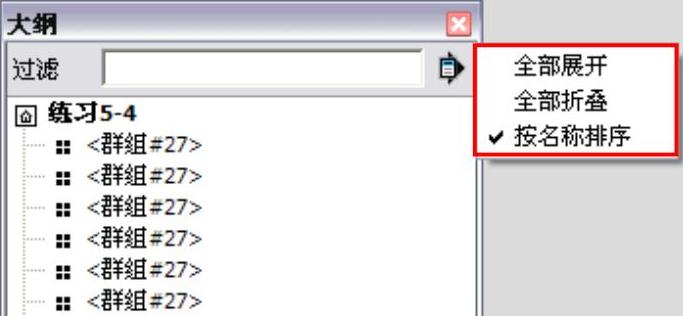
图6-73
5.为组件赋予材质
对组件赋予材质时,所有默认材质的表面将会被指定的材质覆盖,而事先被指定了材质的表面不受影响。
组件的赋予材质操作只对指定的组件单体有效,对其他关联组件无效,因此SketchUp中相同的组件可以有不同的材质;但在组件内部赋予材质的时候,其他相关联组件的材质也会跟着改变,如图6-74所示。
一学即会 对岗亭进行镜像复制
视频:对岗亭进行镜像复制.avi
案例:练习6-3.skp
下面通过实例的方式,讲解怎样将模型场景进行镜像复制操作,其操作步骤如下。
1)打开场景文件,然后将打开的岗亭模型创建为组件,接着使用“移动”工具 并配合<Ctrl>键将该组件复制一个到右侧相应位置,如图6-75所示。
并配合<Ctrl>键将该组件复制一个到右侧相应位置,如图6-75所示。
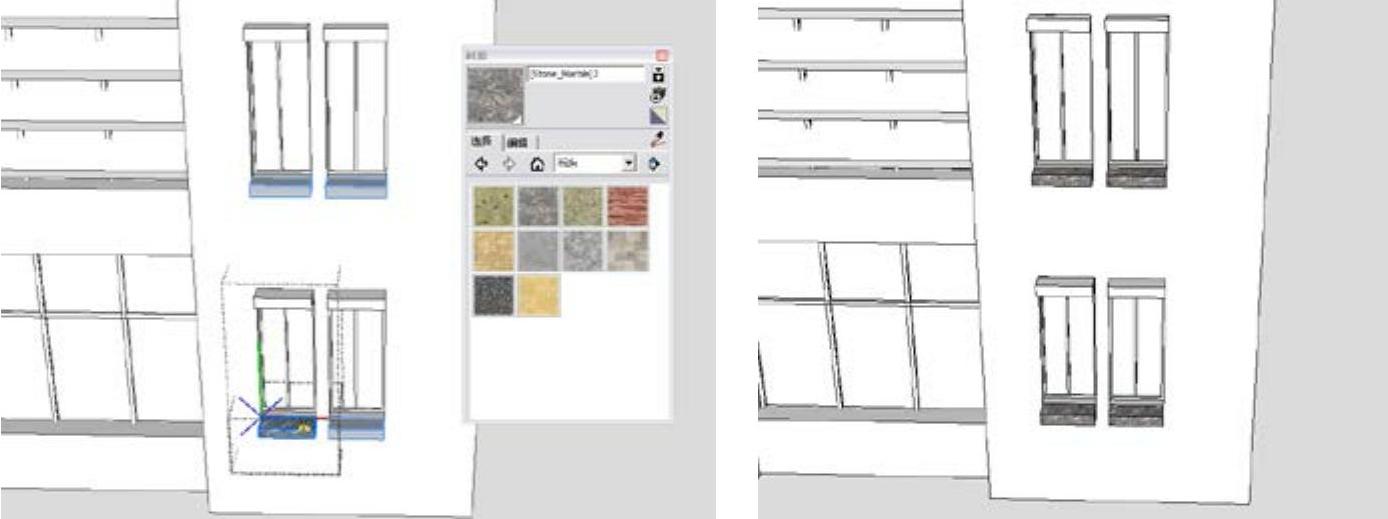
图6-74
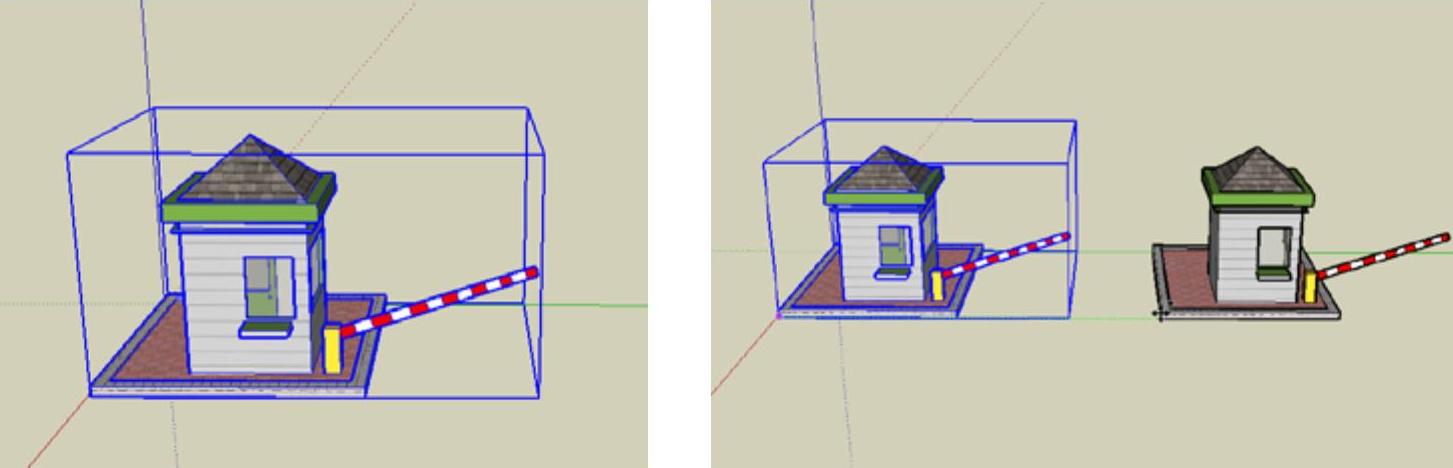
图6-75
2)在复制的岗亭组件上单击鼠标右键,然后在弹出的菜单中选择“翻转方向|组件的绿色”命令,如图6-76所示。此时可以看到岗亭组件已经被镜像复制,如图6-77所示。

图6-76
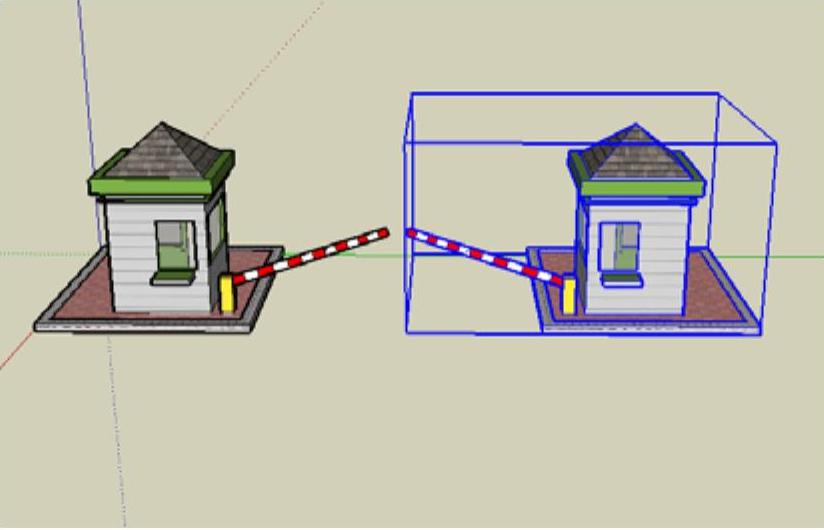
图6-77
免责声明:以上内容源自网络,版权归原作者所有,如有侵犯您的原创版权请告知,我们将尽快删除相关内容。





