SketchUp中的“跟随路径”工具 可以将截面沿已知路径放样,从而创建复杂几何体,其操作步骤如下。
可以将截面沿已知路径放样,从而创建复杂几何体,其操作步骤如下。
1)确定需要修改的几何体的边线,这个边线就叫“路径”。
2)绘制一个沿路径放样的剖面,确定此剖面与路径垂直相交,如图3-82所示。
3)使用“跟随路径”工具 单击剖面,然后沿路径移动鼠标,此时边线会变成红色,如图3-83所示。
单击剖面,然后沿路径移动鼠标,此时边线会变成红色,如图3-83所示。
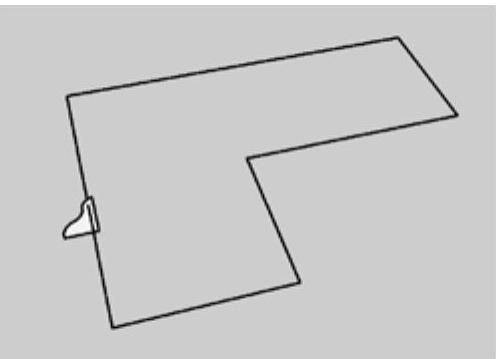
图3-82
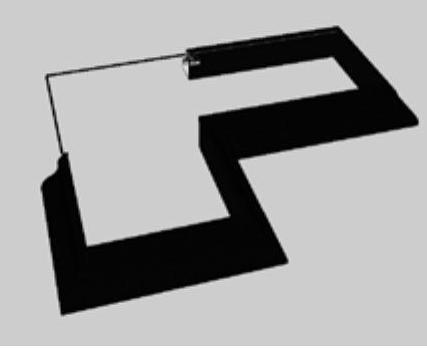
图3-83
提示:为了使“跟随路径”工具 从正确的位置开始放样,在放样开始时,必须单击邻近剖面的路径。否则,“跟随路径”工具
从正确的位置开始放样,在放样开始时,必须单击邻近剖面的路径。否则,“跟随路径”工具 会在边线上挤压,而不是从剖面到边线。
会在边线上挤压,而不是从剖面到边线。
4)移动鼠标到达路径的尽头时,单击鼠标完成操作,如图3-84所示。
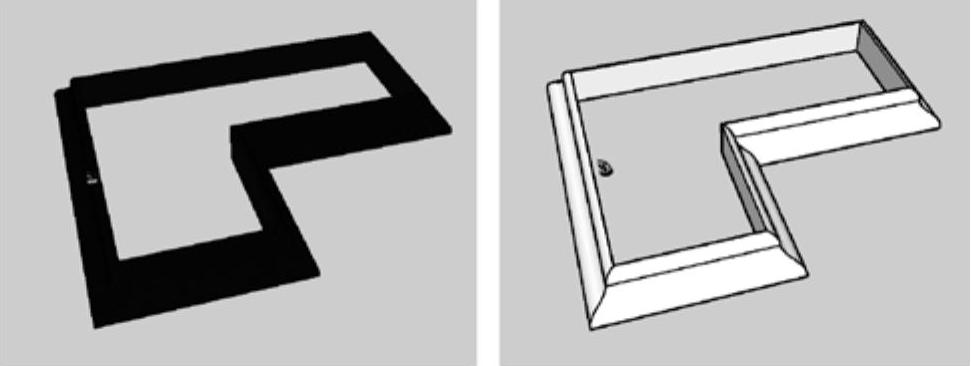
图3-84
1.预先选择连续边线路径
使用“选择”工具 预先选择路径,可以帮助“跟随路径”工具
预先选择路径,可以帮助“跟随路径”工具 沿正确的路径放样。
沿正确的路径放样。
首先需要选择连续的边线,如图3-85所示;其次激活“跟随路径”工具 ,如图3-86所示;最后单击剖面即可完成。该面将会一直沿预先选定的路径进行放样,十分方便,如图3-87所示。
,如图3-86所示;最后单击剖面即可完成。该面将会一直沿预先选定的路径进行放样,十分方便,如图3-87所示。
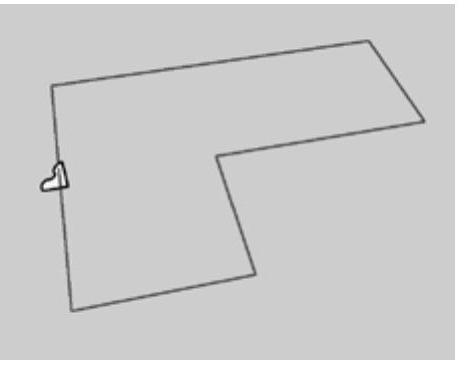
图3-85
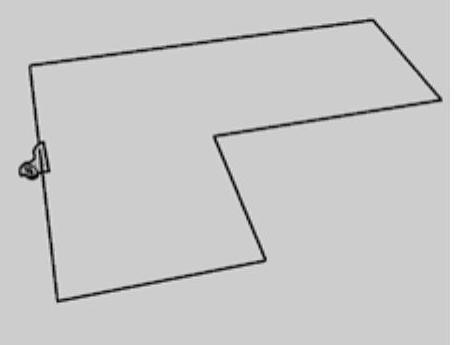
图3-86
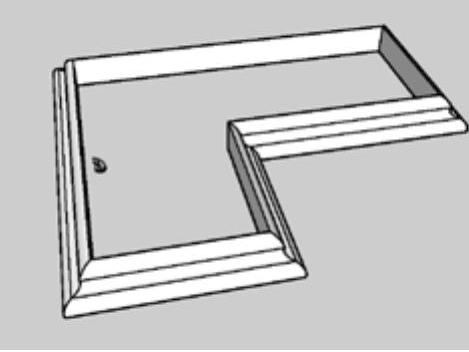
图3-87
2.自动沿某个面路径挤压
选择一个与剖面垂直的面,如图3-88所示,然后激活“跟随路径”工具 并按住<Alt>键,接着单击剖面,如图3-89所示,该面将会自动沿设定面的边线路径进行挤压,如图3-90所不。
并按住<Alt>键,接着单击剖面,如图3-89所示,该面将会自动沿设定面的边线路径进行挤压,如图3-90所不。
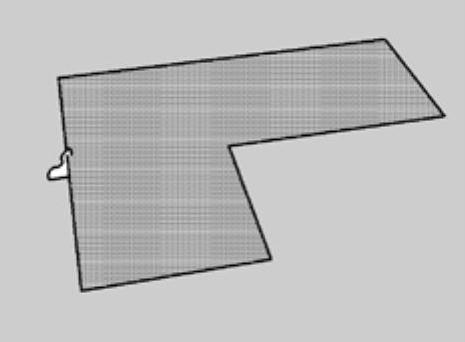
图3-88
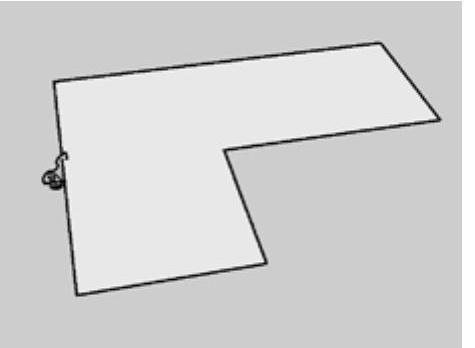
图3-89
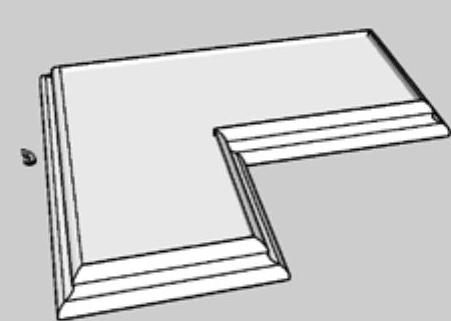
图3-90
3.创建球体
创建球体的方法与上述类似,首先绘制两个互相垂直的同样大小的圆,然后将其中的一个圆的面删除,只保留边线,接着选择这条边线,并激活“跟随路径”工具 ,最后单击平面圆的面,生成球体,如图3-91所示。(https://www.daowen.com)
,最后单击平面圆的面,生成球体,如图3-91所示。(https://www.daowen.com)
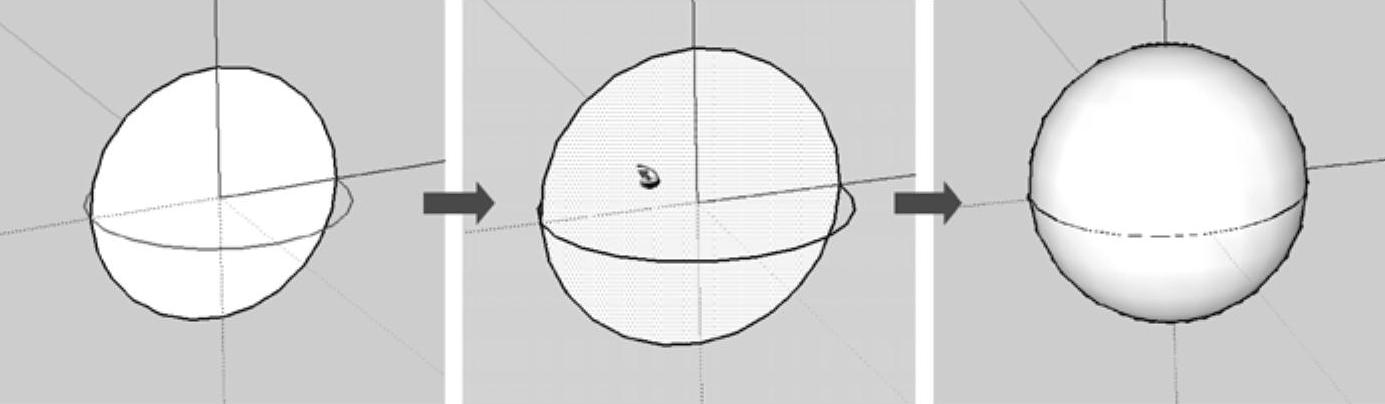
图3-91
椭圆球体的创建跟球体类似,只是将截面改为椭圆形即可。另外,如果将圆面的位置偏移,就可以创建出一个圆环体,如图3-92所示。
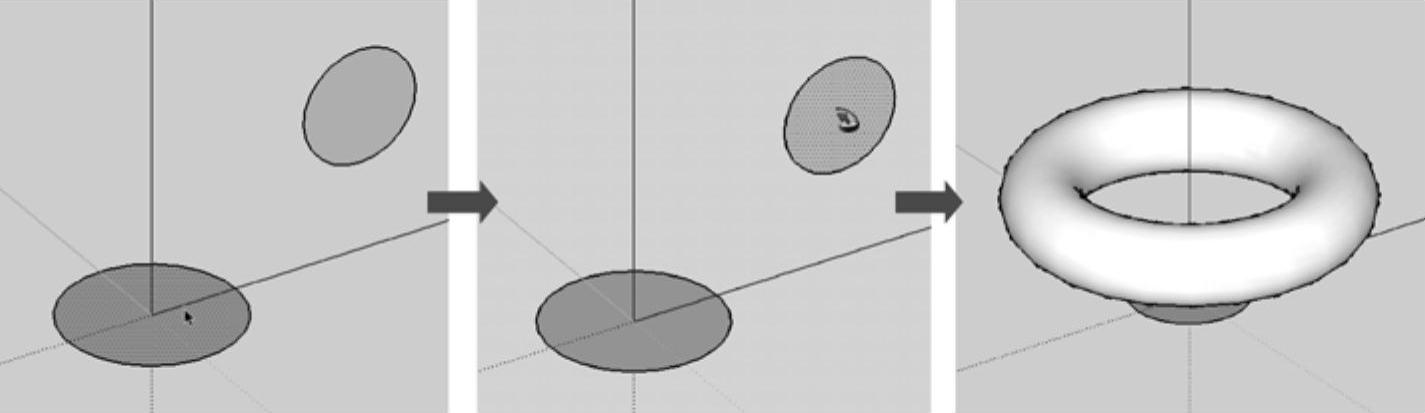
图3-92
提示:在放样球面的过程中,由于路径线与截面相交,导致放样的球体被路径线分割。其实,只要在创建路径和截面时不让它们相交,即可生成无分割线的球体,如图3-93所示。
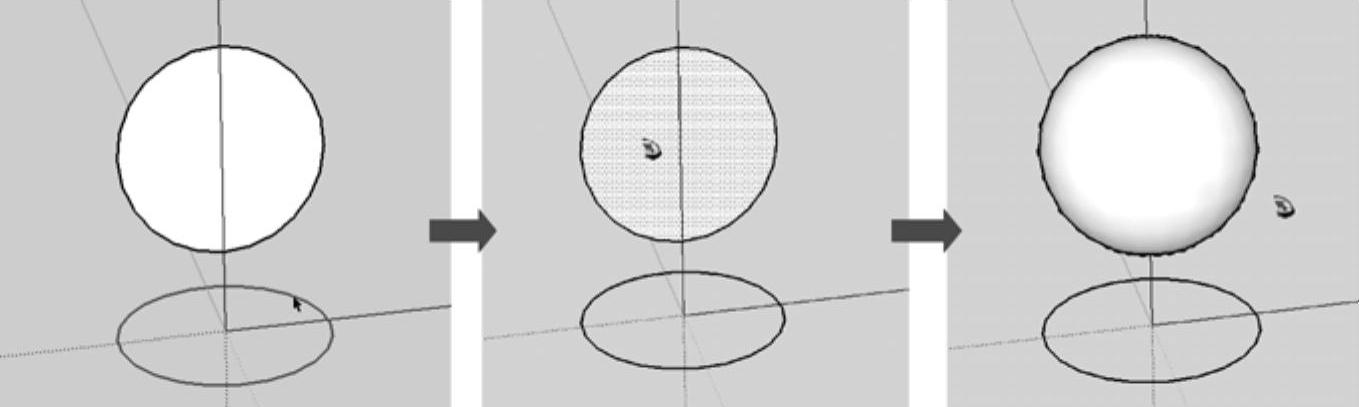
图3-93
提示:对于样条线在一个面上的情况,使用沿面放样方法创建圆锥体非常方便,如图3-94所示。
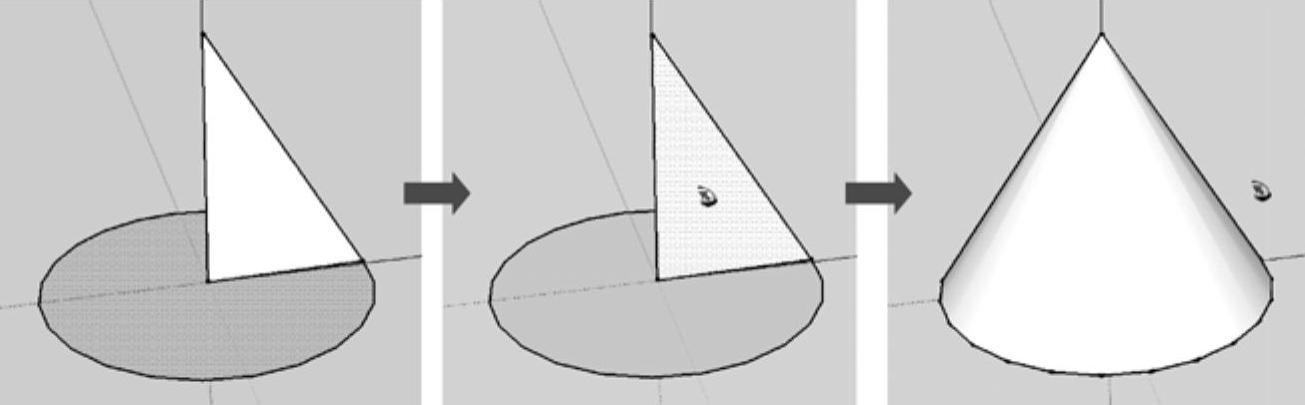
图3-94
一学即会 创建罗马柱
视频:创建罗马柱.avi
案例:练习3-5.skp
下面通过创建一个罗马柱模型来具体讲解“跟随路径” 工具的使用方法及技巧,其操作步骤如下。
工具的使用方法及技巧,其操作步骤如下。
1)首先使用“矩形”工具 绘制一个垂直的参考面,如图3-95所示。
绘制一个垂直的参考面,如图3-95所示。
2)使用“直线”工具 以及“圆弧”工具
以及“圆弧”工具 在参考面上绘制柱子的截面,如图3-96所示。
在参考面上绘制柱子的截面,如图3-96所示。
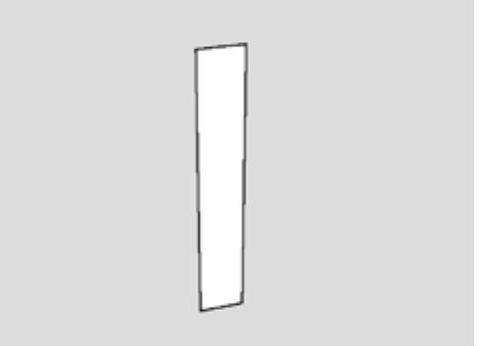
图3-95

图3-96
3)在柱子截面的底部绘制一个水平的圆作为放样路径,如图3-97所示。
4)单击圆,激活“跟随路径”工具 ,再单击柱子截面,进行截面的放样,如图3-98所示。
,再单击柱子截面,进行截面的放样,如图3-98所示。
5)删除多余的边线,完成罗马柱的创建,如图3-99所示。
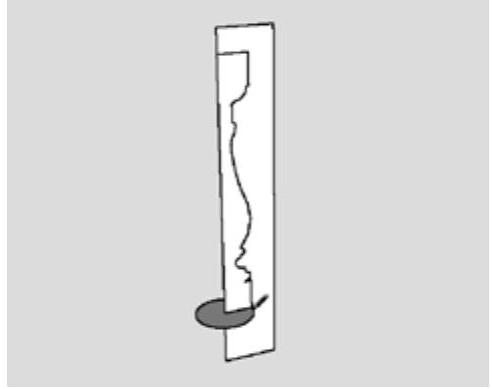
图3-97
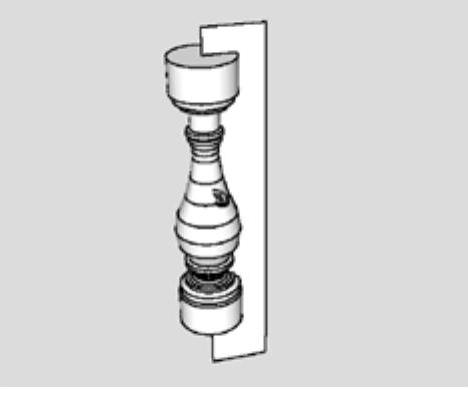
图3-98
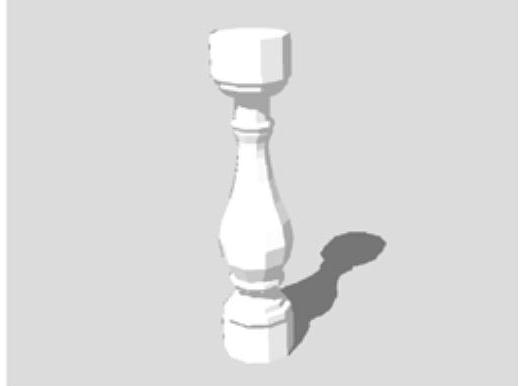
图3-99
免责声明:以上内容源自网络,版权归原作者所有,如有侵犯您的原创版权请告知,我们将尽快删除相关内容。








