“旋转”工具 可以在同一旋转平面上旋转物体中的元素,也可以旋转单个或多个物体,配合复制功能还能完成旋转复制功能。其操作步骤如下。
可以在同一旋转平面上旋转物体中的元素,也可以旋转单个或多个物体,配合复制功能还能完成旋转复制功能。其操作步骤如下。
1)运行SketchUp软件,然后执行“工具|旋转”菜单命令,或者单击“修改”工具栏上的“旋转”按钮 。
。
2)此时鼠标变为 ,拖动鼠标确定旋转平面,然后单击鼠标,确定旋转轴心点和轴线。
,拖动鼠标确定旋转平面,然后单击鼠标,确定旋转轴心点和轴线。
3)拖动鼠标,即可对物体进行旋转,为了确定旋转角度,可以观察数值框数值或者直接输入旋转角度,最后单击鼠标左键,完成旋转,如图3-72所示。
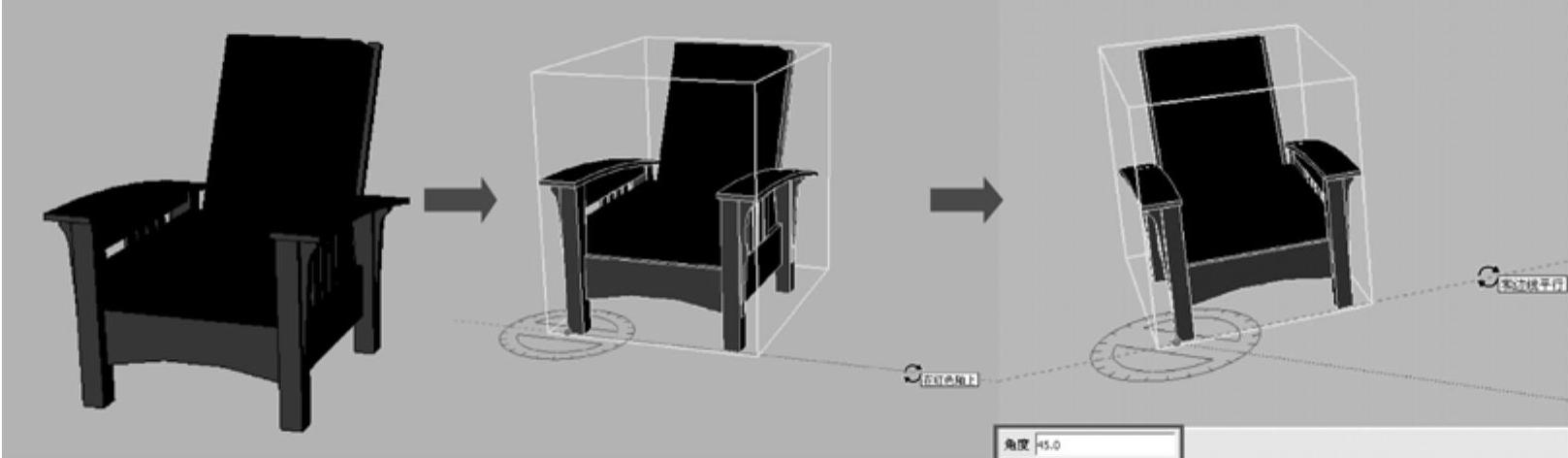
图3-72
技巧提示 角度捕捉
学习笔记
利用SketchUp的参考提示可以精确定位旋转中心。如果开启了“角度捕捉”功能,将会根据设置的角度进行旋转,如图3-73所示。
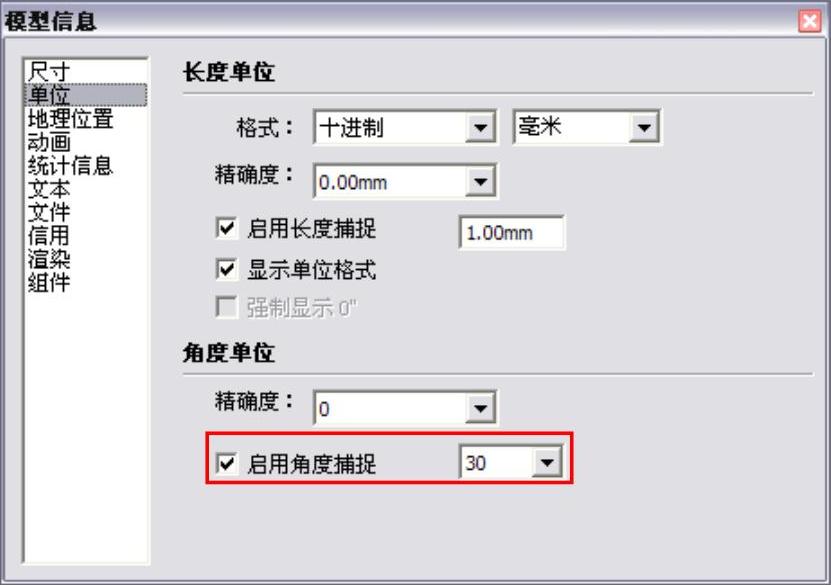
图3-73
1.不规则旋转
使用“旋转”工具 只旋转某个物体的一部分时,可以将该物体进行拉伸或扭曲,如图3-74所示。
只旋转某个物体的一部分时,可以将该物体进行拉伸或扭曲,如图3-74所示。
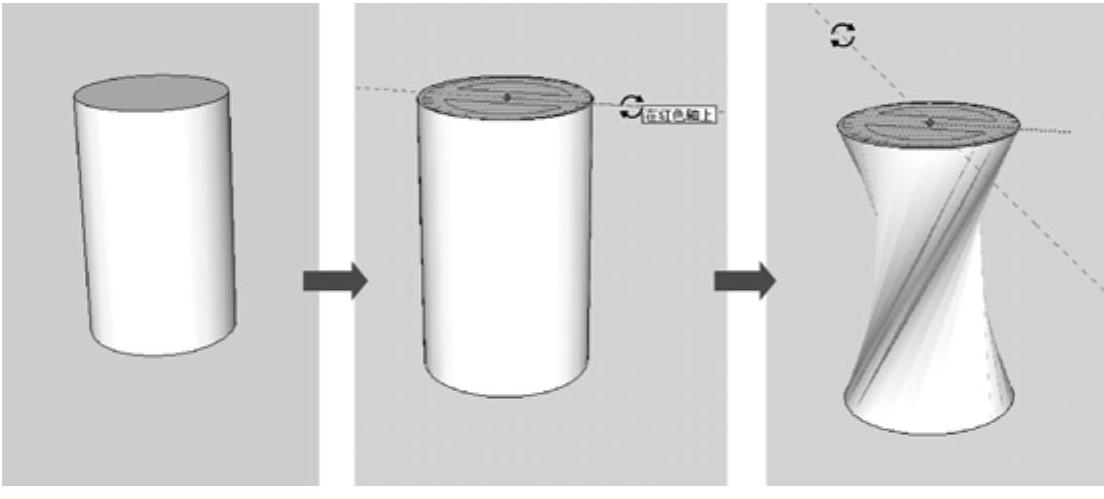
图3-74
2.旋转复制物体
使用“旋转”工具 并配合<Ctrl>键可以在旋转的同时复制物体,例如在完成一个圆柱体的旋转复制后,如果输入“9”或者“9X”就可以按照上一次的旋转角度将圆柱体复制8个,如图3-75所示。
并配合<Ctrl>键可以在旋转的同时复制物体,例如在完成一个圆柱体的旋转复制后,如果输入“9”或者“9X”就可以按照上一次的旋转角度将圆柱体复制8个,如图3-75所示。
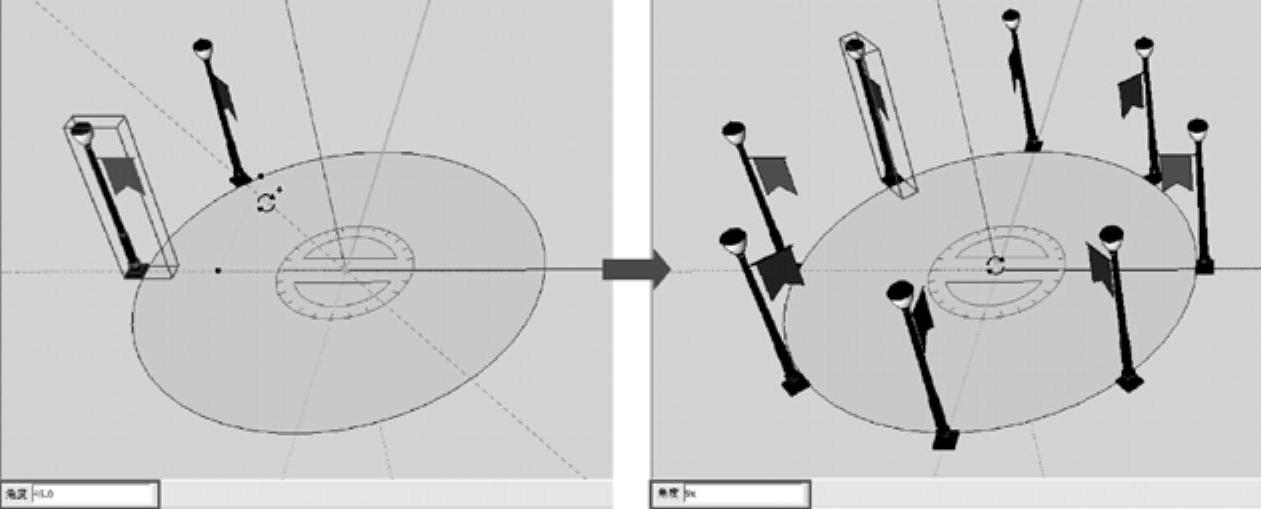
图3-75
如果在完成路灯的旋转复制后,输入“3/”,那么就可以在旋转的角度内再复制2份,如图3-76所示。
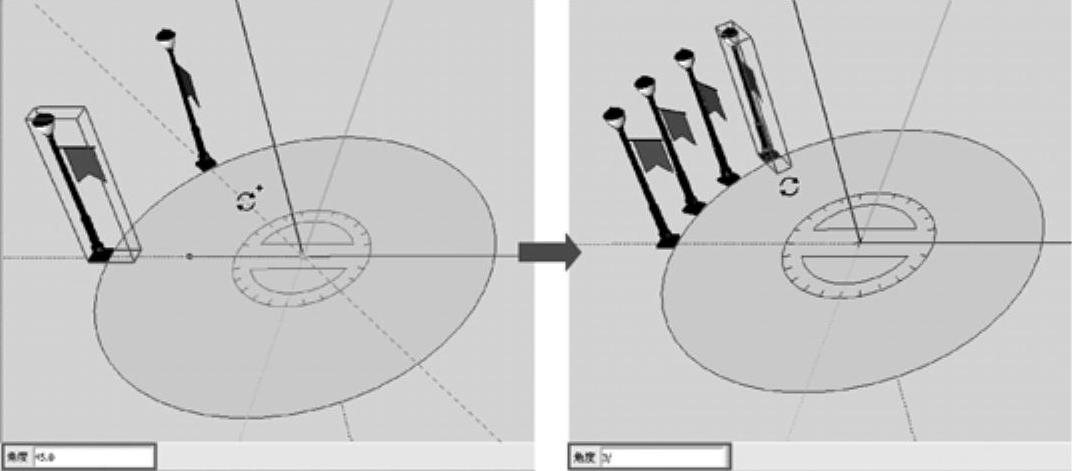
图3-76(https://www.daowen.com)
技巧提示 旋转的技巧
学习笔记
当物体对象是组或者组件时,如果激活“移动”工具 (激活前不要选择任何对象),并将光标指向组或组件的一个面,那么该面上会出现4个红色的标记点,移动光标至一个标记点上,会出现红色的旋转符号,此时就可直接在这个平面上让物体沿自身轴旋转,并且可以通过数值控制框输入需要旋转的角度值,而不需要使用“旋转”工具
(激活前不要选择任何对象),并将光标指向组或组件的一个面,那么该面上会出现4个红色的标记点,移动光标至一个标记点上,会出现红色的旋转符号,此时就可直接在这个平面上让物体沿自身轴旋转,并且可以通过数值控制框输入需要旋转的角度值,而不需要使用“旋转”工具 ,如图3-77所示。
,如图3-77所示。
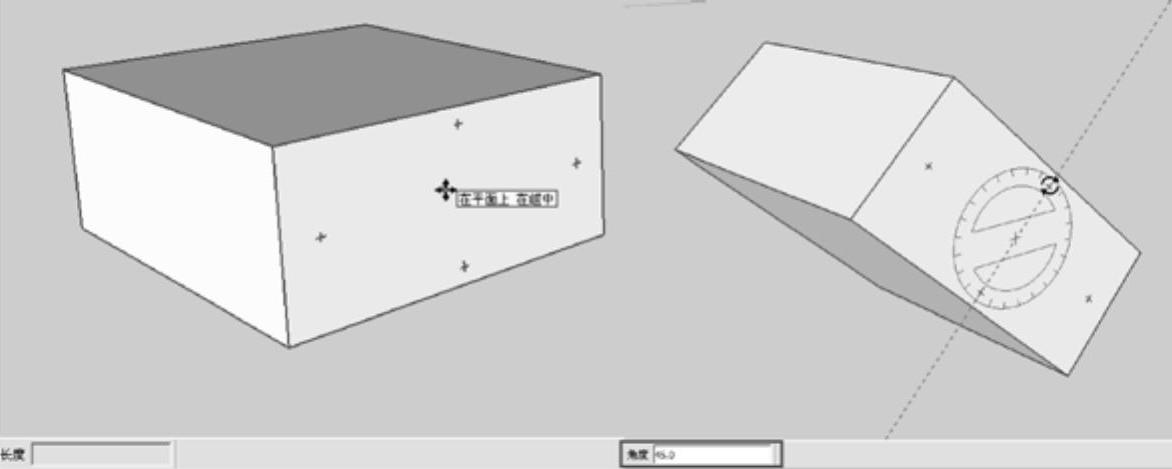
图3-77
一学即会 创建垃圾桶
视频:创建垃圾桶.avi
案例:练习3-4.skp
下面通过创建一个园林中经常见到的垃圾桶模型来具体讲解“旋转” 工具的使用方法及技巧,其操作步骤如下。
工具的使用方法及技巧,其操作步骤如下。
1)使用“圆”工具 绘制一个半径为400mm的圆,然后使用“推/拉”工具
绘制一个半径为400mm的圆,然后使用“推/拉”工具 拉出950mm的高度,如图3-78所示。
拉出950mm的高度,如图3-78所示。
2)结合“矩形”工具 、“圆”工具
、“圆”工具 以及“推/拉”工具
以及“推/拉”工具 制作出垃圾桶外围的木板,并将其制作成组件,如图3-79所示。
制作出垃圾桶外围的木板,并将其制作成组件,如图3-79所示。
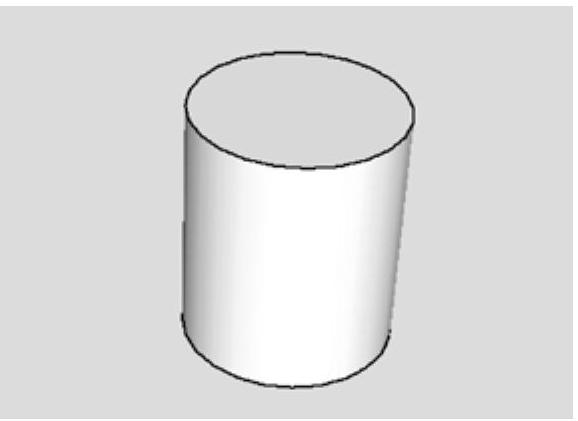
图3-78
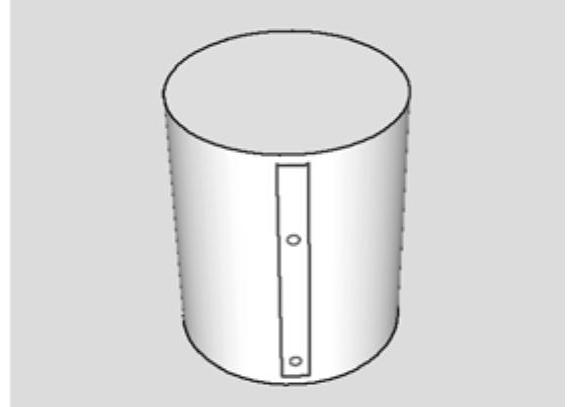
图3-79
3)选择木板并激活“旋转”工具 ,然后将量角器的圆心放置到圆筒的圆心上,并按住<Ctrl>键旋转20°,接着输入“17X”,复制出17份,如图3-80所示。
,然后将量角器的圆心放置到圆筒的圆心上,并按住<Ctrl>键旋转20°,接着输入“17X”,复制出17份,如图3-80所示。
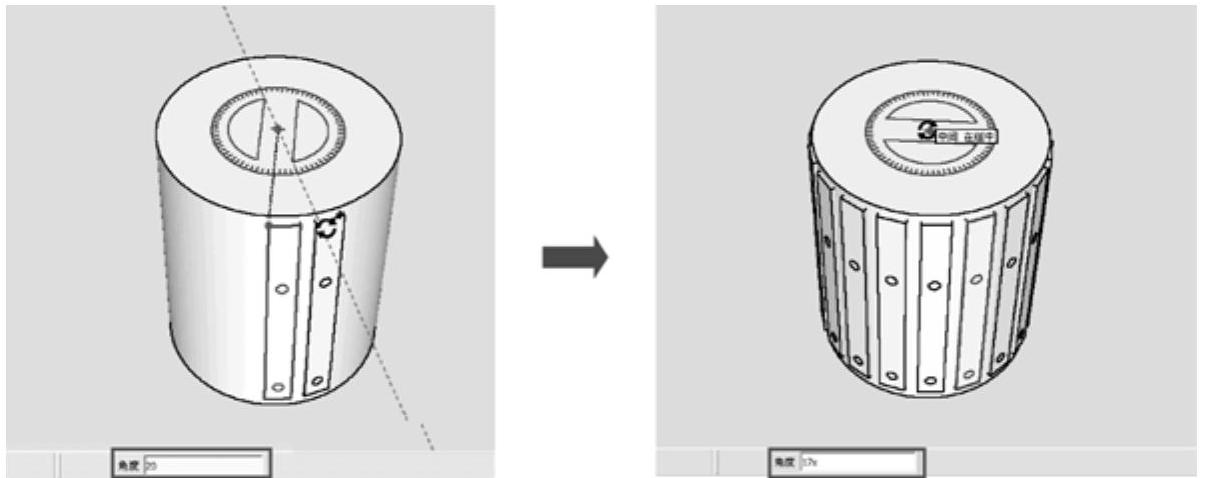
图3-80
4)完善垃圾桶的顶部造型,使其效果更加真实,如图3-81所示。
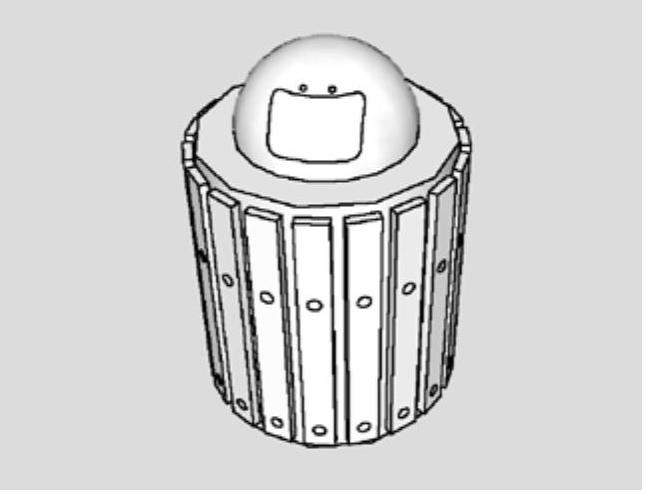
图3-81
免责声明:以上内容源自网络,版权归原作者所有,如有侵犯您的原创版权请告知,我们将尽快删除相关内容。





