“线条”工具 可以用来绘制单段直线、多段连接线和闭合的形体,也可以用来分割表面或修复被删除的表面。绘制线条的操作步骤如下。
可以用来绘制单段直线、多段连接线和闭合的形体,也可以用来分割表面或修复被删除的表面。绘制线条的操作步骤如下。
1)运行SketchUp软件,然后执行“绘图|线条”菜单命令,或者单击“绘图”工具栏上的“线条”按钮 。
。
2)移动光标至绘图区,鼠标显示为 ,单击鼠标左键确定直线的起点,然后拖动鼠标,确定线的端点,即可创建出一条直线,如图3-15所示。
,单击鼠标左键确定直线的起点,然后拖动鼠标,确定线的端点,即可创建出一条直线,如图3-15所示。
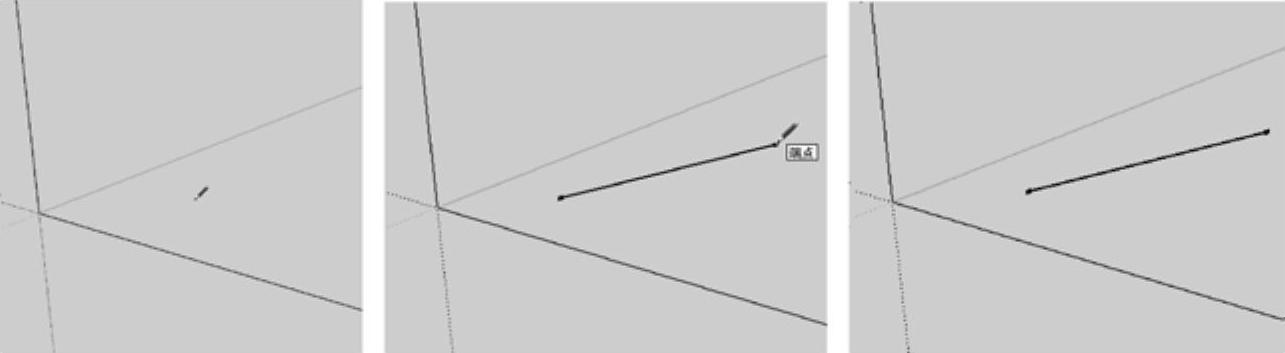
图3-15
1.通过输入参数绘制精确长度的直线
同“矩形”工具 一样,使用“线条”工具
一样,使用“线条”工具 绘制线时,线的长度会在数值控制框中显示。用户可以在确定线段终点之前或者完成绘制后输入一个精确的长度,如图3-16所示。
绘制线时,线的长度会在数值控制框中显示。用户可以在确定线段终点之前或者完成绘制后输入一个精确的长度,如图3-16所示。
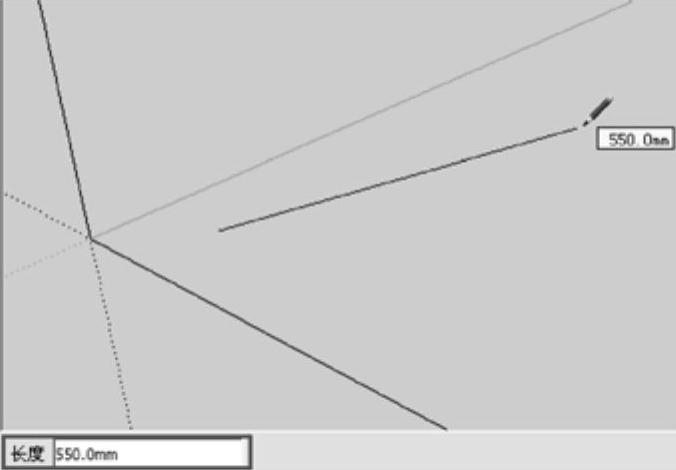
图3-16
在SketchUp中绘制直线时,除了可以输入长度外,还可以输入线段终点的准确空间坐标。输入的坐标有两种,一种是绝对坐标,另一种是相对坐标。
●绝对坐标:用中括号输入一组数字,表示以当前绘图坐标轴为基准的绝对坐标,格式为[x,y,z]。
●相对坐标:用尖括号输入一组数字,表示相对于线段起点的坐标,格式为<x,y,z>。
2.根据提示绘制直线
利用SketchUp强大的几何体参考引擎,用户可以使用“直线”工具 直接在三维空间中绘制。在绘图窗口中显示的参考点和参考线,表达了要绘制的线段与模型中几何体的精确对齐关系,例如“平行”或“垂直”等;如果要绘制的线段平行于坐标轴,那么线段会以坐标轴的颜色亮显,并显示“在红色轴上”“在绿色轴上”或“在蓝色轴上”的提示,如图3-17所示。
直接在三维空间中绘制。在绘图窗口中显示的参考点和参考线,表达了要绘制的线段与模型中几何体的精确对齐关系,例如“平行”或“垂直”等;如果要绘制的线段平行于坐标轴,那么线段会以坐标轴的颜色亮显,并显示“在红色轴上”“在绿色轴上”或“在蓝色轴上”的提示,如图3-17所示。
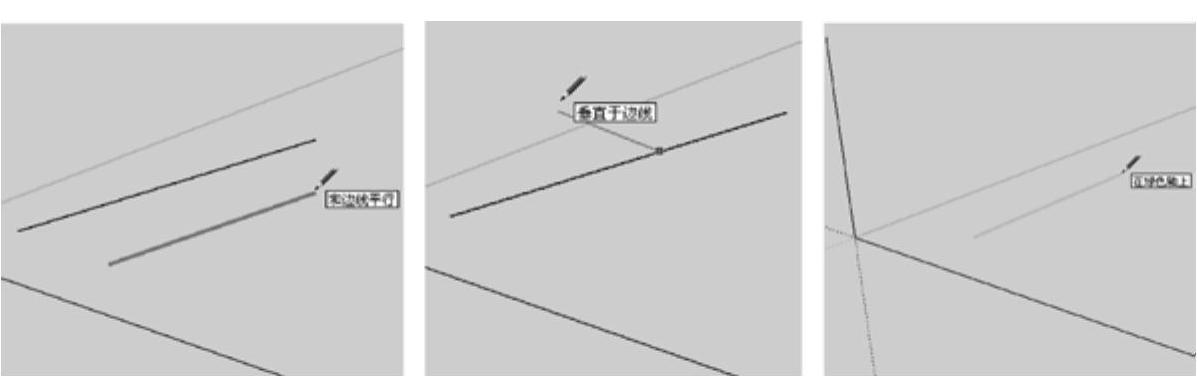
图3-17
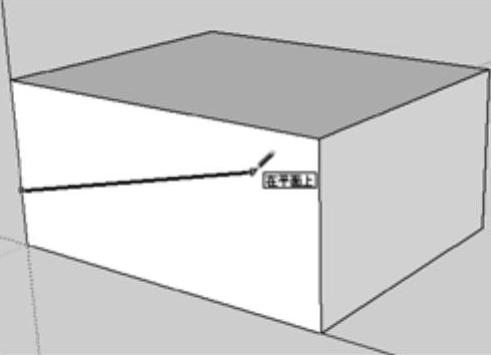
图3-18
有的时候,SketchUp不能捕捉到需要的对齐参考点,这是因为捕捉的参考点可能受到了别的几何体干扰,这时可以按住<Shift>键锁定需要的参考点。例如,将鼠标移动到一个表面上,当显示“在平面上”的提示后按住<Shift>键,此时线条会变粗且被锁定在这个表面所在的平面上,如图3-18所示。(https://www.daowen.com)
3.分割线段
如果在一条线段上拾取一点作为起点绘制直线,那么这条新绘制的直线会自动将原来的线段从交点处断开,如图3-19所示。
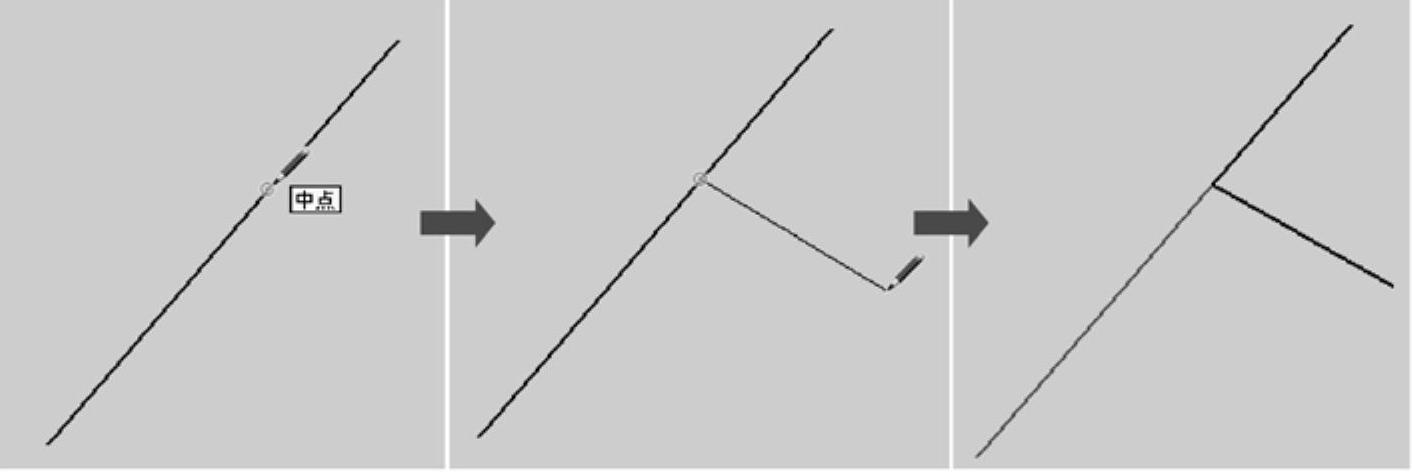
图3-19
线段可以等分为若干段。在线段上单击鼠标右键,然后在弹出的菜单中执行“拆分”命令,接着移动鼠标,系统将自动参考不同等分线段的等分点(也可以直接输入需要等分的段数)。完成等分后,单击线段查看,可以看到线段被等分成几个小段,如图3-20所示。
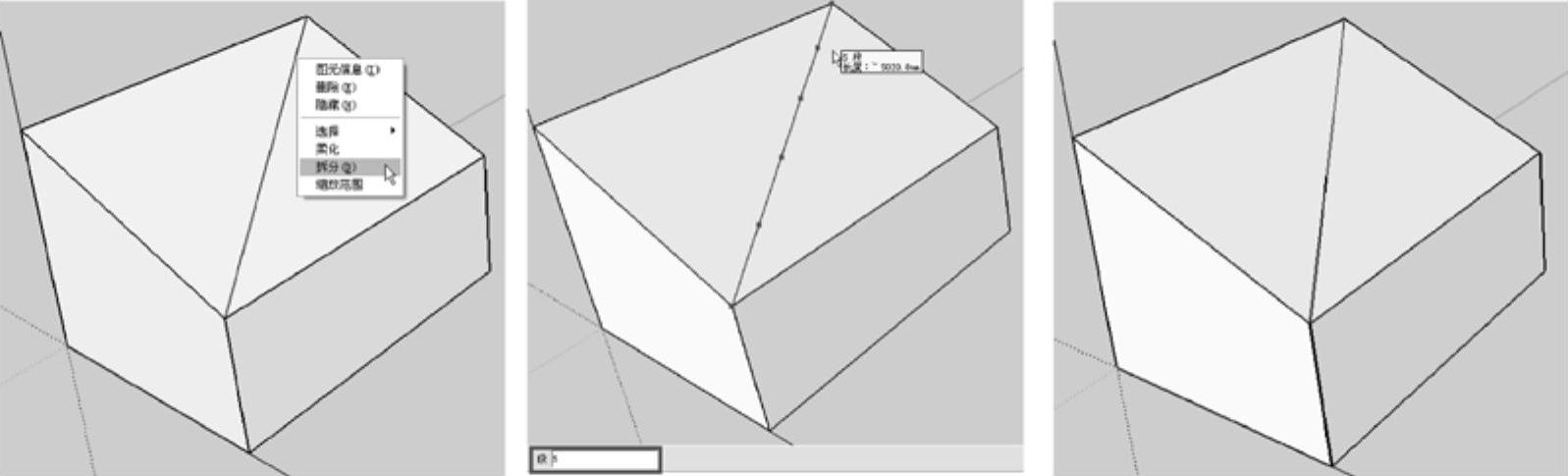
图3-20
4.分割表面
如果要分割一个表面,只须绘制一条端点位于表面周长上的线段即可,如图3-21所示。
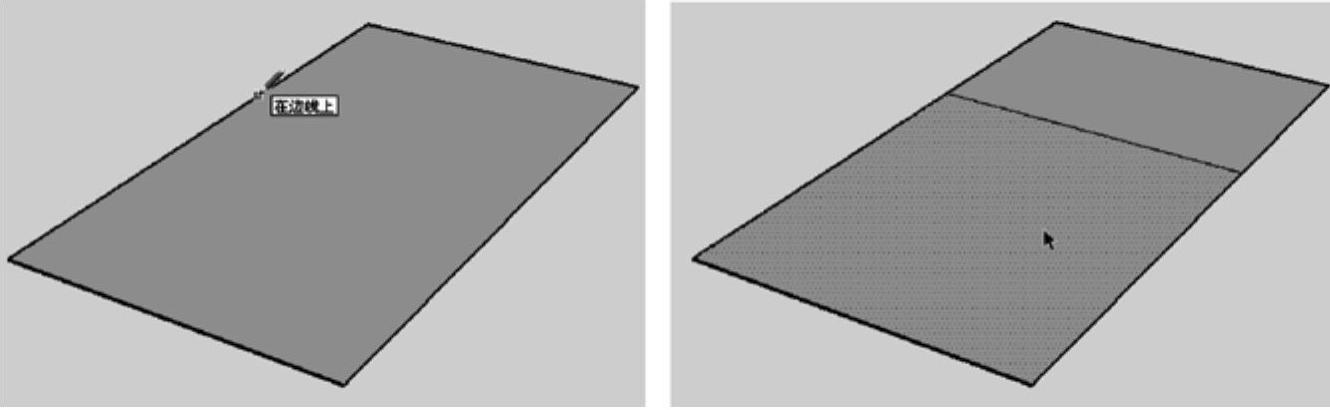
图3-21
有时候,交叉线不能按照用户的需要进行分割,例如,分割线没有绘制在表面上。在打开轮廓线的情况下,所有不是表面周长一部分的线都会显示为较粗的线。如果出现这样的情况,可以使用“线条”工具 在该线上绘制一条新的线来进行分割。SketchUp会重新分析几何体并整合这条线,如图3-22所示。
在该线上绘制一条新的线来进行分割。SketchUp会重新分析几何体并整合这条线,如图3-22所示。
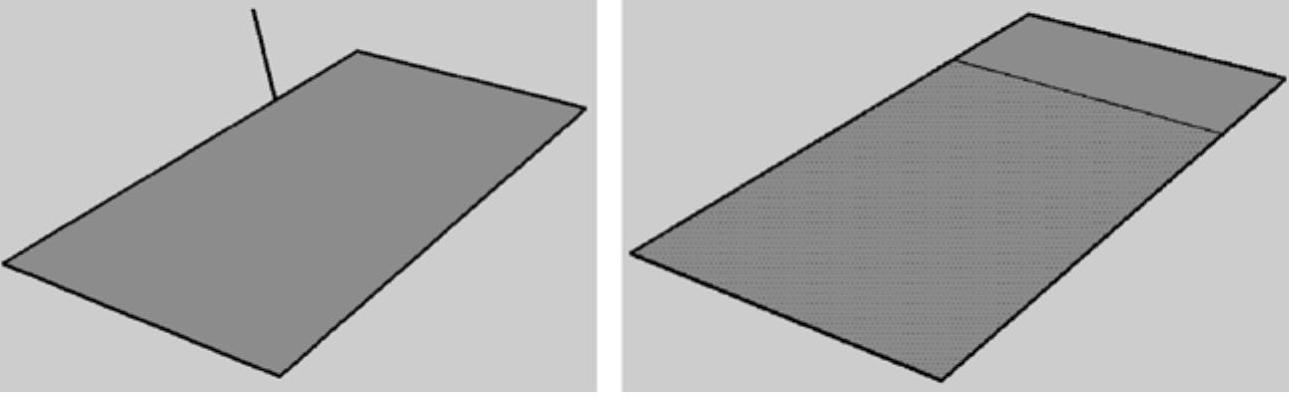
图3-22
5.利用直线绘制平面
3条以上的共面线段首尾相连就可以创建一个面。在闭合一个表面时,可以看到“端点”提示。如果是在着色模式下,成功创建一个表面后,新的面就会显示出来,如图3-23所示。
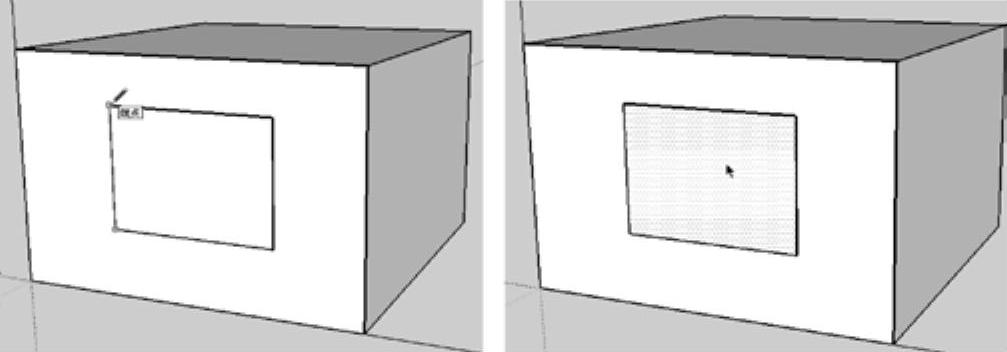
图3-23
免责声明:以上内容源自网络,版权归原作者所有,如有侵犯您的原创版权请告知,我们将尽快删除相关内容。







