SketchUp包含很多种显示模式,主要通过“样式”编辑器进行设置。“样式”编辑器中包含了背景、天空、边线和表面的显示效果。通过选择不同的显示样式,可以让用户的画面表达更具艺术感,体现强烈的独特个性。
执行“窗口|样式”菜单命令即可调出“样式”编辑器,如图2-79所示。
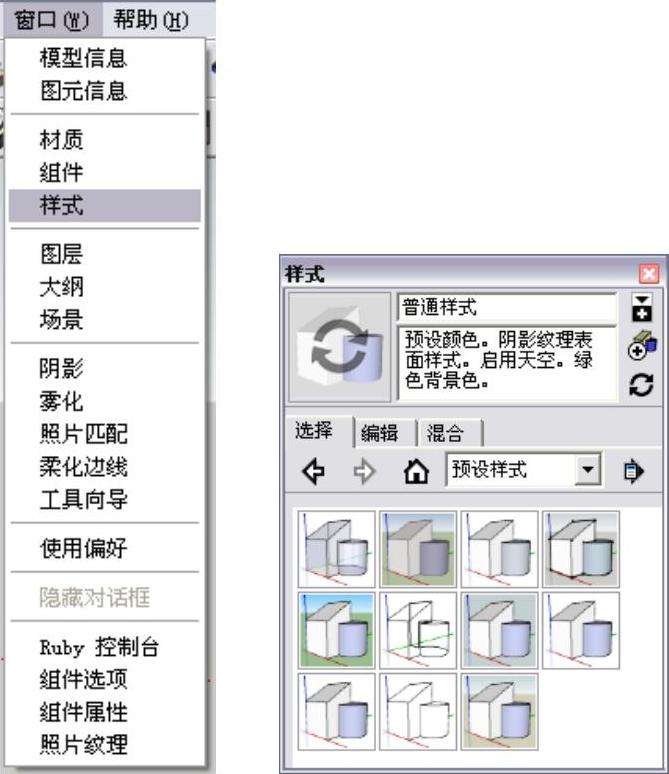
图2-79
1.选择风格样式
SketchUp 8.0自带了7个样式目录,分别是“混合样式”“颜色集”“直线”“手绘边线”“照片建模”“预设样式”和“Style Builder竞赛获奖者”。用户可以通过单击样式缩略图将其应用于场景中。
在进行样式预览和编辑的时候,SketchUp只能自动存储自带的样式,在若干次选择和调整后,用户可能找不到过程中某种满意的样式。在此建议使用模板,不管是风格设置、模型信息或者系统设置都可以调整,然后生成一个模板文件(执行“文件|另存为模板”菜单命令)。当需要使用保存的模板时,只须在向导界面中单击“选择模板”按钮 进行选择即可。当然,也可以使用Style Builder软件创建自己的风格(该软件在安装SketchUp 8.0时会自动安装),只须添加到Styles文件夹中就可以随时调用。
进行选择即可。当然,也可以使用Style Builder软件创建自己的风格(该软件在安装SketchUp 8.0时会自动安装),只须添加到Styles文件夹中就可以随时调用。
2.编辑风格样式
(1)边线设置
在“样式”编辑器中单击“编辑”选项卡,即可看到5个不同的设置面板,其中最左侧的是“边线”设置面板。该面板中的选项用于控制几何体边线的显示、隐藏、粗细以及颜色等,如图2-80所示。

图2-80
选项讲解 “编辑”选项卡
知识要点
●显示边线:开启此选项会显示物体的边线,否则隐藏边线,如图2-81所示。
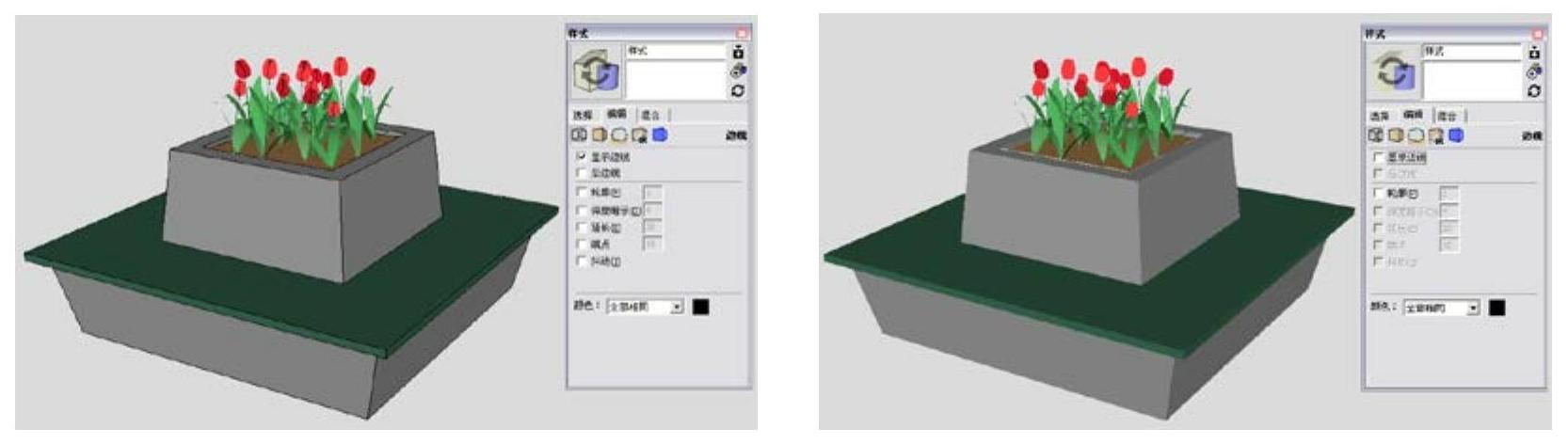
图2-81
●后边线:开启此选项会以虚线的形式显示物体背部被遮挡的边线,否则隐藏被遮挡的边线,如图2-82所示。
●轮廓:该选项用于设置轮廓线是否显示(借助于传统绘图技术,加重物体的轮廓线显示,突出三维物体的空间轮廓),也可以调节轮廓线的粗细,如图2-83所示。
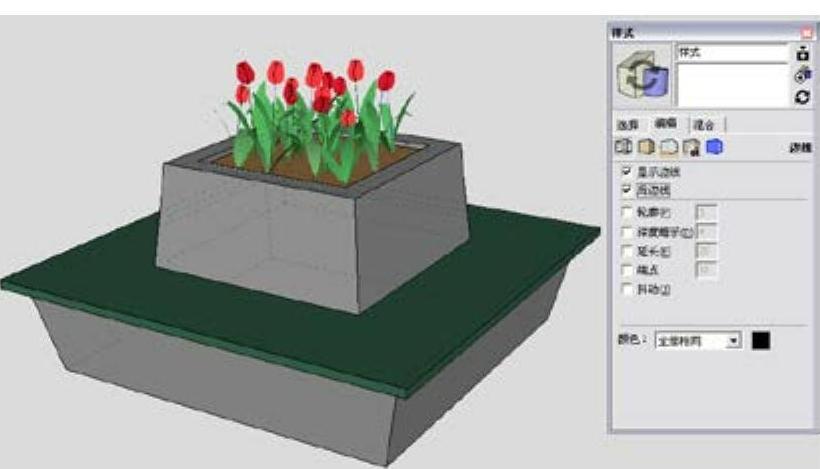
图2-82
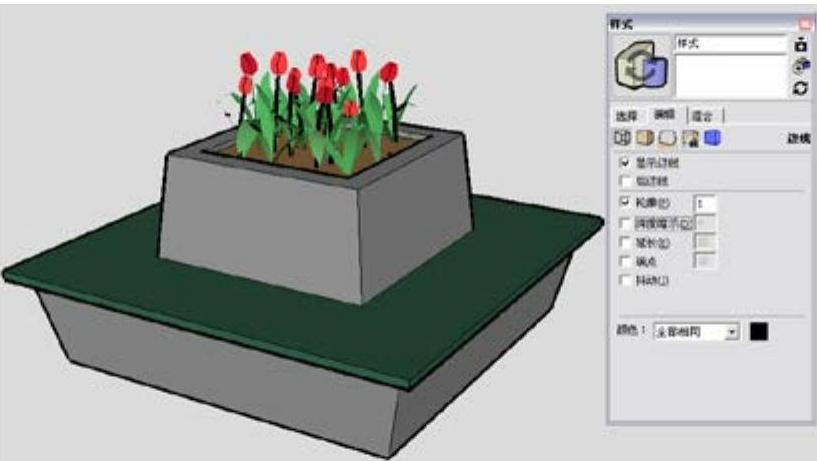
图2-83
●深度暗示:该选项用于强调场景中的物体前景线要强于背景线,类似于画素描线条的强弱差别。离相机越近的深粗线越强,越远的越弱。可以在数值框中设置深粗线的粗线,如图2-84所示。
●延长:该选项用于使每一条边线的端点都向外延长,给模型一个“未完成的草图”的感觉。延长线纯粹是视觉上的延长,不会影响边线端点的参考捕捉。可以在数值框中设置边线延伸的长度,数值越大,延伸越长,如图2-85所示。

图2-84

图2-85
●端点:该选项用于使边线在结尾处加粗,模拟手绘效果图的显示效果。可以在数值框中设置端点线长度,数值越大,端点延伸越长,如图2-86所示。
●抖动:该选项可以模拟草稿线抖动的效果,渲染出的线条会有所偏移,但不会影响参考捕捉,如图2-87所示。

图2-86

图2-87
●颜色:该选项可以控制模型边线的颜色,包含了3种颜色显示方式,如图2-88所示。
 全部相同:用于使边线的显示颜色一致。默认颜色为黑色,单击右侧的颜色块可以为边线设置其他颜色,如图2-89所示。
全部相同:用于使边线的显示颜色一致。默认颜色为黑色,单击右侧的颜色块可以为边线设置其他颜色,如图2-89所示。
 按材质:可以根据不同的材质显示不同的边线颜色。如果选择线框模式,就能很明显地看出物体的边线是根据材质的不同而不同的,如图2-90所示。
按材质:可以根据不同的材质显示不同的边线颜色。如果选择线框模式,就能很明显地看出物体的边线是根据材质的不同而不同的,如图2-90所示。
 按轴:通过边线对齐的轴线不同而显示不同的颜色,如图2-91所示。
按轴:通过边线对齐的轴线不同而显示不同的颜色,如图2-91所示。

图2-88
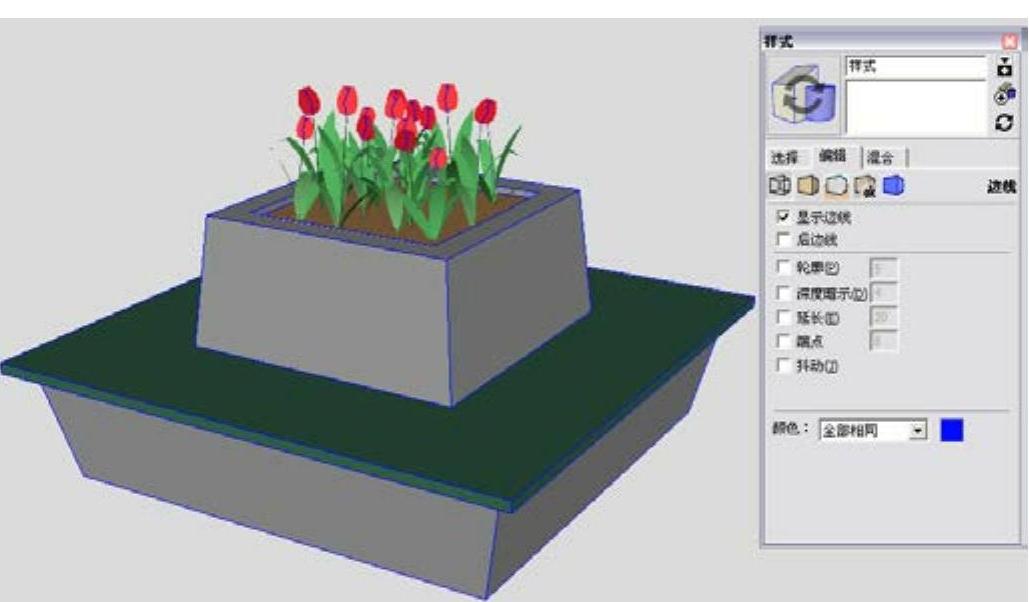
图2-89
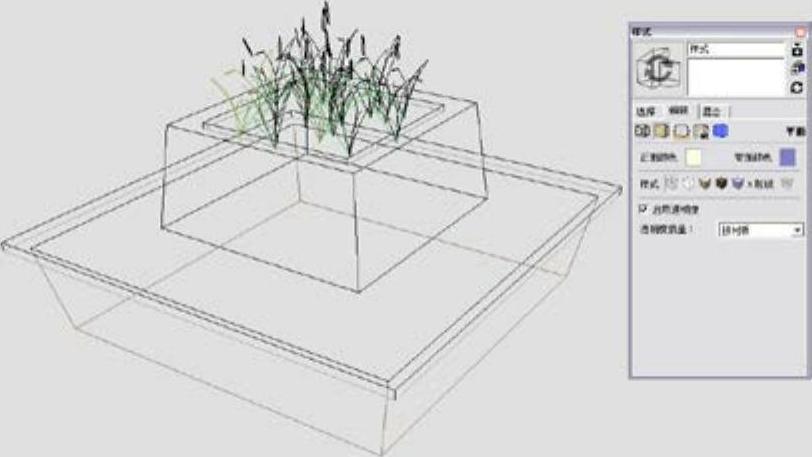
图2-90
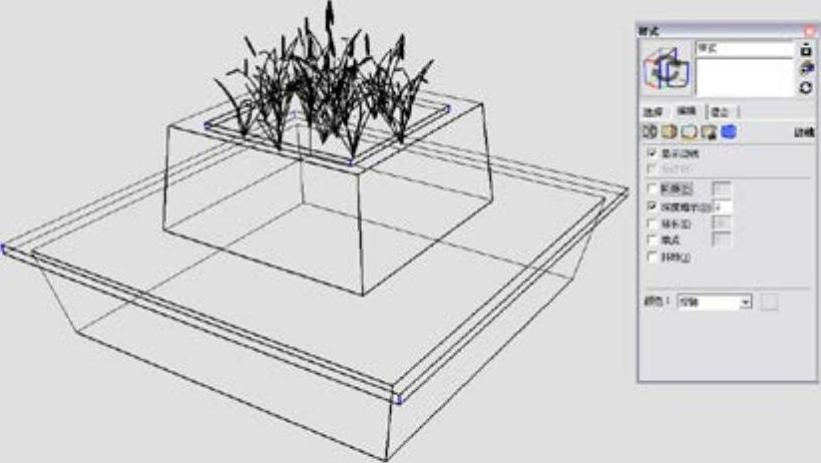
图2-91
提示:场景中的黑色边线无法显示的时候,可能是在“样式”编辑器中将边线的颜色设置成了“按材质”显示,只需改回“全部相同”即可。
(2)平面设置
“平面”设置面板中包含了6种表面显示模式,分别是“以线框模式显示”“以隐藏线模式显示”“以阴影模式显示”“使用纹理显示阴影”“使用相同的选项显示有阴影的内容”和“以X射线模式显示”。另外,在该面板中还可以修改材质的前景色和背景色(SketchUp使用的是双面材质),如图2-92所示。

图2-92
选项讲解 显示模式的切换
知识要点
●“以线框模式显示”按钮 :单击该按钮将进入线框模式,模型将以一系列简单的线条显示,没有面,并且不能使用“推/拉”工具
:单击该按钮将进入线框模式,模型将以一系列简单的线条显示,没有面,并且不能使用“推/拉”工具 ,如图2-93所示。
,如图2-93所示。
●“以隐藏线模式显示”按钮 :单击该按钮将以隐藏线模式显示模型,所有的面都会有背景色和隐线,没有贴图。这种模式常用于输出图像进行后期处理,如图2-94所示。
:单击该按钮将以隐藏线模式显示模型,所有的面都会有背景色和隐线,没有贴图。这种模式常用于输出图像进行后期处理,如图2-94所示。

图2-93

图2-94
●“以阴影模式显示”按钮 :单击该按钮将会显示所有应用到面的材质,以及根据光源应用的颜色,如图2-95所示。
:单击该按钮将会显示所有应用到面的材质,以及根据光源应用的颜色,如图2-95所示。
●“使用纹理显示阴影”按钮 :单击该按钮将进入贴图着色模式,所有应用到面的贴图都将被显示出来,如图2-96所示。在某些情况下,贴图会降低SketchUp操作的速度,所以在操作过程中也可以暂时切换到其他模式。(https://www.daowen.com)
:单击该按钮将进入贴图着色模式,所有应用到面的贴图都将被显示出来,如图2-96所示。在某些情况下,贴图会降低SketchUp操作的速度,所以在操作过程中也可以暂时切换到其他模式。(https://www.daowen.com)

图2-95

图2-96
●“使用相同的选项显示有阴影的内容”按钮 :在该模式下,模型就像线和面的集合体,该模式跟隐藏模式有点相似。此模式能分辨模型的正反面来默认材质的颜色,如图2-97所示。
:在该模式下,模型就像线和面的集合体,该模式跟隐藏模式有点相似。此模式能分辨模型的正反面来默认材质的颜色,如图2-97所示。
●“以X射线模式显示”按钮 :X光模式可以和其他模式联合使用,将所有的面都显示成透明,这样就可以透过模型编辑所有的边线,如图2-98所示。
:X光模式可以和其他模式联合使用,将所有的面都显示成透明,这样就可以透过模型编辑所有的边线,如图2-98所示。

图2-97

图2-98
(3)背景设置
在“背景”设置面板中可以修改场景的背景色,还可以在背景中展示一个模拟大气效果的天空和地面,并显示地平线,如图2-99所示。
(4)水印设置
水印特性可以在模型周围放置2D图像,用来创造背景,或者在带纹理的表面(如画布)上模拟绘图的效果。放在前景里的图像可以为模型添加标签。“水印”设置面板,如图2-100所示。

图2-99

图2-100
选项讲解 水印设置
知识要点
●“添加水印”按钮 :单击该按钮可以添加水印。
:单击该按钮可以添加水印。
●“删除水印”按钮 :单击该按钮可以删除水印。
:单击该按钮可以删除水印。
●“编辑水印设置”按钮 :单击该按钮可以对水印的位置、大小等进行调整。
:单击该按钮可以对水印的位置、大小等进行调整。
●“下移水印”按钮 /“上移水印”按钮
/“上移水印”按钮 :这两个按钮用于切换水印图像在模型中的位置。
:这两个按钮用于切换水印图像在模型中的位置。
提示:在水印的图标上单击右键,可以在右键菜单中执行“输出水印图像”命令,将模型中的水印图片导出,如图2-101所示。
(5)建模设置
在“建模”设置面板中可以修改模型中的各种属性,例如选定物体的颜色、被锁定物体的颜色等,如图2-102所示。
3.混合风格样式
这里举个例子来说明设置混合风格的方法,首先在“混合”选项卡的“选项”面板中选用一种风格(进入任意一个风格目录后,当鼠标指向各种风格时会变成吸取状态 ,单击即可吸取),然后匹配到“边线设置”选项后,会变成填充状态
,单击即可吸取),然后匹配到“边线设置”选项后,会变成填充状态 ),接着再选取另一种风格匹配到“平面设置”中,这样就完成了几种风格的混合设置,如图2-103所示。
),接着再选取另一种风格匹配到“平面设置”中,这样就完成了几种风格的混合设置,如图2-103所示。
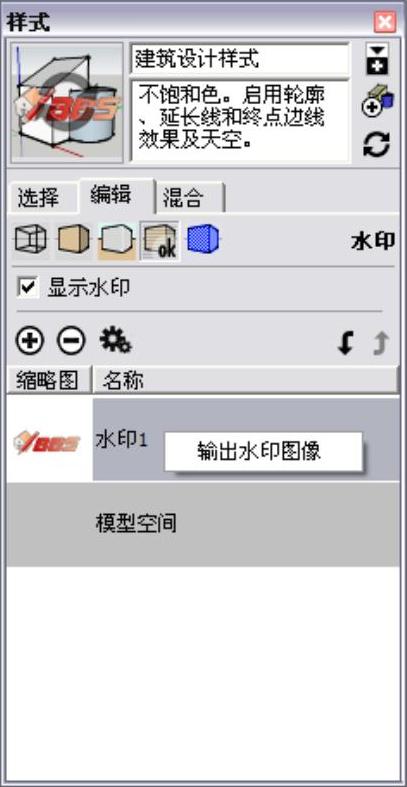
图2-101

图2-102

图2-103
一学即会 为模型添加水印
视频:为模型添加水印.avi
案例:练习2-1.skp
下面通过一个实例讲解在打开的场景文件的右下角添加水印图片,其操作步骤如下。
1)启动SketchUp软件,然后打开本案例的场景文件,如图2-104所示。
2)执行“窗口|样式”菜单命令,打开“样式”编辑器,接着切换到“编辑”选项卡,然后单击“水印设置”按钮 ,再单击“添加水印”按钮
,再单击“添加水印”按钮 ,将弹出“选择水印”对话框,在该对话框中选择作为水印的图片(该图片在案例/02/素材文件/xfhorse.png)文件,再单击“打开”按钮
,将弹出“选择水印”对话框,在该对话框中选择作为水印的图片(该图片在案例/02/素材文件/xfhorse.png)文件,再单击“打开”按钮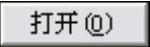 ,如图2-105所示。
,如图2-105所示。

图2-104

图2-105
3)此时水印图片出现在模型中,同时弹出“创建水印”对话框,在此选择“覆盖”单选按钮,然后单击“下一个”按钮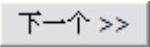 ,如图2-106所示。
,如图2-106所示。
4)在“创建水印”对话框中会出现“您可使用颜色的亮度来创建遮罩的水印”以及“您可以更改透明度以使图像与模型混和”的提示,在此不创建蒙板,将透明度的滑块移到最右端,不进行透明显示,然后单击“下一个”按钮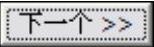 ,如图2-107所示。
,如图2-107所示。
5)接下来会显示“您希望如何显示水印?”的相关提示,在此选择“在屏幕中定位”单选按钮,然后在右侧的定位按钮板上单击右下角的点,接着单击“完成”按钮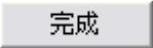 ,如图2-108所示。现在可以发现水印图片已经在界面的右下角,如图2-109所示。
,如图2-108所示。现在可以发现水印图片已经在界面的右下角,如图2-109所示。

图2-106

图2-107
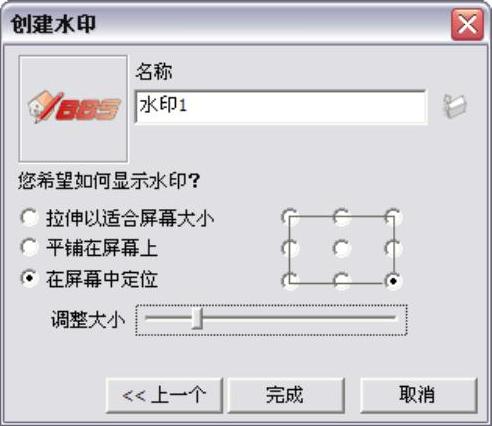
图2-108
提示:当移动模型视图的时候,水印图片的显示将保持不变,当然,导出图片的时候,水印也保持不变,这就为导出的多张图片增强了统一感。
6)如果对水印图片的显示效果不满意,可以单击“编辑水印设置”按钮 ,如图2-110所示是将水印进行缩小并平铺显示的效果。
,如图2-110所示是将水印进行缩小并平铺显示的效果。

图2-109
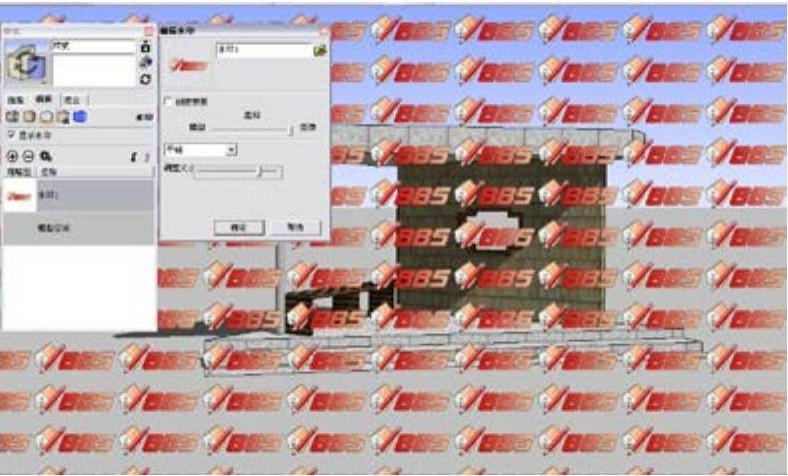
图2-110
免责声明:以上内容源自网络,版权归原作者所有,如有侵犯您的原创版权请告知,我们将尽快删除相关内容。







