渲染帧窗口是用于显示渲染输出的窗口。下面通过实例操作使读者对“渲染帧窗口”有一个全面的了解和认识。
01.打开本书附带光盘“第10章\渲染帧窗口.max”文件,按F9键打开渲染帧窗口,对场景进行快速渲染,如图10-6所示。
02.在渲染帧窗口中,按Ctrl键同时在渲染帧窗口中单击,可将图像放大显示;按Ctrl键同时在渲染帧窗口中单击鼠标右键,可将图像缩小显示,如图10-7所示。
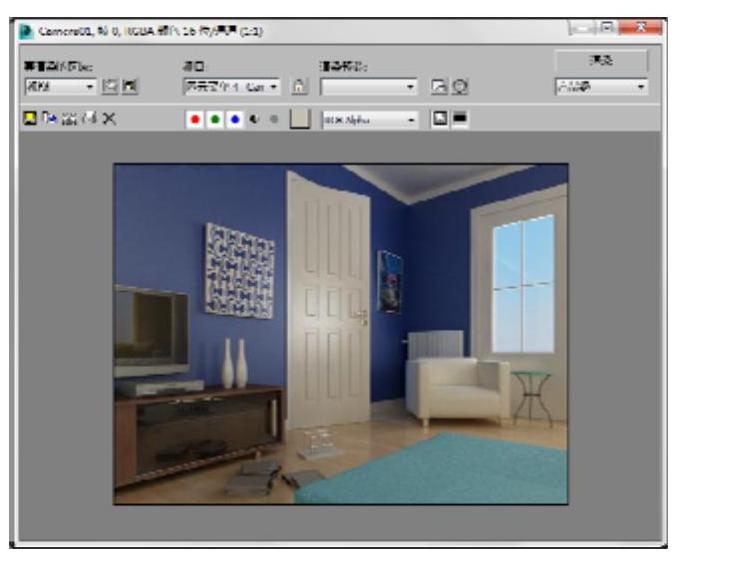
图10-6 渲染帧窗口
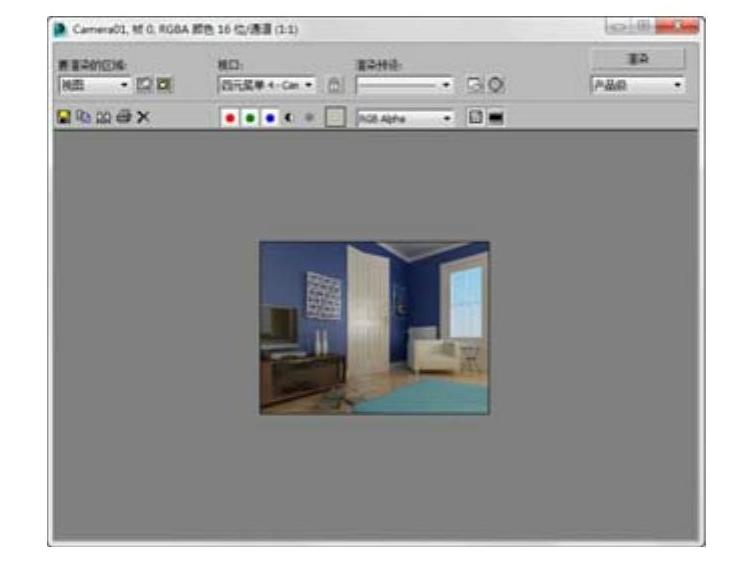
图10-7 放大和缩小渲染图像
提示
也可以通过滚动鼠标滑轮,快速地放大与缩小图像。在放大图像后,还可以按Shift键,单击拖动鼠标来平移图像。
03.渲染帧窗口左上角提供了可用的“要渲染的区域”选项,默认情况下,将对当前视图进行渲染,如图10-8所示。
04.在“要渲染的区域”下拉列表中选择“选定”选项,然后在视图中选择场景中要进行渲染的对象,单击“渲染”按钮,对选定的对象进行渲染观察,如图10-9所示。
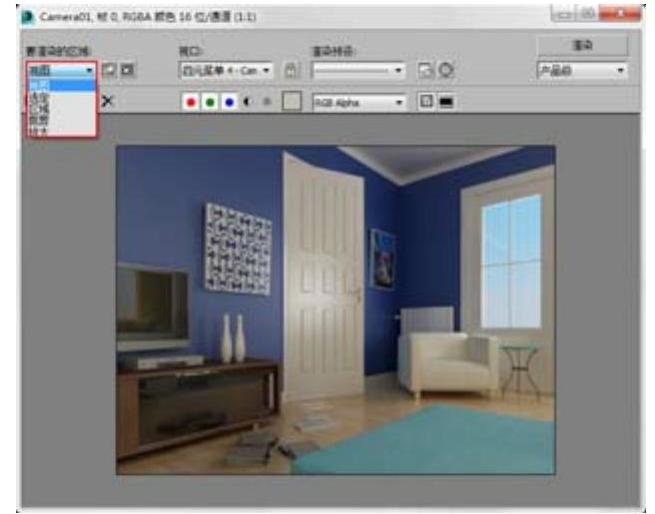
图10-8 视图渲染方式

图10-9 选定渲染方式
05.在“要渲染的区域”下拉列表中选择“区域”选项,这时渲染帧窗口和当前视图中将同时出现一个编辑区域的控制框,通过拖动控制柄可以调整控制框的大小,如图10-10所示为调整后的区域渲染效果。
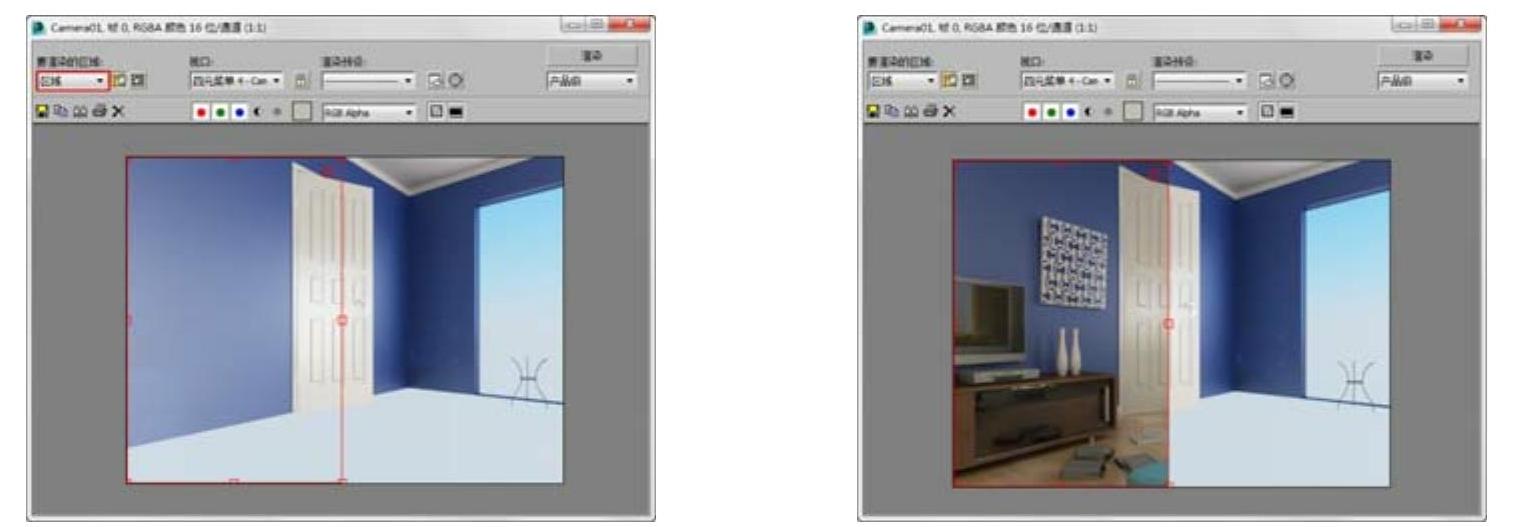
图10-10 区域渲染方式
提示
当选择“区域”选项后,选项右侧的“编辑区域”按钮会自动被激活,表示当前区域可被编辑。如果禁用了编辑区域,则在渲染帧窗口中该区域依然可见,但不能再编辑。
06.在下拉列表中选择渲染方式为“裁剪”,这时将在当前视图中出现矩形渲染区域,拖动控制柄可调整区域的大小和位置,如图10-11所示为裁剪方式的渲染效果。
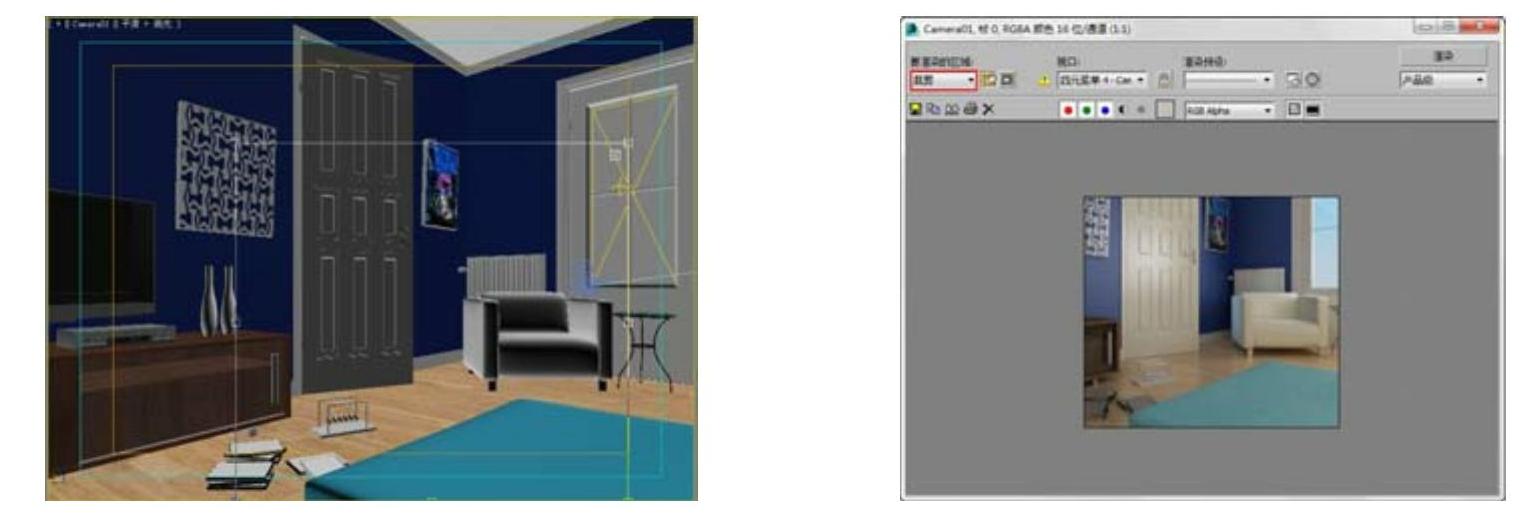
图10-11 裁剪渲染方式
提示(https://www.daowen.com)
裁剪方式如同各类绘图软件一样,在选定区域之外的各对象将不在被渲染,渲染显示将在裁剪的区域内。
07.“放大”渲染方式,可在当前视图中调整矩形渲染区域的大小和位置,当渲染场景时,矩形区域将放大,以填充整个输出区域进行渲染,同“裁剪”有异曲同工之处,如图10-12所示。
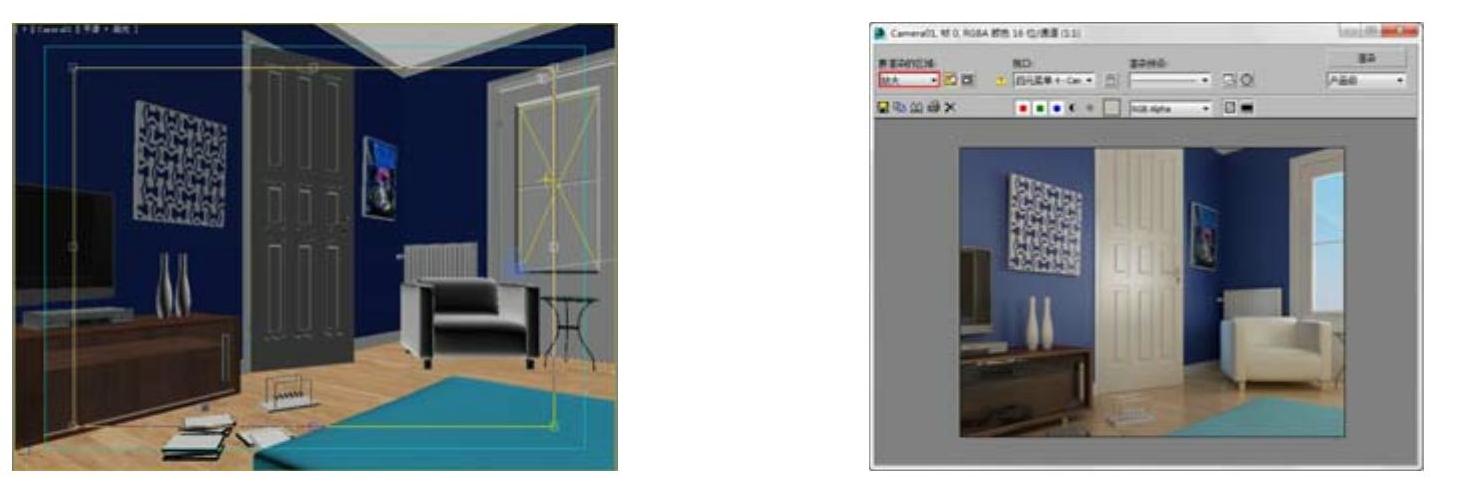
图10-12 放大渲染方式
08.在渲染帧窗口中单击 “保存图像”按钮,可以打开“保存图像”对话框,在对话框中可以设置要保持图像文件的路径和格式,如图10-13所示。
“保存图像”按钮,可以打开“保存图像”对话框,在对话框中可以设置要保持图像文件的路径和格式,如图10-13所示。
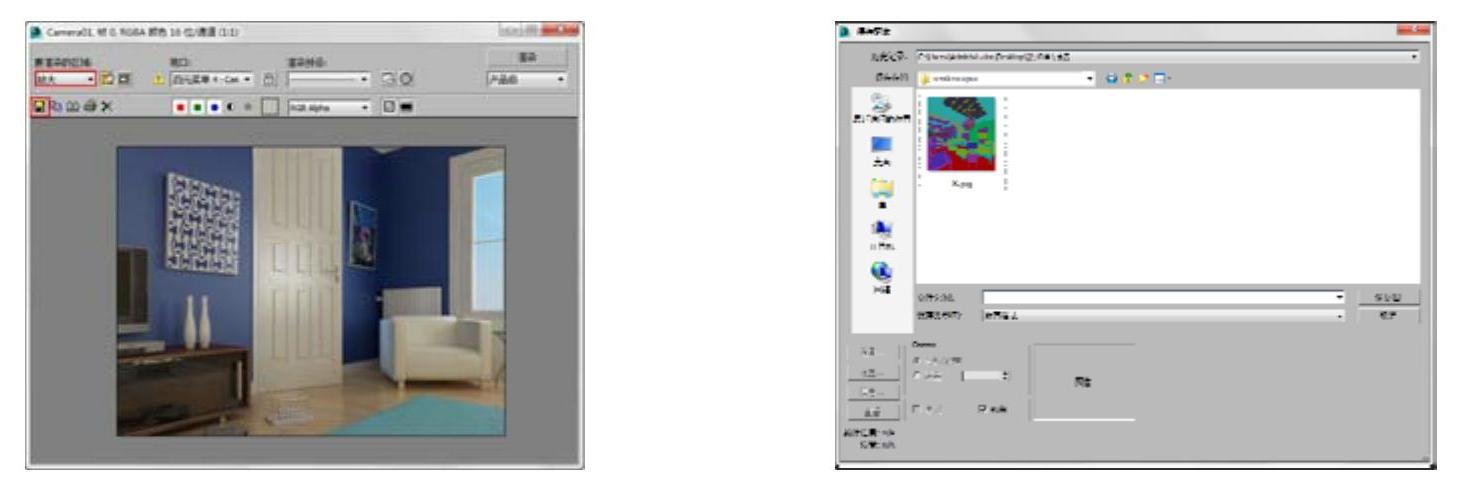
图10-13 保存图像
09.单击“复制图像” 按钮,可将渲染的图像复制到Windows剪贴板上,以准备贴到绘制程序或位图编辑软件中。
按钮,可将渲染的图像复制到Windows剪贴板上,以准备贴到绘制程序或位图编辑软件中。
10.单击 “克隆渲染帧窗口”按钮,可以创建一个包含当前显示图像的渲染帧窗口,这样可以方便与渲染出的图像比较,如图10-14所示。
“克隆渲染帧窗口”按钮,可以创建一个包含当前显示图像的渲染帧窗口,这样可以方便与渲染出的图像比较,如图10-14所示。
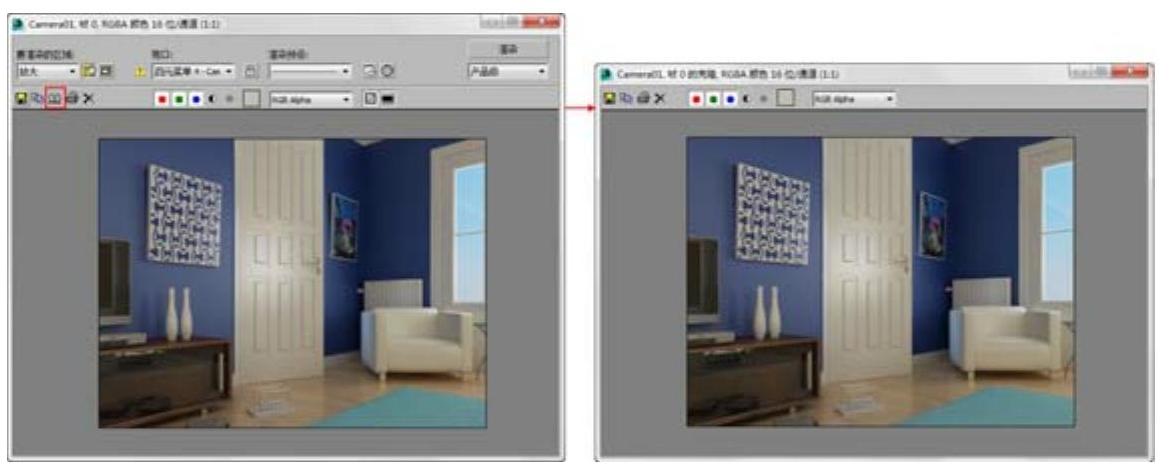
图10-14 克隆窗口
11.切换为“视图”选项,在“视口”下拉列表中可选择各视图作为当前视图进行渲染,如选择“前”选项,“前”视图将成为当前激活视图,单击渲染按钮可对前视图进行渲染,如图10-15所示。
12.单击“显示Alpha通道” 按钮,可以查看当前渲染图像的Alpha通道,如图10-16所示。
按钮,可以查看当前渲染图像的Alpha通道,如图10-16所示。
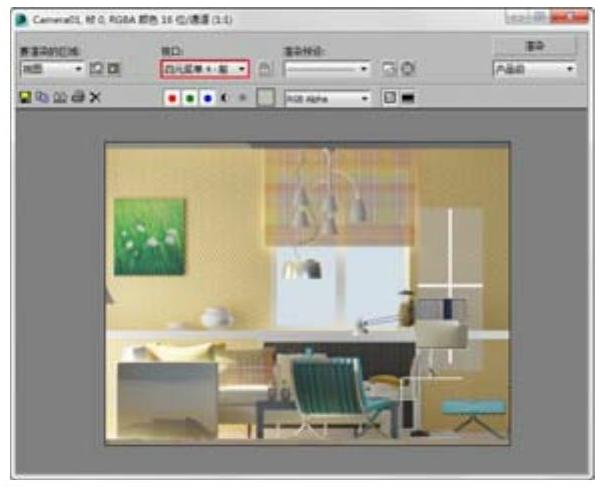
图10-15 渲染前视图
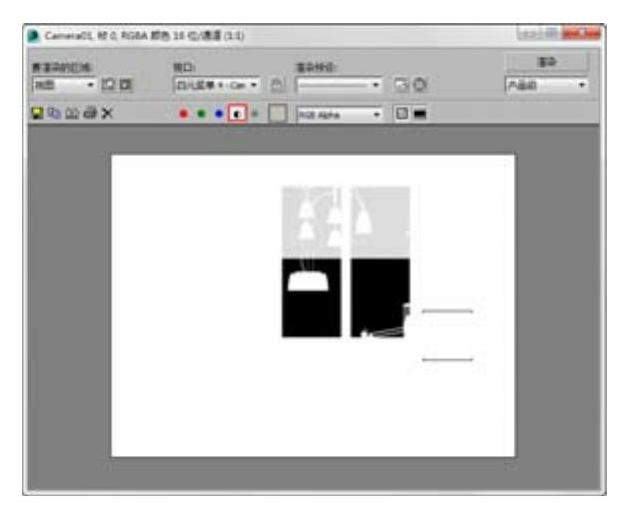
图10-16 显示Alpha通道
13.工具栏中的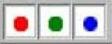 “启用红色/绿色/蓝色通道”按钮,分别控制渲染图像的3个颜色通道是否显示,如图10-17所示。
“启用红色/绿色/蓝色通道”按钮,分别控制渲染图像的3个颜色通道是否显示,如图10-17所示。
14.在渲染图像上单击鼠标右键,目标点像素的颜色会显示在工具栏右侧的颜色块内,同时弹出一个图像信息框,显示当前渲染图像和鼠标下方像素的信息,如图10-18所示。
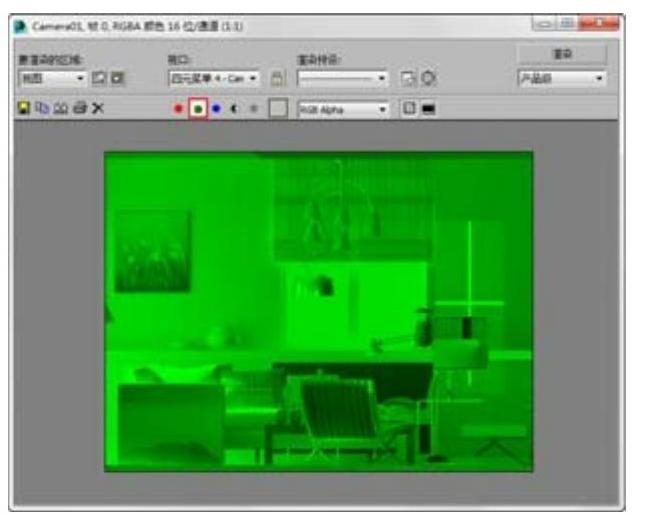
图10-17 红/绿/蓝颜色通道

图10-18 图像信息框
免责声明:以上内容源自网络,版权归原作者所有,如有侵犯您的原创版权请告知,我们将尽快删除相关内容。






