门窗是立面图上的重要图形对象,窗户反映了建筑的采光状况,也是建筑外立面艺术效果的重要组成部分。
窗户的绘制包括外轮廓线和内部分格线,本立面图上窗户类型很多,在此就选择其中一种来作讲解。下面就以尺寸为2 370 mm×1 320 mm的门窗为例予以介绍。
具体步骤如下:
步骤1 切换“门窗”层为当前层。
步骤2 绘制窗户外轮廓。在“绘图”工具栏中单击“矩形”按钮 ,绘制出窗户的外轮廓和窗台的轮廓线。
,绘制出窗户的外轮廓和窗台的轮廓线。
命令行内容如下:
命令:RECTANG(选择“绘制矩形”命令,先绘制窗户的外轮廓线)
指定第一个角点或[倒角(C)/标高(E)/圆角(F)/厚度(T)/宽度(W)]:(确定绘制矩形的第一角点,可选取绘图区空白处的任意一点单击)
指定另一个角点或[面积(A)/尺寸(D)/旋转(R)]:D(选择绘制矩形的方式,以尺寸大小确定矩形大小)
指定矩形的长度<2370.0000>:(输入矩形的长度)
指定矩形的宽度<1320.0000>:(输入矩形的宽度)
指定另一个角点或[面积(A)/尺寸(D)/旋转(R)]:(按回车键,完成绘制,效果如图3-7所示)
步骤3 执行“分解”命令,将矩形分解。
步骤4 绘制窗户分隔线。执行“偏移”命令。
命令行内容如下:
命令:OFFSET
当前设置:删除源=否 图层=源OFFSETGAPTYPE=0
指定偏移距离或[通过(T)/删除(E)/圈层(L)]<通过>:375(输入偏移距离)
选择要偏移的对象,或[退出(E)/放弃(U)]<退出>:(选择分解矩形的顶边为偏移对象)
指定要偏移的那一侧上的点,或[退出(E)/多个(M)/放弃(U)]<退出>:(拾取分解矩形顶边下侧的一点)
选择要偏移的对象,或[退出(E)/放弃(U)]<退出>:(按回车键,完成偏移)
步骤5 执行“直线”命令,捕捉顶边中点与底边中点,绘制直线,如图3-8所示。
 (https://www.daowen.com)
(https://www.daowen.com)
图3-7 绘制窗户外轮廓
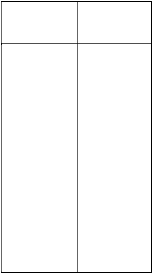
图3-8 绘制窗户分隔线
步骤6 执行“偏移”命令。
命令行内容如下:
命令:OFFSET
当前设置:删除源=否 图层=源OFFSETGAPTYPE=0
指定偏移距离或[通过(T)/删除(E)/圈层(L)]<通过>:40(输入偏移距离)
选择要偏移的对象,或[退出(E)/放弃(U)]<退出>:(选择分解矩形的左边为偏移对象)
指定要偏移的那一侧上的点,或[退出(E)/多个(M)/放弃(U)]<退出>:(拾取分解矩形左边右侧的一点)
选择要偏移的对象,或[退出(E)/放弃(U)]<退出>:(选择分解矩形的顶边为偏移对象)
指定要偏移的那一侧上的点,或[退出(E)/多个(M)/放弃(U)]<退出>:(拾取分解矩形顶边下侧的一点)
选择要偏移的对象,或[退出(E)/放弃(U)]<退出>:(同理,将各条需要偏移的边进行偏移,最后按回车键,完成偏移,效果如图3-9所示)
步骤7 执行“修剪”命令,对步骤6偏移形成的直线进行修剪,完成窗户的绘制,效果如图3-10所示。

图3-9 偏移效果

图3-10 修剪效果
步骤8 将绘制完成的窗户绘制成“块”。运用同样的方法完成立面图中所有的门、窗“块”的创建。
步骤9 将绘制好的门、窗插入到立面图中的门洞、窗洞中,效果如图3-11所示。
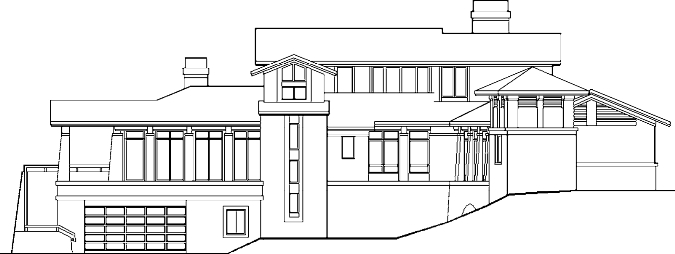
图3-11 绘制完窗户后的立面图
免责声明:以上内容源自网络,版权归原作者所有,如有侵犯您的原创版权请告知,我们将尽快删除相关内容。





