在建筑图中,门和窗是平面图、立面图、剖面图中最基本的元素,除了尺寸不同外,画法基本相同,特别是在同一幅图纸中,门和窗户就有几种规格,通常情况下,用户在绘图时可将不同规格的门和窗户都绘制出来,并保存为图块,在墙体绘制完成后,可以直接插入“门”和“窗户”图块。
在本别墅平面图中,门窗的种类和规格都比较多,其中门还分为单开门和双开门。下面就结合实例进行详细介绍。
1.创建“窗”图块
窗户的宽度为1 800 mm,墙厚为240 mm,最终创建完成的窗图形如图2-22所示。
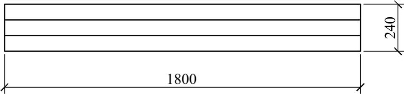
图2-22 窗子绘制效果
创建具体步骤如下:
步骤1 单击“二维绘图”面板中的“矩形”按钮 ,绘制矩形。
,绘制矩形。
命令行提示如下:
命令:RECTANG
指定第一个角点或[倒角(C)/标高(E)/圆角(F)/厚度(T)/宽度(W)]:(在绘图区任意拾取一点)
指定另一个角点或[面积(A)/尺寸(D)/旋转(R)]:@1800,240(输入另外一个角点的相对坐标,按回车键,效果如图2-23所示)
步骤2 选择步骤1绘制的矩形,单击“分解”按钮 ,将矩形分解。
,将矩形分解。
步骤3 单击“二维绘图”面板中的“偏移”按钮 。
。
命令行内容如下:
命令:OFFSET
当前设置:删除源=否 图层=源OFFSETGAPTYPE=0
指定偏移距离或[通过(T)/删除(E)/图层(L)]<通过>:80(输入偏移距离)
选择要偏移的对象,或[退出(E)/放弃(U)]<退出>:(选择分解矩形的上边)
指定要偏移的那一侧上的点,或[退出(E)/多个(M)/放弃(U)]<退出>:(将光标指向选择边的下方)
选择要偏移的对象,或[退出(E)/放弃(U)]<退出>:(选择分解矩形的下边)
指定要偏移的那一侧上的点,或[退出(E)/多个(M)/放弃(U)]<退出>:(将光标指向选择边的上方)
选择要偏移的对象,或[退出(E)/放弃(U)/<退出>:(按回车键,完成偏移,效果如图2-24所示)
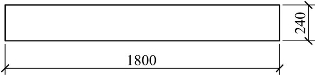
图2-23 绘制1 800×240矩形
步骤4 选择“绘图”→“块”→“创建”命令,在弹出的“块定义”对话框中,输入名称“窗”,拾取基点为分解矩形的左下角,选择如图2-24所示的对象,其他设置如图2-25所示,单击“确定”按钮,完成“窗”图块的创建。
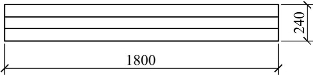
图2-24 偏移矩形上下边
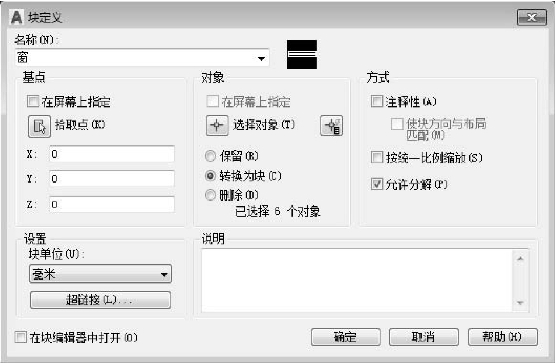
图2-25 偏移矩形上下边
运用同样的方法绘制另一型号的窗户,如图2-26所示。
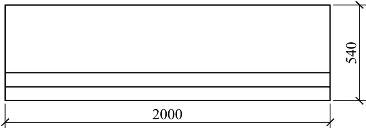 (https://www.daowen.com)
(https://www.daowen.com)
图2-26 绘制2 000×540矩形
2.创建“门”图块
“门”图块的创建方法与“窗”图块的创建方法一样,在本图中,门主要有两种,一种是单开门,宽1 000 mm,如图2-27所示;另一种是双开门,宽1 500 mm,如图2-28所示。
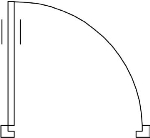
图2-27 单开门(宽1 000 mm)

图2-28 双开门(宽1 500 mm)
3.绘制“门”、“窗”洞
下面以别墅一层平面图的局部为例,来介绍“门”、“窗”的绘制。
步骤1 将当前图层设为“墙”图层。
步骤2 执行“偏移”命令,将垂直轴线偏移,偏移的位置就是事先定好的门窗洞边界的位置,如图2-29所示。
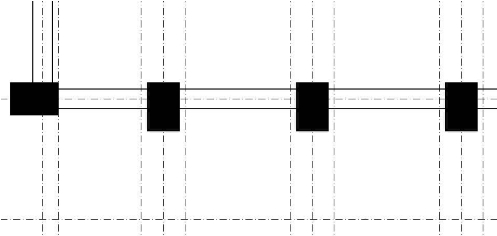
图2-29 偏移垂直轴线
步骤3 执行“修剪”命令,以步骤2偏移形成的构造线为剪切边,对墙体进行修剪,修剪的效果如图2-30所示。
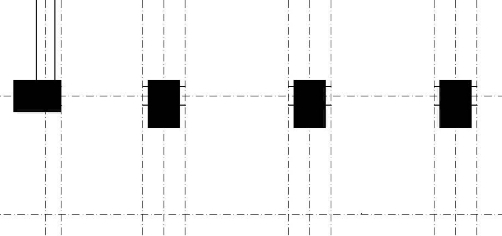
图2-30 修剪墙体
步骤4 删除步骤2偏移形成的构造线,如图2-31所示。
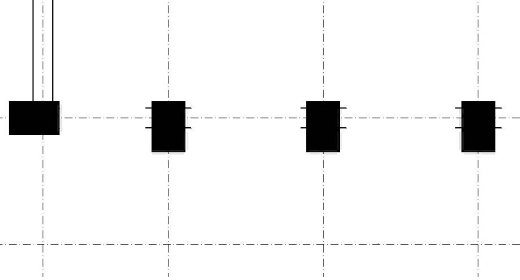
图2-31 删除偏移线
步骤5 执行“直线”命令,对墙体进行修补,形成门窗洞,如图2-32所示。
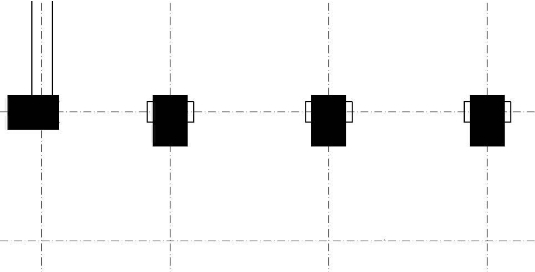
图2-32 修补墙体形成的门窗洞
选择“插入”→“块”命令,弹出“插入”对话框,如图2-33所示,选择相应图块“门”和“窗”。单击“确定”按钮,将门插入如图2-32所示的门窗洞中,通过“旋转”、“镜像”等调整操作,完成门窗的绘制,如图2-34所示。
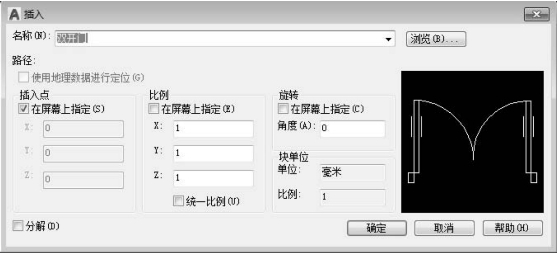
图2-33 “插入”对话框
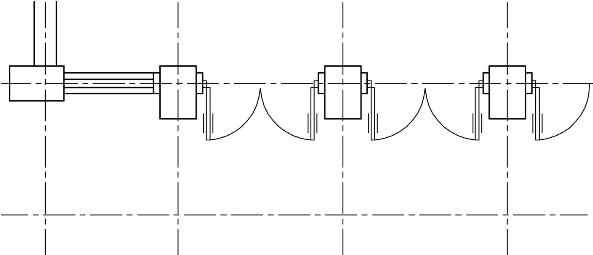
图2-34 绘制完成的门窗效果
把所有的门窗图块插入到相应的位置后,该平面图的门窗绘制就完成了,如图2-35所示。
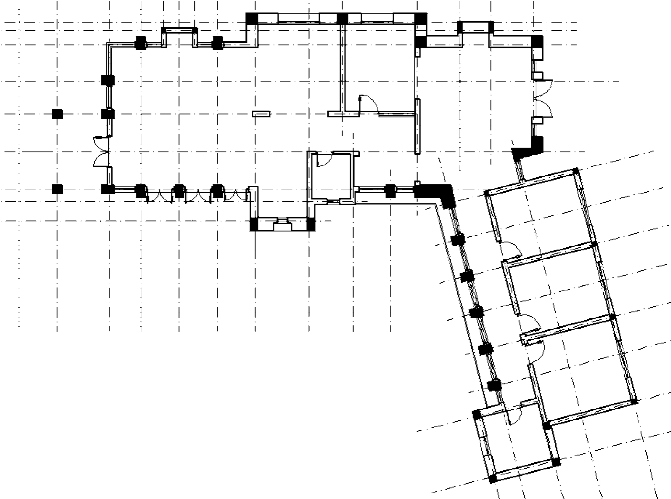
图2-35 门窗绘制完成后的平面图
免责声明:以上内容源自网络,版权归原作者所有,如有侵犯您的原创版权请告知,我们将尽快删除相关内容。





