在图纸空间及布局中,不仅可以打印输出一个视图的图形对象,也可以打印输出布局在图纸空间中各个不同视角下产生的同一比例的多个视图,还可以将不同比例的两个以上的视图安排在同一张图纸上,并为它们加上图框、标题栏和文字注释等内容。
1)将不同比例的图形布置在一个布局中
下面将在模型空间按1∶1绘制的两个不同出图比例(1∶10和1∶50)的图形(图12.19)布置在一个布局的两个视口中。
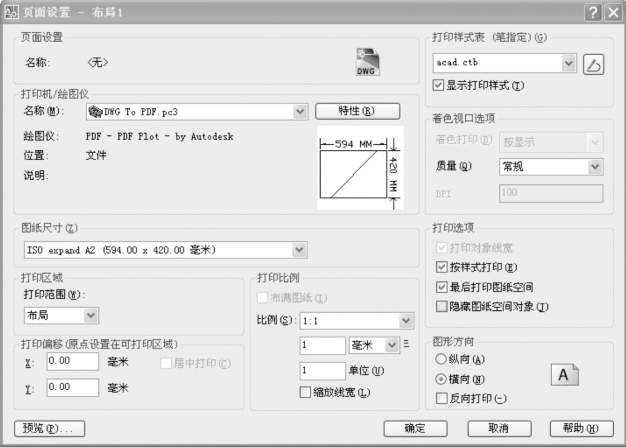
图12.17 图纸空间的页面设置
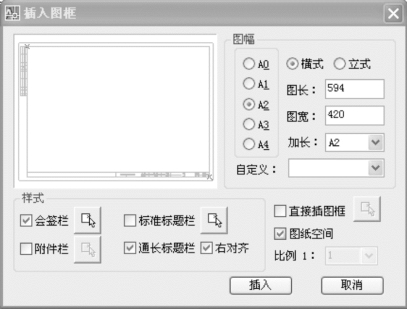
图12.18 在图纸空间中插入图框
布局空间会创建一个缺省的视口,几乎充满屏幕,删除系统自动创建的视口,重新定义视口。视口可通过“视口”工具栏来创建(图12.20),也可以通过天正菜单来定义。下面分别用AutoCAD的“视口”工具栏和天正菜单的“定义视口”来添加一个视口。
(1)用AutoCAD的“视口”工具栏来定义一个视口
①单击“视口”工具栏的![]() (单个视口),按命令行提示指定一点和对角点,拖出一个视口,如图12.21所示。
(单个视口),按命令行提示指定一点和对角点,拖出一个视口,如图12.21所示。
②单击视口边界,边界变虚,再单击视口工具栏右侧的比例下拉列表,选择“1∶10”,视口变化如图12.22所示。
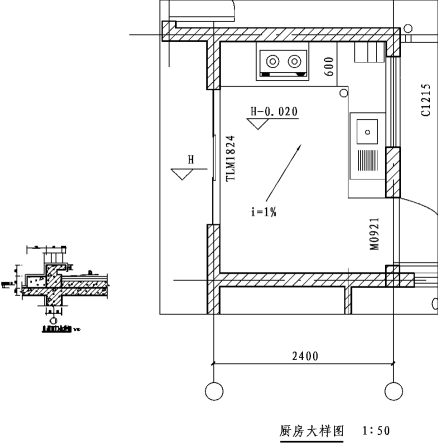
图12.19 在模型空间按1∶1绘制的两个不同出图比例的图形
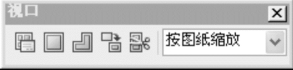
图12.20 视口工具栏
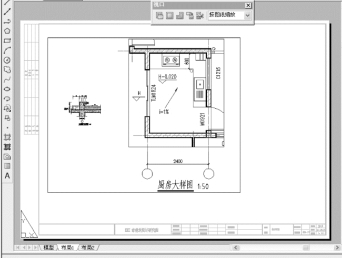
图12.21 通过“视口”工具栏定义一个视口
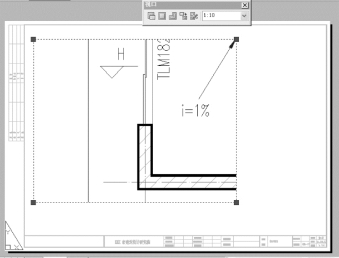
图12.22 单击视口边界改变视口比例
③双击视口内部一点,视口边界变为粗实线,此时该视口相当于将笔伸进了模型空间,可以对视口内的图形进行缩放、平移和修改等工作。平移视口内图形,直到出现1∶10的图形,如图12.23所示。
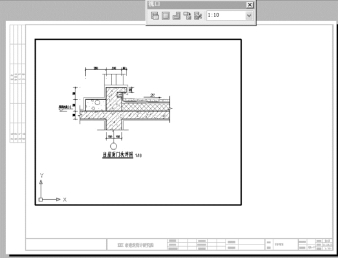 (https://www.daowen.com)
(https://www.daowen.com)
图12.23 双击视口内部平移图形
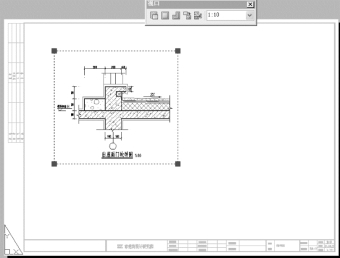
图12.24 单击视口边界改变视口大小和位置
④再次双击视口外部一点,视口边界变为细实线,此时视口内图形不可操作。单击视口边界,边界变虚,可以通过夹点调整边界的大小,通过移动命令改变视口的位置,并将视口边界的图层改为“Defpoints”(定义点),一般该图层不打印,所以尽管图中显示边界,也不会被打印,如图12.24所示。
⑤双击视口外侧一点,退出视口操作。
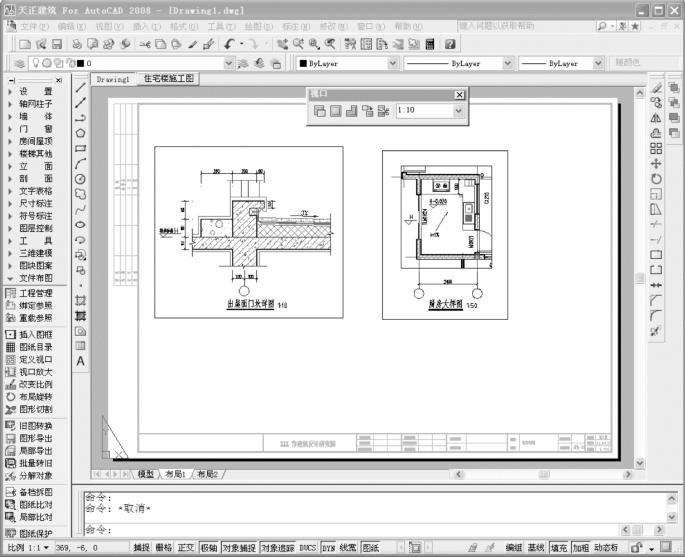
图12.25 通过天正菜单定义的第二个视口
(2)用天正建筑定义一个视口
单击天正菜单的“文件布图→【定义视口】”,返回模型空间,命令行提示:
输入待布置的图形的第一个角点<退出>: >>框选图形,单击一个角点。
输入另一个角点<退出>: >>框选图形,单击另一个角点。
图形的输出比例1:<10>: >>回车确认1∶10的比例。
恢复缓存的视口-正在重生成布局。
定义的视口如图12.25所示。
注意:天正菜单定义的视口要想改变比例,需通过天正菜单的【改变比例】来实现,单击天正菜单定义的视口,可看到“视口”工具栏的比例列表变虚,不可在此改变,如图12.26所示;通过“视口”工具栏定义的视口可在工具栏的比例列表中改变比例,如图12.27所示。
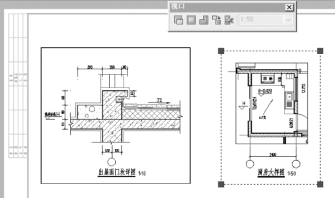
图12.26 天正菜单定义的视口需通过天正菜单改变比例
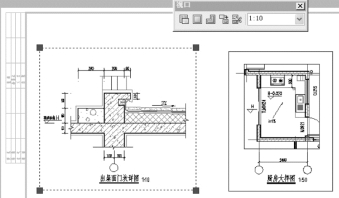
图12.27 “视口”工具栏定义的视口在视口比例列表改变比例
2)将一个三维实体的不同视图布局在图纸空间
单击“视口”工具栏的![]() ,弹出“视口”对话框,选标准视口列表的“四个:相等”,并单击右下角的视口,将其视觉样式改为“概念”,如图12.28所示。单击对话框的“确定”按钮,在布局中定义的四个视口如图12.29所示。双击右上视口,依次单击下拉菜单的“视图”→“三维视图”→“左视”,将该视口改为左视图,如图12.30所示。同样将左上视口改为主视图,将左下视口改为俯视图,如图12.31所示。
,弹出“视口”对话框,选标准视口列表的“四个:相等”,并单击右下角的视口,将其视觉样式改为“概念”,如图12.28所示。单击对话框的“确定”按钮,在布局中定义的四个视口如图12.29所示。双击右上视口,依次单击下拉菜单的“视图”→“三维视图”→“左视”,将该视口改为左视图,如图12.30所示。同样将左上视口改为主视图,将左下视口改为俯视图,如图12.31所示。
免责声明:以上内容源自网络,版权归原作者所有,如有侵犯您的原创版权请告知,我们将尽快删除相关内容。






