1)绘制台阶
先用平台轮廓的多段线,然后以绘制的多段线为路径生成台阶。
①绘制如图8.52所示的多段线。
②以绘制的多段线为路径生成台阶。
单击天正菜单“楼梯其他”→【台阶】,弹出“台阶”对话框,按图8.53所示修改其参数。
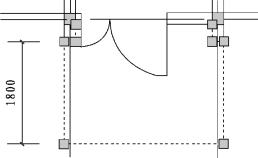
图8.52 绘制多段线
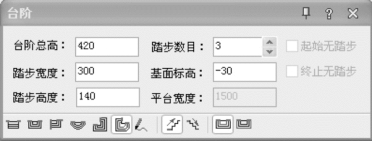
图8.53 “台阶”参数的对话框
命令行提示及操作如下(图8.54):
请选择平台轮廓<退出> >>点选多段线
请选择邻接的墙(或门窗)和柱:找到1个 >>单击图8.54(a)中的墙体,墙体变虚。
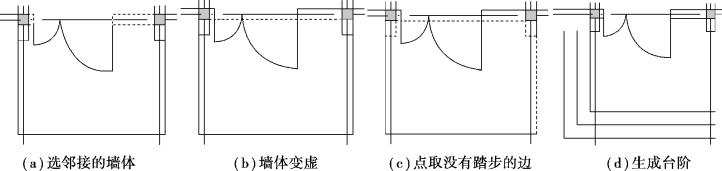
图8.54 绘制台阶过程
请选择邻接的墙(或门窗)和柱: >>回车。墙下边线变为红色虚线〔图8.54(b)〕。
请点取没有踏步的边: >>点取图8.54(c)中变虚的另5段多段线。
……
请点取没有踏步的边: >>回车。
请选择平台轮廓<退出> >>回车,生成如图8.54(d)所示的台阶。
2)绘制坡道
单击天正菜单“楼梯其他”→【坡道】,弹出“坡道”对话框,按图8.55所示修改其参数。
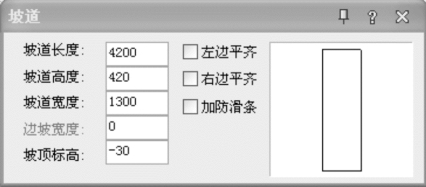
图8.55 修改参数后的“坡道”对话框
命令行提示及操作如下:
点取位置或[转90度(A)/左右翻(S)/上下翻(D)/对齐(F)/改转角(R)/改基点(T)]<退出>:A >>键入“A”,坡道转90°。
点取位置或[转90度(A)/左右翻(S)/上下翻(D)/对齐(F)/改转角(R)/改基点(T)]<退出>:T >>键入“T”,改变基点。
输入插入点或[参考点(R)]<退出>: >>单击图8.56(a)中光标处的端点。
点取位置或[转90度(A)/左右翻(S)/上下翻(D)/对齐(F)/改转角(R)/改基点(T)]<退出>: >>单击台阶平台右下角图中“×”点,插入的坡道如图8.56(b)所示。
点取位置或[转90度(A)/左右翻(S)/上下翻(D)/对齐(F)/改转角(R)/改基点(T)]<退出>: >>回车。
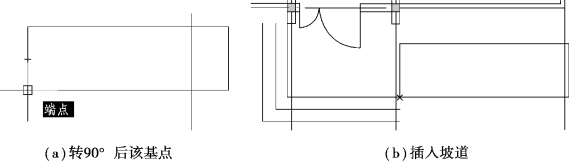
图8.56 绘制坡道的过程
3)添加扶手
先绘制作为扶手路径的多段线,再按路径生成扶手。
①绘制如图8.57所示的3段多段线,即被点虚的3个对象。
②绘制扶手。单击天正菜单“楼梯其他”→【添加扶手】,命令行提示及操作如下:
请选择梯段或作为路径的曲线(线/弧/圆/多段线): >>点选一段多段线。
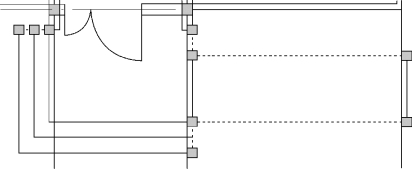
图8.57 绘制3段多段线
扶手宽度<60>: >>回车。
扶手顶面高度<900>: >>回车。(https://www.daowen.com)
输入对齐方式[中间对齐(M)/左边对齐(L)/右边对齐(R)]<M>:R >>键入“R”,回车。
注意:扶手“左边对齐”或“右边对齐”多段线生成的效果与多段线绘制的起点和终点有关,线的左右通过沿着线的绘制方向看人的左右向来确定。
另外2个扶手绘制方法相同,生成的扶手如图8.58所示。
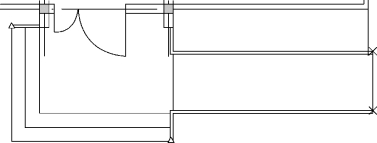
图8.58 生成的扶手
添加的扶手是水平的,其顶点标高(即扶手下栏杆底部处的标高)是本层的±0.000标高位置。本例扶手的顶点标高为2个“×”点为“-450”外;2个“△”点为“-310”;其他在平台上的顶点标高为“-30”。
以下侧的扶手为例,该扶手有三个顶点A,B,C,如图8.59所示。改顶点标高的操作方法是:
右键单击扶手,单击右键菜单中的“对象编辑”,弹出图8.60所示的“扶手”对话框。

图8.59 下侧扶手顶点示例
单击“改顶点<”按钮,命令行提示及操作如下:
选取顶点: >>单击图8.59中的A点。
改夹角[A]/点取[P]/输入顶点标高<0>:-300 >>键入“-310”,回车。
选取顶点: >>单击图8.59中的B点。
改夹角[A]/点取[P]/输入顶点标高<0>:-30 >>键入“-30”,回车。
选取顶点: >>单击图8.59中的C点。

图8.60 “扶手”对话框
改夹角[A]/点取[P]/输入顶点标高<0>:-450 >>键入“-450”,回车。
选取顶点: >>回车。
改变顶点后平面图没有变化,三维图有变化,如图8.64所示。
4)绘制栏杆
(1)从栏杆库中选择栏杆单元
单击天正菜单“三维建模”→“造型对象”→【栏杆库】,在“天正图库管理系统”中选择一种栏杆,如图8.61所示。双击后弹出“图块编辑”对话框,编辑栏杆单元的参数,如图8.62所示。单击屏幕任一点将栏杆单元插到平面图中。
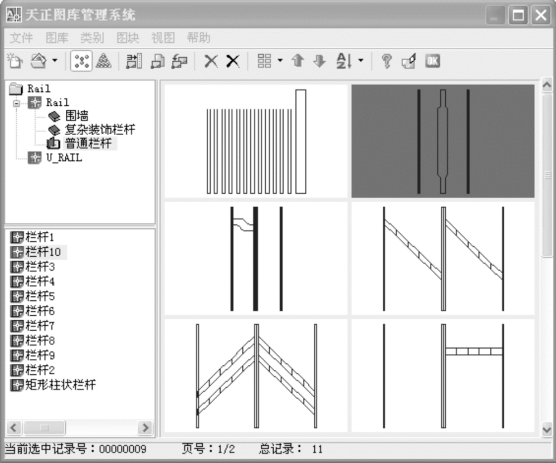
图8.61 在栏杆库中选择栏杆单元
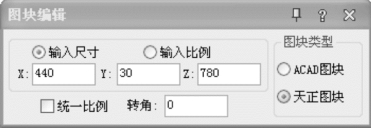
图8.62 编辑栏杆单元的参数
(2)在扶手下加栏杆
右键单击栏杆,在右键菜单中单击【加栏杆】;或单击天正菜单“三维建模”→【路径排列】。按命令行提示,选择栏杆作为路径,选择上一步的栏杆单元作为“排列单元”,弹出“路径排列”对话框(图8.63);勾选“自动调整单元宽度”,不选“删除路径曲线”(即扶手),单击“确定”按钮即生成三维栏杆。在二维图中看不到变化,在三维视图中可看到生成的栏杆效果,如图8.64所示。
其他栏杆做法相同。
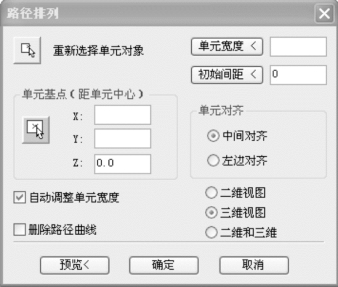
图8.63 “路径排列”对话框

图8.64 生成的栏杆
5)绘制散水
单击【散水】命令,按图8.65所示修改散水参数。按命令行提示,选择构成一完整建筑物的所有墙体(或门窗、阳台),生成散水。
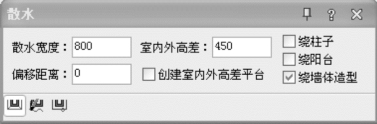
图8.65 散水参数
免责声明:以上内容源自网络,版权归原作者所有,如有侵犯您的原创版权请告知,我们将尽快删除相关内容。






