1)创建名为“100”的尺寸标注样式
创建尺寸标注样式的目的是保证标注的图形中的各个尺寸形式相同、风格一致、符合国家标准的规定。定义尺寸样式可以通过“标注样式管理器”对话框来设置。调用“标注样式管理器”对话框的方法有:
①单击下拉菜单:“格式→标注样式…”,或“标注→标注样式…”;
②单击图标:“标注”工具栏最右侧的![]()
③命令行输入“DIMSTYLE”。
调用命令后,AutoCAD显示“标注样式管理器”,如图2.58所示。

图2.58 “标注样式管理器”对话框
单击“新建”,弹出“标注样式管理器”对话框,在“新样式名”下将样式名改为“100”(图2.59);单击“继续”,弹出“新标注样式:100”对话框(图2.60),可对标注样式进行修改。
如果已经建有标注样式,需要对其中的某项进行修改,可以在“标注样式管理器”对话框中点(修改)按钮。

图2.59 “创建新标注样式”对话框

图2.60 “新标注样式:100”对话框
(1)“线”项修改(图2.61)
①尺寸线下方“基线间距”改为“7”。用于“基线标注”时,两道尺寸线之间的间距设置。
②尺寸界线下方“超出尺寸线”改为“3”。
③尺寸界线下方“起点偏移量”改为“2”。
④尺寸界线下方“勾选“固定长度的尺寸界线”,将下面长度改为“5”。当尺寸线与标注的图形相距较远时,选此项可防止尺寸界线太长而影响其他图形。
(2)“符号和箭头”项修改(图2.62)
“箭头大小”改为“2.5”。
注意:用箭头标注半径、直径和角度等。在样式修改完毕后,再给“100”这种样式创建用于“线性标注”的副本。

图2.61 “线”项修改

图2.62 “符号和箭头”项修改
(3)“文字”项修改(图2.63)
①“文字高度”改为“2.5”。
②“文字位置”中的“垂直”选“上方”。
③“从尺寸线偏移”改为“0.5”。

图2.63 “文字”项修改
④“文字对齐”改选“与尺寸线对齐”。
⑤“文字样式”沿用“Standard”,单击其后的“…”按钮弹出“文字样式”对话框,将“宽度因子”改为0.7。
(4)“调整”项修改(图2.64)

图2.64 “调整”项修改
①“文字位置”下方选“尺寸线上方,不带引线”。
②“标注特征比例”的“使用全局比例”改为“100”,即将标注样式中的各符号大小扩大100倍,如前面设置的文字高度为“2.5”,标注的字高将调整为“250”。这样在1∶100出图时,将图形和文字符号都缩小100倍,正好符合建筑制图标准。
(5)“主单位”项修改(图2.65)
将“线性标注”下,将“小数”的“精度”改为“0”;其他项不修改。
注意:图中“测量比例因子”为“1”不变,表示按绘图的实际长度进行标注。

图2.65 “主单位”项修改
标注样式对话框中各项修改完毕后,单击“确定”按钮返回“标注样式管理器”。新创建的样式“100”在左上方有显示。
2)给“100”创建用于线性标注的标注样式:“副本100”
继续单击“新建”按钮,弹出“创建新标注样式”对话框(如图2.66),基础样式选“100”,在“用于”下方的下拉列表中单击“线性标注”,此时“新样式名”下方变灰,不能修改“新样式名”。

图2.66 给标注样式“100”创建用于“线性标注”的新标注样式
单击“继续”按钮,弹出“新建标注样式:100:线性”对话框(如图2.67),只修改“线”项如下:
①单击“箭头”下方“第一个”下面的下拉列表,选“建筑标记”;“第二个”自动改为“建筑标记”;
②将“箭头大小”改为“1.5”。
修改完毕,单击“确定”,返回“标注样式管理器”对话框,在样式列表中可见“100”下方创建了副本“线性”,只用于“线性标注”(图2.68)。

图2.67 “新建标注样式:100:线性”对话框修改“符号和箭头”项

图2.68 样式“100”的副本“线性”显示在样式列表中
3)尺寸标注
创建完尺寸标注样式之后,就可以进行尺寸标注。如图2.69所示为“标注”工具栏。

图2.69 “标注”工具栏
首先将标注样式“100”置为当前。除线性标注使用“副本100:线性”外,其他标注将使用“100”的标注样式。各尺寸的标注图解如图2.70所示。
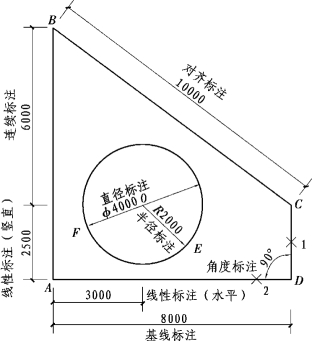
图2.70 标注图解
(1)线性标注
线性标注可以是水平、竖直、对齐或旋转的,图2.70中的连续标注和基线标注都会使用线性标注样式,即副本“100:线性”。
①用“水平”和“基线”标注水平尺寸“3000”和“8000”。
a.“线性”标注水平尺寸“3000”:
线性标注的尺寸只能是水平的或竖直的。AutoCAD调用“线性”命令的方法有3种:命令“dimlinear”;下拉菜单:“标注”→“线性”;“标注”工具栏图标![]() 。命令行提示如下:
。命令行提示如下:
命令:_dimlinear
指定第一条尺寸界线原点或<选择对象>: >>单击图形的A点。
指定第二条尺寸界线原点: >>单击图中圆心O点。
创建了无关联的标注
指定尺寸线位置或[多行文字(M)/文字(T)/角度(A)/水平(H)/垂直(V)/旋转(R)]:(https://www.daowen.com)
>>单击尺寸线的位置,或键入“H”并回车后,保证是水平而非竖直,再点尺寸线的位置。
标注文字=3000 >>自动测到并标注。
b.“基线”标注“8000”:
基线标注的尺寸是以同一基线为基准的多个标注。基线标注之前必须已存在线性标注、角度标注。
AutoCAD调用“基线”命令的方法有3种:命令“dimBaseLine”;下拉菜单“标注”→“基线”;“标注”工具栏图标![]() 。命令行提示如下:
。命令行提示如下:
命令:_dimbaseline
指定第二条尺寸界线原点或[放弃(U)/选择(S)]<选择>: >>单击“D”点。此时AutoCAD自动搜索到上一个尺寸的第一条尺寸界线,并以此为下一个尺寸界线的起点,直接指定第二条尺寸界线的端点来形成一个尺寸。如果不采用上一个尺寸的第一条尺寸界线的端点作为下一个尺寸界线的起点,则按回车键进行选择,此时提示“选择基线标注:”来选择要作为界线标注系列的尺寸。
标注文字=8000 >>自动标注尺寸,两条尺寸线间距为“标注样式管理器”中“线”项中“尺寸线”栏的“基线间距”输入框中设定的间距“7”,通过调整“使用全局比例”为100后,这里基线间距为700。
指定第二条尺寸界线原点或[放弃(U)/选择(S)]<选择>:U >>键入“U”,放弃继续标注。如果是多个标注,可继续点第二条尺寸界线原点,“选择”项可选择其他需要进行基线标注的尺寸。
②用“线性”和“连续”标注竖直尺寸:
a.“线性”标注竖直尺寸“2500”,方法同上。命令行中提示的“指定第一条尺寸界线原点”和“指定第二条尺寸界线原点”分别点“A”点和“O”点。
b.“连续”标注“6000”,标注连续型链式尺寸。调用“连续”命令的方法有3种:命令“DimContinue”;下拉菜单:“标注”→“连续”;“标注”工具栏图标![]() 。命令行提示如下:
。命令行提示如下:
命令:_dimcontinue
指定第二条尺寸界线原点或[放弃(U)/选择(S)]<选择>: >>单击“B”点。其他选项同“基线”标注。
标注文字=6000 >>自动测到并标注。
指定第二条尺寸界线原点或[放弃(U)/选择(S)]<选择>:U >>键入“U”,放弃继续标注。
③用“对齐”标注斜向尺寸“10000”。
在对齐标注中,尺寸线与尺寸界线原点的连线平行。对齐标注与线性标注的方法类似。命令调用方法有3种:命令“Dimaligned”;下拉菜单:“标注”→“对齐”;“标注”工具栏图标![]() 。命令行提示如下:
。命令行提示如下:
命令:_dimaligned
指定第一条尺寸界线原点或<选择对象>: >>单击“B”点。
指定第二条尺寸界线原点: >>单击“C”点。
指定尺寸线位置或[多行文字(M)/文字(T)/角度(A)]: >>单击尺寸线的位置。
标注文字=10000 >>自动测到并标注。
(2)角度标注
仍然将标注样式“100”置为当前。
命令调用方法有3种:命令“DimAngular”;下拉菜单:“标注”→“角度”;“标注”工具栏图标![]() 。命令行提示如下:
。命令行提示如下:
命令:_dimangular
选择圆弧、圆、直线或<指定顶点>: >>单击线“1”。
选择第二条直线: >>单击线“2”。线“1”和线“2”的选择不分先后。
指定标注弧线位置或[多行文字(M)/文字(T)/角度(A)/象限点(Q)]: >>单击内角适合的位置。若单击外角会标注“270”。
标注文字=90 >>自动测到并标注。
(3)半径标注
半径标注用于标注半径尺寸。命令调用方法有3种:命令“DimRadius”;下拉菜单:“标注”→“半径”;“标注”工具栏图标![]() 。命令行提示如下:
。命令行提示如下:
命令:_dimradius
选择圆弧或圆: >>单击圆上一点。
注意:此点也作为标注箭头的位置。
标注文字=2000 >>自动测到。
指定尺寸线位置或[多行文字(M)/文字(T)/角度(A)]: >>单击尺寸的合适位置。
(4)直径标注
直径标注用于标注直径尺寸。标注方法与半径标注类似。命令调用方法有3种:命令“DimDameter”;下拉菜单:“标注”→“直径”;“标注”工具栏图标![]() 。命令行提示如下:
。命令行提示如下:
命令:_dimdiameter
选择圆弧或圆:
标注文字=4000
指定尺寸线位置或[多行文字(M)/文字(T)/角度(A)]:
4)尺寸编辑
对于已经标注好的尺寸,为了图面美观常常需要编辑;或者由于设计的调整或变更,需要对图形和尺寸一起编辑。用户可以用夹点编辑和编辑命令两种模式来编辑尺寸。
(1)夹点编辑
夹点编辑是修改标注最快、最简单的方法,是在选择尺寸标注和标注对象,利用对象显示的夹点对尺寸标注进行编辑。单击尺寸标注,显示尺寸标注的夹点。通过尺寸标注的夹点可以对尺寸线位置、文字位置、尺寸界线引出位置进行修改,如图2.71(a)所示。
①激活(再单击一下夹点)A夹点或B夹点,上下移动光标可改变尺寸线的位置,如图2.71(b)所示;
②激活C夹点或D夹点,可改变尺寸界线原点的位置。上下移动可改变尺寸界线的长度,如图2.71(c)所示;左右移动可改变尺寸的大小,如图2.71(d)所示。
③激活文字上的夹点,移动光标可改变文字的位置,如图2.71(e)所示。

图2.71 通过夹点编辑尺寸标注
(2)标注编辑命令
①编辑标注:用于修改或编辑已有的尺寸对象。单击“标注”工具栏![]() 或输入命令“Dimedit”来调用命令。命令行提示:
或输入命令“Dimedit”来调用命令。命令行提示:
输入标注编辑类型[默认(H)/新建(N)/旋转(R)/倾斜(O)]<默认>:
其中,“默认(H)”“新建(N)”旋转(R)”三项影响标注文字的编辑;“倾斜(O)”作用于尺寸界线,此项也可从下拉菜单“标注”→“倾斜”中直接调用。使用“编辑标注”命令可同时修改多个标注对象。
各选项的含义如图2.72所示。

图2.72 编辑标注的效果
a.默认(H):如果已使用拉伸或DIMEDIT命令改变了文字的位置,使用该选项将标号组文字移回标注样式定义的缺省位置。
b.新建(N):可以用新的字符串来替代已存在的多行文本。选择该选项后,AutoCAD显示出“多行文字编辑器”来输入新的文字,选择“确定”按钮关闭编辑器。
c.旋转(R):旋转标注文字。
d.倾斜(O):使长度型标注的尺寸界线倾斜一定的角度。通常,AutoCAD创建的尺寸标注、尺寸界线与尺寸线相互垂直。“倾斜”选项在图形中标注与其他特征有交叉时很有用。
②编辑标注文字:主要用来编辑单独存在关联尺寸标注文字的位置和方向,可移动和旋转标注文字。
单击“标注”工具栏![]() ,或输入命令“Dimtedit”来调用命令。命令行提示:
,或输入命令“Dimtedit”来调用命令。命令行提示:
选择标注:
指定标注文字的新位置或[左(L)/右(R)/中心(C)/默认(H)/角度(A)]:
各选项的含义如图2.73所示。

图2.73 编辑标注文字
③标注更新。当重新设置了尺寸标注的标注样式、文字样式以及单位等特性时,又想让已存在的标注也作出相应的改动,可使用标注更新。利用当前标注变量、样式、文字样式和单位的设置来重新生成多个关联标注对象。
调用“更新”命令的方法有3种:单击下拉菜单:“标注”→“更新”;“标注”工具栏![]() ;输入命令“Dimstyle”。调用命令后选择要更新的对象即可。
;输入命令“Dimstyle”。调用命令后选择要更新的对象即可。
免责声明:以上内容源自网络,版权归原作者所有,如有侵犯您的原创版权请告知,我们将尽快删除相关内容。






