1)绘制图形(图2.46)
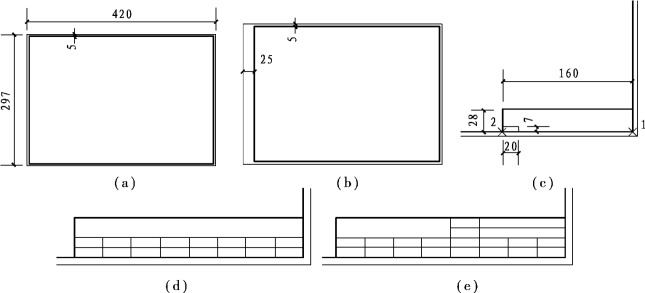
图2.46 图框的绘制步骤
(1)绘制步骤
①绘制图形时先绘制420×297的矩形外框,然后将其向内偏移5,形成内框,并改变内框的线宽为0.40,如图2.46(a)所示;
②通过【拉伸】命令,将内框向右缩20,如图2.46(b)所示;
③标题栏的绘制可先绘制经过“1”点的160×28的矩形,再绘制通过标题栏左下点“2”点的小矩形20×7,如图2.46(c)所示。
④将小矩形阵列生成2行8列,如图2.46(d)所示。“行偏移”为“7”;“列偏移”为“20”。
⑤将第5列2个小矩形向上复制,并绘制右上侧直线,如图2.46(e)所示。
(2)【拉伸】命令
【拉伸】命令的调用方法:单击下拉菜单的“修改”→“拉伸”;单击“修改”工具栏的图标![]() 在命令行键入“STRETCH”。调用命令后,命令行提示如下:
在命令行键入“STRETCH”。调用命令后,命令行提示如下:
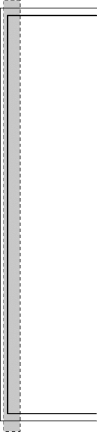
图2.47 拉伸图框的对象选择
以交叉窗口或交叉多边形选择要拉伸的对象...
选择对象:指定对角点:找到2个 >>交叉窗口选择对象,如图2.47所示。
选择对象: >>回车。
指定基点或[位移(D)]<位移>: >>任意处单击。
指定第二个点或<使用第一个点作为位移>: 20 >>光标向右引,键入“20”,回车。
使用【拉伸】命令的注意事项:
①选择对象时,要用“交叉窗口”或“交叉多边形”(键入“F”)。
②仅移动位于交叉选择内的顶点和端点(如图2.47的内框2个端点);不更改那些位于交叉选择外的顶点和端点(如图2.47的外框2个端点)。
③将拉伸交叉窗口部分包含的对象(如图2.47的内框上下水平线)。
④将移动(而不是拉伸)完全包含在交叉窗口中的对象或单独选定的对象(如图2.47的内框竖直线)。
⑤中间部分包围在交叉窗口中的对象,将保持不变(如图2.47外框上下水平线)。
⑥要拉伸对象,首先为拉伸指定一个基点,然后指定位移点。
2)注写文字
AutoCAD只提供一个名为“Standard”的文字样式,且该样式自动被文字标注命令、尺寸标注命令等默认引用。因此,针对不同的场合,必须设置不同的文字样式以供使用。当用户设置了多种文字样式以后,要使用哪种文字样式,就应该将该文字样式设置为当前样式。
(1)新建文字样式“长仿宋体”
调用“文字样式”的方法有:点击下拉菜单的“格式→文字样式”,或在命令行输入命令“STYLE或DDSTYLE”。输入命令后,AutoCAD就会弹出如图2.48所示的“文字样式”对话框。
从对话框中可以看到,系统自带的文字样式“Standard”的字体为“gbcbig.shx”,是工程图纸上大量注写的文字样式。
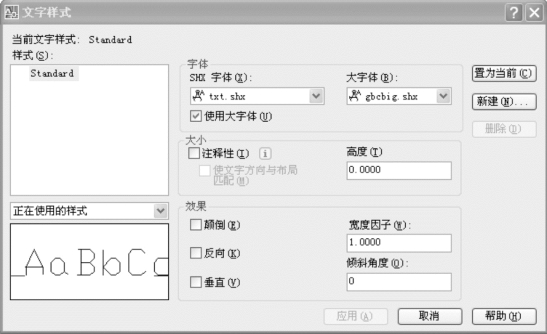
图2.48 “文字样式”对话框
单击“新建(N)…”按钮弹出“新建文字样式”对话框(略),将“样式名”改为“仿宋体”(名称自定,方便识别即可),单击“确定”按钮返回“文字样式”对话框。
将“使用大字体”前面的“√”点掉,然后在“字体”下的下拉列表中选择“仿宋_GB 2312”;修改“宽度因子”为“0.8”(使文字变窄),如图2.49所示;应用并关闭对话框。
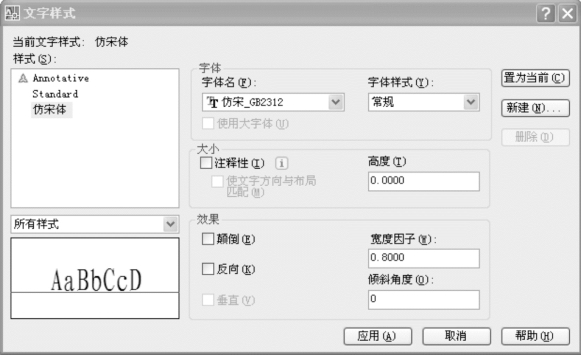
图2.49 新建“仿宋体”文字样式对话框
在“样式”工具栏的下拉列表中,可见所有文字样式,点选其一,可将其置为当前。
对话框的其他说明及操作如下:
①“置为当前”按钮:选择一种样式,单击该按钮,这种文字样式被“置为当前”。
②“删除”按钮:选择一种样式,单击该按钮,这种文字样式可被删除。但应注意,正在被使用的文字样式和系统定义的Standard样式不能被删除。
③“字体名”下拉列表框用于选择字体。
④“字体样式”下拉列表框用于设置某些字体的格式(常规、粗体、斜体等)。
⑤如果选取“使用大字体”复选框,则“字体”选项区中央的“字体样式”下拉列表框被激活,可以从中选择一种大字体。
注意:AutoCAD支持的字体有两种类型,一种是扩展名为“.shx”的字体,该字体是利用形技术创建的,由AutoCAD系统提供;另一种是扩展名为“.ttf”的字体,该字体为TrueType字体,通常由Windows系统提供。用户只有选择了“.shx”的字体,“使用大字体”复选框才会被激活。
⑥“大小”下方的“高度”文本框用于设置字体的高度。设置文字样式时,如果将文字的高度设置为0,则在使用“单行文字”命令标注文本时,命令行将会显示“指定高度”提示,要求指定文字的高度;如果在“高度”文本框中输入了文字高度,AutoCAD则按此高度标注文字,命令行不再提示“指定高度”。
⑦字体效果设置(图2.50):
“颠倒”文本框:用于设置是否将文字颠倒书写。颠倒标注与正常标注关于水平方向对称。(https://www.daowen.com)
“反向”文本框:用于设置是否将文字反向书写。颠倒与反向效果如图2.50(a)所示。
“倾斜角度”文本框:用于设置文字的倾斜角度,默认值为0。倾斜角度为0,表示文字不倾斜;角度为正时向右倾斜;角度为负时向左倾斜。输入的倾斜角度数值范围为;-85°~85°,倾斜效果如图2.50(b)所示。
“宽度因子”文本框:用于设置文字字符的宽度与高度之比,默认值为1。当宽度比例因子小于1时文字会变窄,反之变宽,如图2.50(c)所示。

图2.50 字体效果
(2)动态标注文字
动态标注文字,是指通过命令窗口输入要标注文字的同时,可以在屏幕上动态地显示所输入的文字。书写完一行文字后按回车键可继续输入另一行文字,因此利用此功能可标注多行文字,但每行文字作为一个对象,可单独进行编辑和修改。
命令的调用方法有:单击下拉菜单的“绘图→文字→单行文字”;单击“文字”工具栏上的图标按钮“![]() ”;在命令行输入命令“TEXT或DT(DTEXT)”。
”;在命令行输入命令“TEXT或DT(DTEXT)”。
①用“仿宋体”样式注写“某建筑职业技术学院”:
在样式工具栏中将“仿宋体”置为当前。调用命令后,命令行提示及操作如下:
当前文字样式: “仿宋体” 文字高度:0 注释性: 否 >>说明当前的标注样式以及所采用的字体高度设置(通常是上次标注文字时所采用的设置,或系统默认的Standard设置)。
指定文字的起点或[对正(J)/样式(S)]: >>在标题栏左上格内单击。
指定高度<0>:700 >>键入“700”(字高),回车。
注意:如果选择的文字样式中定义了文字的高度,则AutoCAD不再提示指定高度。
指定文字的旋转角度<0>: >>回车,执行缺省项。
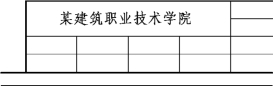
图2.51 动态标注文字
此时光标在点选的相应位置闪动,可键入“某建筑职业技术学院”(图2.51),回车。光标指到下一行,可继续键入需要的文字。这里不再注写,再按一次“回车”键,结束命令。
②用“Standard”样式注写标题栏的其他文字:
在“样式”工具栏中将“Standard”置为当前。同样注写“班级”文字,字高为“500”。写好一个后,用【阵列】或【复制】命令完成其他小格文字,双击修改文字内容。
3)为3号图框创建块
在建筑绘图中,经常会碰到一些反复使用的图形,如图框、门窗、标高符号等。在Auto-CAD中用户可以为它们定义图块,即以一个缩放图形文件的方式保存起来,以达到反复使用的目的。用户可以根据实际需要将图块按所需的缩放比例和旋转角度插入指定的位置,也可以对插入的图块进行删除、复制等编辑。
创建块的方式有两个:定义块(Bloke)和写块(WBloke)。“定义块”是在当前图形文件中创建的图块,只能在当前文件中使用,不能被其他图形引用。“写块”是将图块单独以文件(∗.dwg)形式存盘,可以将该文件插入不同的文件中,成为公共的图块。
(1)定义图块
命令调用方法有:单击“绘图”工具栏的图标![]() (创建块);单击下拉菜单的“绘图”→“块”→“创建…”;在命令行输入命令“Bloke”(B)。调用命令后,弹出图2.52所示的“定义块”对话框。
(创建块);单击下拉菜单的“绘图”→“块”→“创建…”;在命令行输入命令“Bloke”(B)。调用命令后,弹出图2.52所示的“定义块”对话框。
在名称下为块命名,名称自定,如“A3图框”。
在“基点”选项组中点“拾取点”前的拾取按钮![]() ,在屏幕上点图框的左下角点,该点是以后图形插入时的插入点。
,在屏幕上点图框的左下角点,该点是以后图形插入时的插入点。
在“对象”选项组中点“选择对象”前的拾取按钮![]() ,在屏幕上框选块对象,即A3图框整体;下方的“保留”单选按钮表明在用户创建完图块后,将继续保留这些对象;“转换为块”单选按钮,表明在用户创建完图块后,将自动把这些构成图块的对象转换为一个图块;“删除”单选按钮,表明在用户创建完图块后,将删除这些构成图块的对象。
,在屏幕上框选块对象,即A3图框整体;下方的“保留”单选按钮表明在用户创建完图块后,将继续保留这些对象;“转换为块”单选按钮,表明在用户创建完图块后,将自动把这些构成图块的对象转换为一个图块;“删除”单选按钮,表明在用户创建完图块后,将删除这些构成图块的对象。
在“方式”选项组中,“按统一比例缩放”单选按钮,是指X,Y,Z方向缩放比例一致;“允许分解”单选按钮是插入块时可选择分解块。
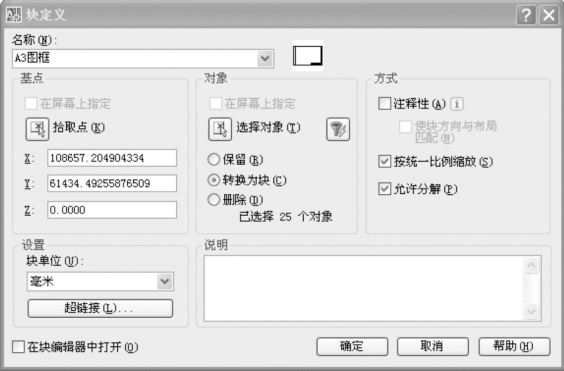
图2.52 “定义块”对话框
(2)写块
在命令行中输入“WBlock”(W)并回车,弹出“写块”对话框,如图2.53所示。
“源”选项下的“块”单选按钮及下拉列表框:将已有的图块(定义块)进行写块(另存盘);“整个图形”单选按钮:将整个当前文件进行图块存盘;“对象”单选按钮:在当前文件中将选择的对象进行图块存盘。
“目标”选项提供了图块的文件名和路径,用户可以在文本框内输入存盘的路径和文件名,也可以单击后面的![]() 按钮,在弹出的“浏览图形文件”对话框中设置存盘的路径和文件名。
按钮,在弹出的“浏览图形文件”对话框中设置存盘的路径和文件名。
对话框中“基点”和“选择对象”两个选项与“定义块”相同。只是选择“转换为块”后,不但屏幕上将构成块的对象转换为块,而且在当前文件中定义了同名的图块。
4)在当前文件插入“A3图框”
创建图块的目的是重复利用图块。【插入块】就是将已创建的图块插入当前文件中。
调用【插入块】的方法有:单击“绘图“工具栏的图标;单击下拉菜单的“插入→块”;在![]() 命令行输入命令“Insert”(I)并回车。调用命令后,弹出如图2.54所示的“插入”对话框。图中已设置好“A3图框”的插入参数。单击“确定”按钮后命令行提示“指定插入点”,点取屏幕上某点,将“A3图框”按100倍不旋转的方式插入当前文件中。
命令行输入命令“Insert”(I)并回车。调用命令后,弹出如图2.54所示的“插入”对话框。图中已设置好“A3图框”的插入参数。单击“确定”按钮后命令行提示“指定插入点”,点取屏幕上某点,将“A3图框”按100倍不旋转的方式插入当前文件中。
在“名称”下拉列表框中可以选择“定义块”创建的图块;单击名称后的![]() 可以选择“写块”创建的图块;
可以选择“写块”创建的图块;
在“插入点”选项中,一般选择“在屏幕上指定”,将创建块时的“基点”对应点在屏幕上的某点。
在“比例”选项中输入插入块的比例,即将创建的图块缩放的倍数,“统一比例”即X,Y,Z方向比例一致。
在“旋转”选项中,选择“在屏幕上指定”表明用户将在命令行中直接输入图块的旋转角度;不选“在屏幕上指定”,用户可在“角度”文本框中输入角度以确定图形插入时的旋转角度。
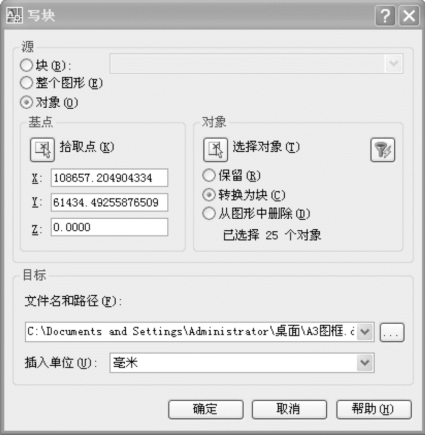
图2.53 “写块”对话框
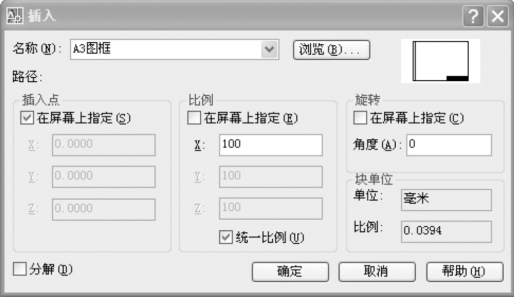
图2.54 “插入”对话框
免责声明:以上内容源自网络,版权归原作者所有,如有侵犯您的原创版权请告知,我们将尽快删除相关内容。








