1)选择对象的方法
在AutoCAD中,编辑修改操作一般需要先选择操作对象,然后进行操作。所选择的对象便构成了一个集合,称为选择集,在构造选择集的过程中,被选中的物体将用虚线显示。常用构造选择集方法如下:
(1)单选
将光标移动到需要的图元上,按鼠标左键进行选取,每次只能选取一个图元。
(2)窗选
①窗口选取。点击鼠标左键从左到右构成矩形窗口,只有完全包含在这个窗口中的对象才被选中。如图2.3中,只能选中完全包含的下部两个对象,不能选中上部对象。
②窗交选取。点击鼠标左键从右到左构成矩形窗口,不仅完全包括在这个窗口中的对象被选中,与这个窗口相交的对象也会被选中。如图2.4中,所有对象都被选中。
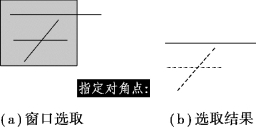
图2.3 窗口选取

图2.4 窗交选取
(3)选择所有图元
使用快捷键Ctrl+A,即可选中所有图元。
(4)返回(undo)选项
去除选择集中最后一次选择的对象而不退出选择对象的提示。在选择对象提示下,输入“u”,然后回车,就可以返回到前一个选择状态。
(5)将对象从选择集中删除
如果想从选择集中删除某些对象的话,只要按住“Shift”键并单击要删除的图形对象即可。
(6)循环选择
如果在图形中某些对象重叠,想选择其中某一个对象时,采用一般的选择方法很难选中,此时可以按住“Ctrl”键并在重叠对象上依次单击,直到选中需要的对象为止。
2)对象捕捉
“对象捕捉”是AutoCAD提供的一个十分有效的方法。在绘图命令执行过程中,将光标移动到对象目标的附近,AutoCAD就会自动准确地捕捉对象上的特殊点。
(1)运行对象捕捉
单击屏幕下方状态栏的“对象捕捉”,可实现“对象捕捉”的开启与关闭,快捷键为“F3”。
在状态栏中的“对象捕捉”上单击鼠标右键,弹出“草图设置”对话框(图2.5),也可以单击下拉菜单的“工具”→“草图设置”来启动该对话框。从对话框中可看到对象捕捉的13种模式。打“√”的模式为已选择的对象捕捉模式,用户可通过点选来实现某种模式选择与否,也可通过“全部选择”和“全部清除”来快速选择。单击“确定”按钮就完成了对捕捉模式的设置。
这种捕捉方式可设置多种对象捕捉模式并同时打开它们,各种模式在整个绘图过程中都有效,直到通过设置来关闭它们为止。
(2)单点对象捕捉
在绘图过程中,要捕捉对象上的某个特殊点,可按住Shift键或Ctrl键的同时,在绘图区域单击鼠标右键,然后从弹出的对象捕捉快捷菜单中选择所需的对象捕捉模式(图2.6);还可以将“对象捕捉”工具栏放在桌面上,点取快捷图标(图2.7)。这种捕捉方式是临时对象捕捉模式,在执行命令过程中只能使用一次,下次使用时必须再次单击该种对象捕捉模式,即只能一次性使用。
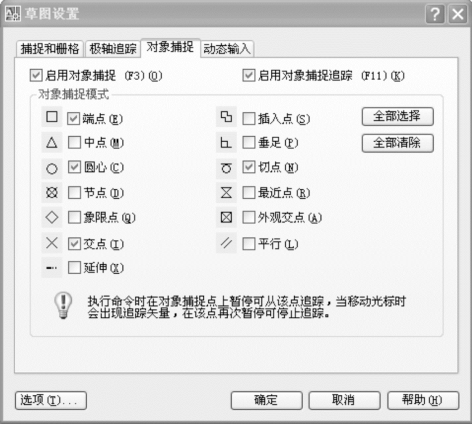
图2.5 对象捕捉模式的设置
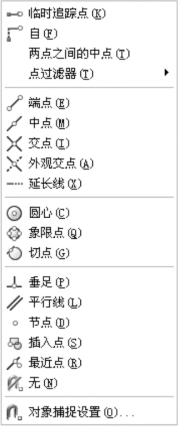
图2.6 对象捕捉快捷菜单

图2.7 对象捕捉工具栏
(3)按“Tab”键辅助捕捉(https://www.daowen.com)
当需要捕捉一个物体上的特殊点时,只要将光标靠近这个实体,不断地按“Tab”键,这个实体上的特殊点就会轮换显示出来;当需要的点显示出来时,单击左键即可捕中该点。当光标靠近两个及以上实体附近时,这些实体上的特殊点将先后轮换显示(其所属实体会变为虚线),这对图形局部较为复杂时捕捉点很有用。
3)对象捕捉追踪
对象捕捉追踪是快速而精确绘图的有效方法,要熟练使用。使用对象捕捉追踪可追踪以对象捕捉点为基础的对齐路径。例如,可以沿着基于对象的端点、中点或两对象交点的路径选取点。使用对象捕捉追踪时,将光标移动到目标对象捕捉点上,不要单击,暂停可临时获取该点,然后当移动鼠标到基于该点的水平、垂直或追踪极角增量方向的对齐路径时,这些路径就会显示出来(虚线显示)。沿路径移动鼠标可定位到所需点上,鼠标旁会显示离获取点的长度和追踪极角值等。
使用前,首先打开对象捕捉,然后打开状态栏上的“对象追踪”按钮(F11)。也可在“草图设置”对话框的“对象捕捉”选项卡中打开“启用对象捕捉追踪”复选框,如图2.8所示。

图2.8 对象追踪的开启与使用
4)正多边形
调用【正多边形】命令的方法有3种:
·单击“绘图”工具栏的图标![]()
·单击下拉菜单的“绘图”→“正多边形”;
·输入命令“Polygon”(Pol)。
(1)绘制本节任务中的正六边形(图2.9)
调用【正多边形】命令后,命令行提示如下:
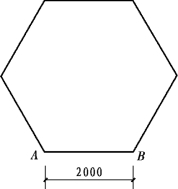
图2.9 边长为2000的正六边形
命令:_polygon输入边的数目<4>:6 >>键入“6”,回车。
指定正多边形的中心点或[边(E)]:E >>用指定边(边长)的方式画正六边形。
指定边的第一个端点: >>在屏幕上任点(作为A点)。
指定边的第二个端点:2000 >>光标向右引出方向,键入“2000”,回车。由“第一点”和“第二点”的距离确定边长。
(2)绘制如图2.10(a)所示的两个正六边形
图中内部正六边形“内接于”半径为2000的圆;外部正六边形“外切于”半径为2000的圆。
重复调用【正多边形】命令后,命令行提示及操作如下:
命令:_polygon输入边的数目<6>: >>回车。
指定正多边形的中心点或[边(E)]: >>任意单击一点,作为正多边形的中心点。
输入选项[内接于圆(I)/外切于圆(C)]<I>: >>回车,选内接于圆的方式。
指定圆的半径:2000 >>键入“2000”,回车,完成内部正六边形的绘制。
命令: >>回车,重复命令。
命令:_polygon输入边的数目<6>: >>回车,确认“6”。
指定正多边形的中心点或[边(E)]: >>追踪图2.10(b)中的两个“×”点的交点,作为外部正六边形的中心点。确保状态栏“对象捕捉”(F3)的“中点”和“端点”和“对象追踪”(F11)为打开,光标在图中上边的“×”点暂停后向下引,出现追踪矢量,光标再在图中右边的“×”点暂停后向左引,与上一个追踪矢量的交点即为中心点的位置。
输入选项[内接于圆(I)/外切于圆(C)]<I>:C >>键入“C”回车,选“外切于圆”的方式。
指定圆的半径:2000 >>键入“2000”,回车。

图2.10 指定中心和内接(外切)圆半径的正多边形
免责声明:以上内容源自网络,版权归原作者所有,如有侵犯您的原创版权请告知,我们将尽快删除相关内容。







