屋顶是建筑的重要组成部分。在Revit 软件中提供了多种建模工具。如:迹线屋顶,拉伸屋顶,面屋顶,玻璃斜窗等创建屋顶的常规工具。此外,对于一些特殊造型的屋顶,可以通过内建模型的工具来创建。本教材结合独栋别墅案例工程的特点来介绍采用迹线屋顶方法建立平屋顶和坡屋顶。
1.绘制平屋顶
独栋别墅案例工程三层有平屋顶,采用“迹线屋顶”命令绘制三层的平屋顶具体步骤如下:
(1)在项目浏览器中双击“楼层平面”项下的“F3”,打开三层平面视图,在属性菜单中基线选择为“2F”;
(2)单击“建筑”选项卡“屋顶”下拉菜单选择“迹线屋顶”——进入绘制屋顶轮廓迹线草图模式所示。屋顶属性下拉列表中选取“基本屋顶-常规125mm”。“绘制”面板选择“直线”命令,所示绘制屋顶轮廓迹线,外侧轮廓线沿相应轴网往外偏移600mm。如图3-58所示。
(3)框选屋顶迹线,在属性菜单中取消定义屋顶坡度,点击“√”完成屋顶编辑。

图3-58 绘制平屋顶平面迹线
2.绘制坡屋顶
独栋别墅案例工程二层及顶层有坡屋顶,采用“迹线屋顶”命令绘制二层及顶层的坡屋顶具体步骤如下:
(1)在项目浏览器中双击“楼层平面”项下的“F2”,打开二层平面视图。
(2)单击“建筑”选项卡“屋顶”下拉菜单选择“迹线屋顶”——进入绘制屋顶轮廓迹线草图模式,屋顶属性下拉列表中选取“基本屋顶-常规125mm”。“绘制”面板选择“直线”命令,屋顶轮廓迹线参照建筑图进行绘制。
(3)选中图3-59中标红的两条迹线,在左侧属性栏中将坡度改为15°,其余迹线取消定义屋顶坡度,点击“√”完成二层坡屋顶编辑。如图3-60所示。
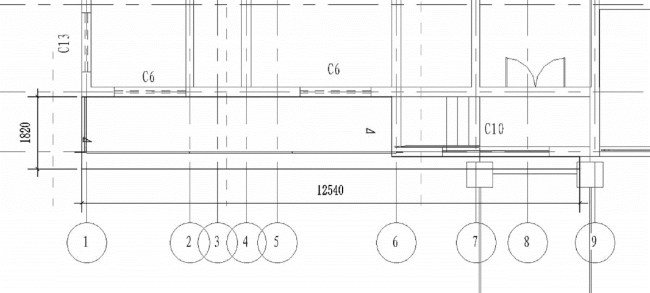
图3-59 绘制二层坡屋顶迹线
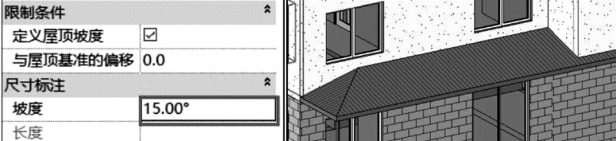
图3-60 设置屋顶坡度、完成编辑
(4)在项目浏览器中双击“楼层平面”项下的“WG”,打开屋顶平面视图。
(5)点击插入—链接CAD,选择“独栋别墅建筑图_屋顶”文件,导入单位选择毫米,定位选择“手动-中心”,勾选当前视图,点击“打开”,在屏幕中间点击左键,插入CAD。
(6)选中插入的CAD,在出现的修改工具栏中点击对齐命令,点击原有4 号轴线,再点击CAD 里的4 号轴线,水平对齐;点击原有H 号轴线,再点击CAD 里的H 号轴线,竖直对齐,ESC键退出对齐操作。输入VV 命令,调出可见性选项卡,导入的类别-勾选屋顶CAD半色调,确定退出。如图3-61所示。
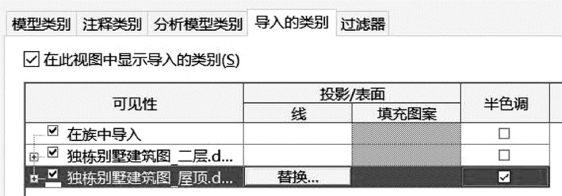
图3-61 设置屋顶CAD底图色调
(7)楼层平面属性:基线—无。(https://www.daowen.com)
(8)建筑—屋顶—迹线屋顶,进入绘制屋顶轮廓迹线草图模式.屋顶属性下拉列表中选取“基本屋顶-常规125mm”,自标高底部偏移“-500”。“绘制”面板选择“直线”命令,如CAD底图轮廓所示绘制屋顶轮廓迹线。在属性栏中设置迹线坡度。如图3-62所示。

图3-62 绘制坡屋顶迹线
(9)点击“√”完成屋顶绘制。
(10)点击任一立面视图,框选屋顶下方的墙体,点击过滤器,只勾选墙,点击确定,如图3-63所示。在修改墙选项卡中点击“附着[顶部/底部]”,点击屋顶,使三层的墙体附着到屋顶。完成后如图3-64所示。

图3-63 筛选三层墙体
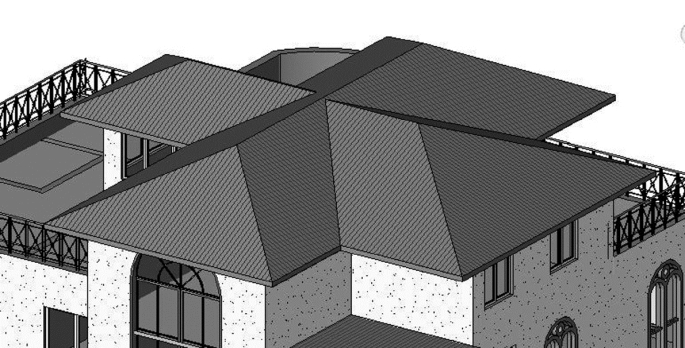
图3-64 墙体附着屋顶
[技能提升]拉伸屋顶:采用拉伸屋顶命令来建立双坡屋顶。
(1)项目浏览器中双击“楼层平面”项下的“F2”,打开二层平面视图。
(2)单击“建筑”→“工作平面”→“参照平面”命令,在J 轴向上500mm 处绘制一根参照平面,在8轴向右500mm处绘制一根参照平面(图3-65)。
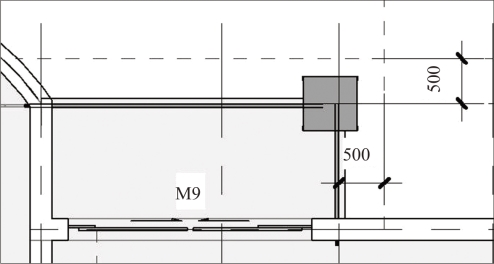
图3-65 参照平面位置
(3)单击“建筑”→“屋顶”→“拉伸屋顶”命令,系统会弹出“工作平面”对话框。“工作平面”对话框→选择“拾取一个平面”→“确定”→移动光标单击拾取刚绘制的水平参照平面→打开“进入视图”对话框。在上面的列表中单击选择“立面-北”→“确定”→进入“北立面”视图。屋顶标高选择-2F。在西立面视图中间门左侧可以看到一根竖向的参照平面,这是刚才在F2视图中绘制的参照平面在北立面的投影,用来创建屋顶时精确定位。本项目利用该参考平面和阳台门右侧墙体进行定位。如图3-66所示。
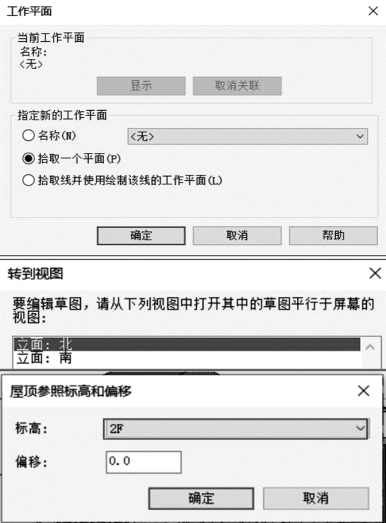
图3-66 设置工作平面
(4)单击绘制面板直线命令,按尺寸绘制拉伸屋顶截面形状线(图3-67)。在属性面板单击屋顶属性按钮,从类型下拉列表中选择“常规-125mm”,单击确定按钮关闭对话框。单击完成屋顶命令创建拉伸屋顶。

图3-67 屋顶截面形状
(5)回到三维视图中观察已创建的拉伸屋顶,可以看到屋顶长度过长,延伸到了屋内,需进行修改。在三维视图中选中屋顶,点击“修改”选项卡中“几何图形”面板→“连接/取消连接屋顶”命令。单击拾取延伸到二层屋内的屋顶边缘线,单击拾取左侧北面外墙墙面,即可自动调整屋顶长度使其端面和二层外墙墙面对齐(图3-68)。

图3-68 对齐屋顶到外墙
免责声明:以上内容源自网络,版权归原作者所有,如有侵犯您的原创版权请告知,我们将尽快删除相关内容。







