创建实体模型和空心模型是最常见的族,实体模型和空心模型要以参照平面为参照并进行锁定;这样就可以可通过标注尺寸的参数化对实体的形状驱动改变。下面将建模命令的特点和使用方法详细介绍如下。
1.编辑命令
(1)拉伸
首先绘制一个封闭的拉伸端面,并给定拉伸厚度进行建模。具体方法如下:
①在绘图区域绘制需要的参照平面,并在其上标注尺寸并进行标签参数。
②单击功能区中的“创建”→“形状”→“拉伸”,激活“修改-创建拉伸”选项卡。选择用“矩形”方式在绘图区域绘制,绘制完毕按“Esc”键退出,如图2-55所示。
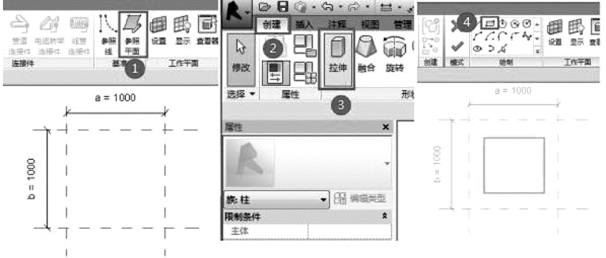
图2-55 拉伸
③单击“修改-创建拉伸”选项卡中的“对齐”,将矩形与参照平面对齐并上锁。如图2-56所示。
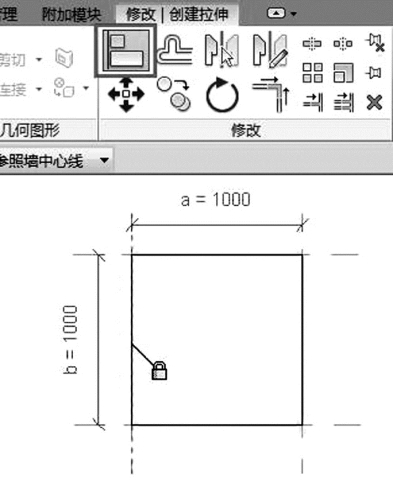
图2-56 对齐锁住
④点击“修改-创建拉伸”中完成命令的按钮,完成实体创建。
⑤用户需要在立面上绘制参照平面以此标注高度方向上尺寸,然后将实体顶面和底面对应的锁在两个参照平面上,再进行标注尺寸并进行标签参数,这样长方体的长、宽、高就可以进行参数化了。
(2)融合
两个平行平面上的不同形状的端面进行融合建模。具体方法如下:
①选择功能区中的“创建”→“形状”→“融合”,进入“创建融合底部边界”编辑界面,如图2-57所示,这时绘制底部的融合面形状为一个矩形。

图2-57 融合
②选择选项卡中的“编辑顶部”,切换到顶部融合面的绘制为一个圆。
③顶部和底部都绘制完毕后,选择“编辑顶点”命令可以编辑各个顶点的融合关系,如图2-58、图2-59所示。

图2-58 编辑顶点
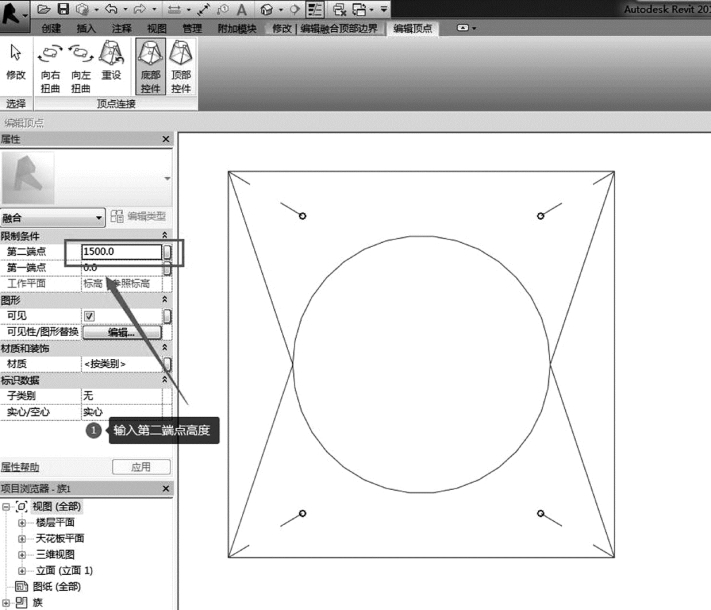
图2-59 编辑顶点
④选择“修改|创建融合项部边界”命令中的完成按钮,完成融合建模,如图2-60所示。
通过增减数个融合面的顶点数量来控制融合不理想的效果,具体操作请参考Revit族帮助,在此不进行阐述。
(3)旋转
围绕一根轴旋转而创建的几何图形。操作方法如下:
①选择功能区中的“创建”→“形状”→“旋转”命令,使用线绘制“边界线”,绘制边界闭合形状,如图2-61所示。
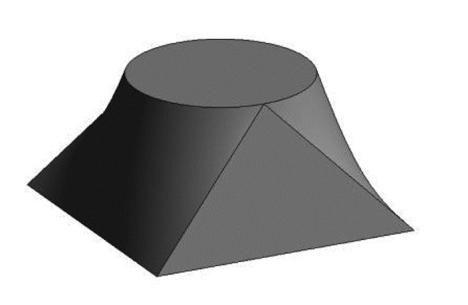
图2-60 “融合”建模成果
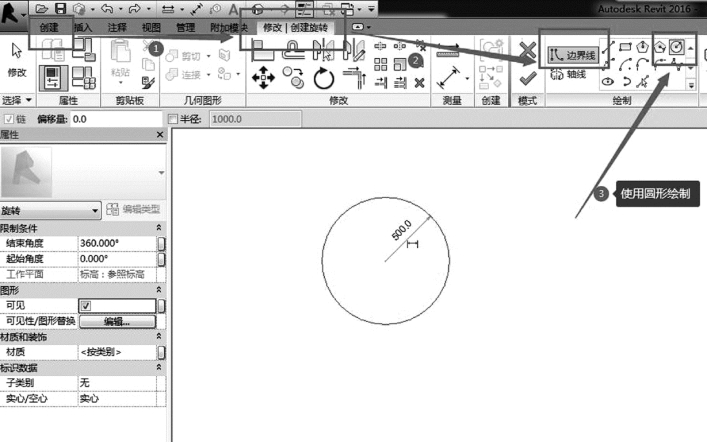
图2-61 旋转
②选择选项卡中的“轴线”工具,可自行绘制也可选择已有直线作为轴线,如图2-62所示。
③单击完成按钮,完成旋转建模,如图2-63所示。
④当然还可以对已有的旋转实体进行操作。选中创建成功的旋转实体,在“属性”对话框中将“结束角度”改成180°,这样该实体就成为旋转180°的半个圆,如图2-64 所示。
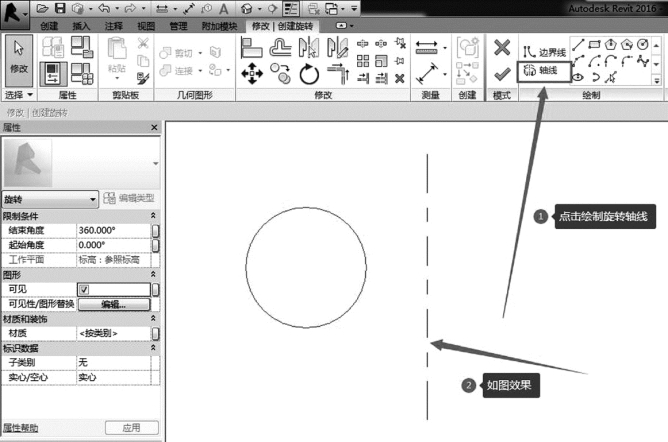
图2-62 轴线
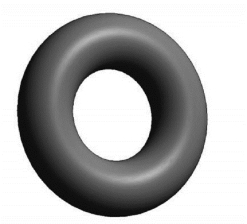
图2-63 “旋转”建模成果
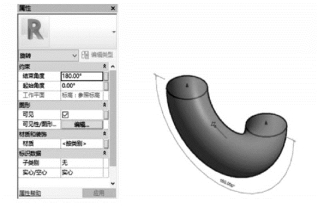
图2-64 编辑旋转角度
(4)放样
绘制或应用轮廓且沿路径进行拉伸创建的模型。操作方法如下:
①在“参照标高”工作平面上绘制一条参照线,如图2-65所示。(https://www.daowen.com)
②选择功能区中的“创建”→“形状”→“放样”命令,进入放样的绘制界面。单击“绘制路径”工具绘制路径,亦可以选择“拾取路径”命令,这样就可以确定放样路径。放样路径绘制完成之后,单击完成绘制。
③选择“编辑轮廓”命令,在“转到视图”对话框中单击“立面:右”,如图2-66所示。打开立面视图并在其上绘制封闭五边形,如图2-67所示。
④点击“完成编辑模式”完成建模,如图2-68所示。

图2-65 绘制参照线
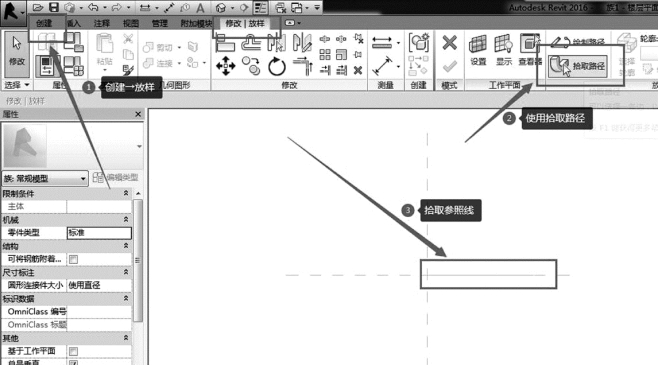
图2-66 编辑轮廓
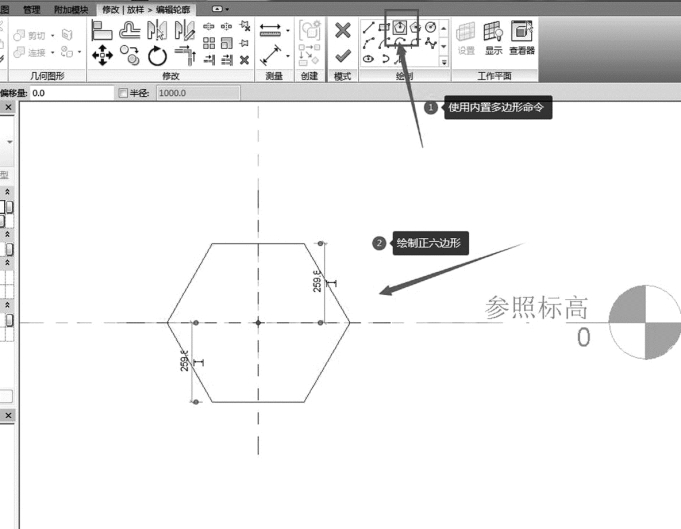
图2-67 绘出封闭五边形
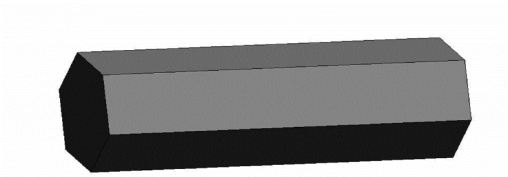
图2-68 “放样”建模成果
(5)放样融合
创建两个不同的轮廓,然后沿路径对该两个不同的轮廓进行融合放样,与上述操作方法类似。
在放样融合时,可以载入轮廓族作为放样轮廓,打开“属性”对话框,通过更改“轮廓1”和“轮廓2”中间的“水平轮廓偏移”和“垂直轮廓偏移”来调整轮廓和放样中心线的偏移量,可实现“偏心放样融合”的效果。
(6)空心模型
创建空心模型的方法有两种:
①选中实体模型,在“属性”对话框中将实体转变成空心。
②选择功能区中的“创建”→“形状”→“空心”命令,各命令使用方法与实体模型的操作方法基本相同。
2.修改命令
(1)布尔运算
Revit 2016的布尔运算方式有剪切、连接两种,如图2-69所示,功能区中的“修改”选项卡中选择该命令。

图2-69 剪切、连接
①连接
将多个实体模型整合为一个整体,产生“布尔剪”同时显示相贯线。若需要分解已经连接的实体模型,可单击“连接”下拉列表中的“取消连接几何图形”,如图2-70所示。
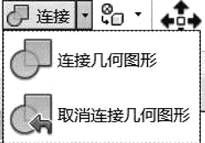
图2-70 取消连接几何图形
②剪切
实现实体模型中减去空心模型的形状形成“镂空”效果。若需要返回已经剪切的实体模型,可单击“剪切”下拉列表中的“取消剪切几何图形”,如图2-71所示。
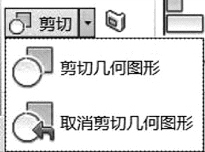
图2-71 取消剪切几何图形
(2)拆分面/填色
①拆分面
将族的面分割成为数个区域,以赋予不同材质,只能在选定面上拆分该族。使用方法如下:选择功能区的“修改”→“几何图形”→“拆分面”命令,将鼠标光标移动到待拆分面附近,待拆分面高亮显示时单击鼠标左键,在“修改—拆分面创建边界”选项卡中选择“绘制”,画出拆分区域边界,单击完成按钮完成绘制。
②填色
在族的面和区域中赋予材质,选择“删除填色”命令就可以取消填色,如图2-72所示。
使用方法如下:选择功能区的“修改”→“几何图形”→“填色”命令,选择材质后,接着选择要填色的区域,最后单击“完成”,如图2-73所示。
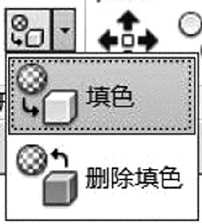
图2-72 填色
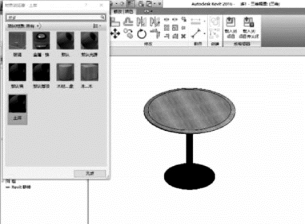
图2-73 “填色”成果
(3)对齐/修剪/延伸/拆分/偏移
Revit 2016中族编辑器中的“对齐”“修剪”“延伸”“拆分”“偏移”等工具与项目界面的操作一样,在此不进行阐述。
(4)移动/旋转/复制/镜像/阵列
Revit 2016中族编辑器中的“移动”“旋转”“复制”“镜像”等工具与项目界面的操作一样,在此不进行阐述。
免责声明:以上内容源自网络,版权归原作者所有,如有侵犯您的原创版权请告知,我们将尽快删除相关内容。





