1)模型空间和图纸空间
CAD软件的工作环境分为模型空间和图纸空间两种。大家仔细看界面左下角,有“模型”和“布局1”“布局2”3个标签,“模型”就是模型空间,“布局1”“布局2”就是图纸空间。一般情况下,我们都是在模型空间绘制图形,在图纸空间插入图框、设置布局和打印比例。在模型空间中,我们严格按照1∶1的比例绘制图形,在图纸空间我们可以设置若干个视口,为每个视口指定不同的比例。
给图纸添加图框有2种方法:
第一种是在模型空间插入一个标准图框,然后把图框按照要打印的比例扩大,让图框把图纸内容全都包进去,最后在打印图纸的时候直接在打印机的设置里把打印比例定为图纸的比例即可(这种情况比较适用于要打印的图纸只包含一个比例的图形)。
第二种是在图纸空间插入一个标准图框,然后创建多个视口,每个视口指定不同的合适比例,将视口在图框内进行合理安排即可(这种情况比较适用于要打印的图纸包含几个不同比例的图形,如项目6桥施工图最后的布局设置就要用这种方法)。
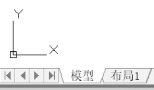
图6.55
2)模型空间和图纸空间的切换
对于没有创建新布局的绘图文件在CAD绘图窗口区域左下方都有标签,如图6.55所示。
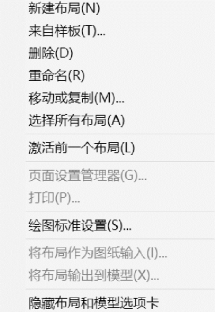
图6.56
默认情况下都处于模型空间状态,要在模型空间和图纸空间之间切换,只需按下相应的标签即可。
读者在图纸空间可以发现,表示坐标系的图标与模型空间是不一样的。
3)图纸空间新建、删除、重命名布局
在“模型”和“布局1”“布局2”3个标签中的任意一个标签上单击鼠标右键,在弹出的菜单中可以选择新建布局、删除布局、重命名布局等选项,如图6.56所示。
4)桥图布局设置
我们以某园林桥施工图为例,来讲解布局设置的方法。
①打开配套光盘项目6文件夹中“带标注的桥”文件,其模型空间如图6.57所示。

图6.57
②单击“布局1”图签,进入图纸空间,如图6.58所示,可以看到系统自动设置了一个窗口,把整个图形粗略地显示于其中,这个窗口叫作“视口”,但这并不符合我们的要求,所以选中它,并删除它。

图6.58
③右键单击“布局1”图签,在弹出的菜单中选择“页面设置管理器”,如图6.59所示,然后单击“修改”,弹出“页面设置-布局1”对话框,在“图纸尺寸”一栏选择“A2尺寸”,如图6.60所示,然后单击“确定”,回到“页面设置管理器”,单击“关闭”,回到图纸空间窗口。

图6.59

图6.60
④打开配套光盘项目6文件夹中“A2图框”文件,通过“Ctrl+C”和“Ctrl+V”的方法,将图框插入到桥图的图纸空间,如图6.61所示。
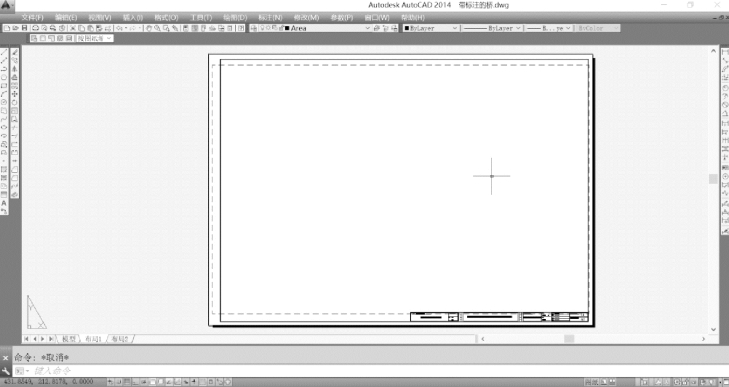 (https://www.daowen.com)
(https://www.daowen.com)
图6.61
⑤单击“视口工具栏”中“单个视口”按钮,在图框范围内拖出一个新的视口,调整视口的边框线,可以看到视口里面显示了整个图形,如图6.62所示。
⑥很显然,这个时候图纸内桥各部分图形看起来都太小,不满足打印视觉要求,我们需要将每个图形单独放置(要求见“某桥施工图布局结果”),所以我们选中新建的视口(单击视口边线的任意位置)”按钮,并单击视口工具条上的比例设置框,里面有多个比例选项,选择1∶10,这时,视口图案如图6.63所示。
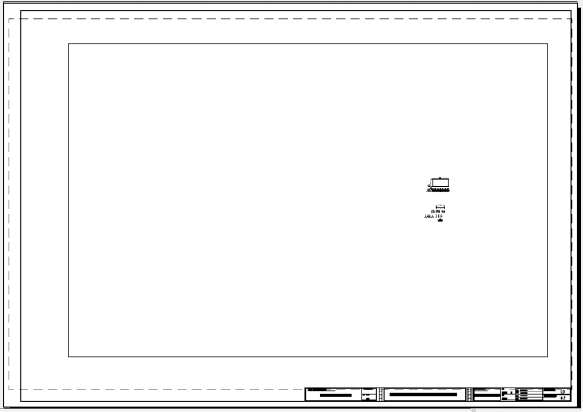
图6.62
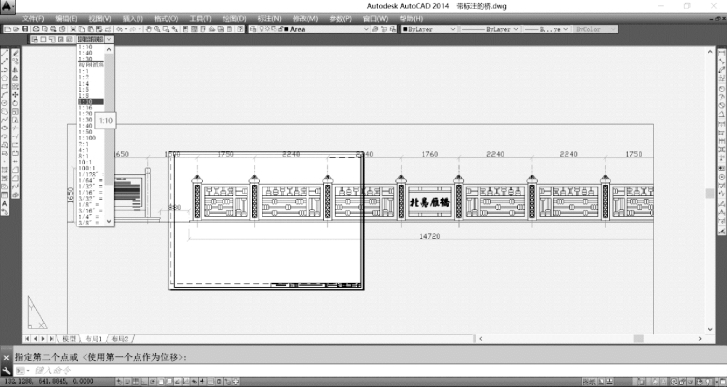
图6.63
⑦这个时候,可以看到视口A2图框容不下我们需要放置的桥正立面,所以需要尝试将比例设置框里的视口比例进行调整,当我们把比例调到1∶40的时候,会发现桥正立面恰好能完整地放进A2图框里了,使用移动命令将视口移到图纸左上角,如图6.64所示。
⑧再单击“单个视口”按钮,再创建1个视口,用不同视口比例进行实验,在1∶50的比例下可以将桥平面图完整的排放在图框里,如图6.65所示。

图6.64
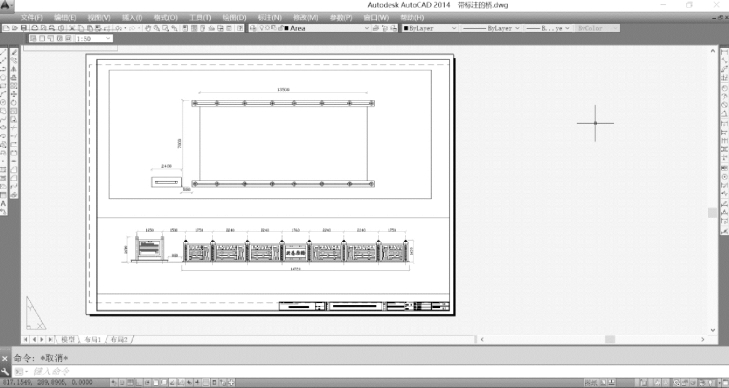
图6.65
⑨根据同样的方法,再插入一个A2图框,分别创建多个视口,将桥底层平面、桥剖面、内侧和外侧立柱剖面、抱角放样和横档放样等图形完整放置在图框内,根据实验结果,比例分别是1∶40,1∶40,1∶20,1∶20,1∶10,1∶10等,如图6.66所示。
⑩CAD软件可以在图纸空间内为图形标注文字和尺寸,如图6.67所示,我们将各图形的名称,如“北凫桥正立面图1∶40”标注在图形的适宜位置。

图6.66

图6.67
⑪从上图可以看到,每个图形外面都有视口边框线,这个边框线是要打印出来的,使图纸看起来不美观。因此,我们如果将视口边框线不显示,效果会更好。我们把视口边框线选中,全部换到“Defpoints”图层,然后将“Defpoints”图层关闭或冻结,操作如图6.68所示。结果边框线就看不到了,甚至图中所有的视口都不能被选中,如图6.69所示。
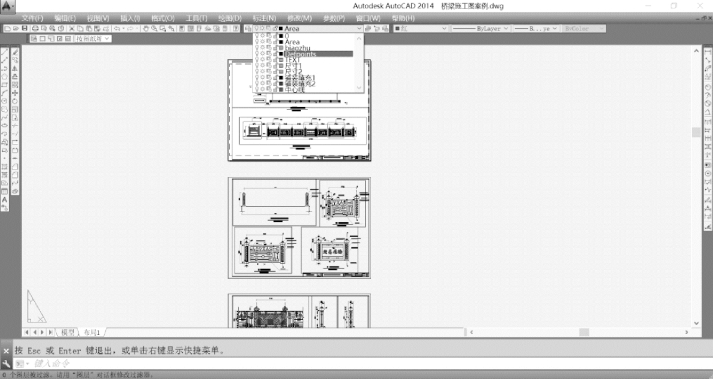
图6.68
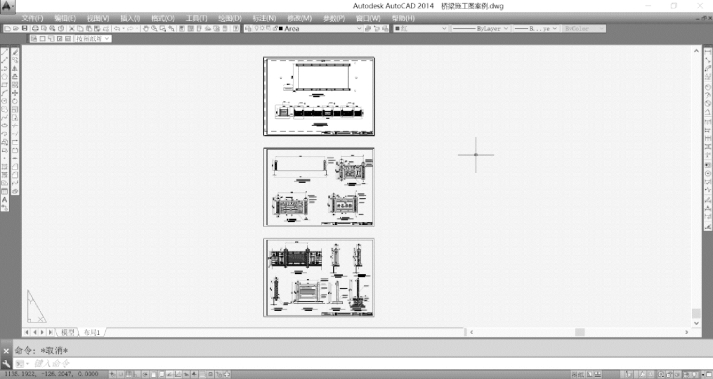
图6.69
注意:使用图纸空间布局要注意以下问题:
①尽量不要在图纸空间视口里编辑图形,如果要修改图形,应该回到模型空间进行。
②图纸空间布局里的所有图形要素包括文字,将来都是以1∶1的比例打印,所以在图纸空间使用的文字最好设定专用的文字样式,并且以1∶1的比例计算字高。
③一旦设置好布局后,在模型空间修改图形时,不能移动图形的位置,否则会使视口里的图形不能显示。
④为视口指定了比例后,进入图纸空间视口里时不能使用视窗缩放命令,否则会改变指定的比例值。要查看视口的比例,只需选中它,在视口工具条上的比例设置框里会显示比例值。
⑤可以在不同的视口里面控制图层显示或不显示,这种控制并不影响模型空间的图层显示。例如我们可以在模型空间让所有的图层都显示,但在图纸空间的一个视口里使某个图层不显示,而在另外一个视口里让另外的图层不显示。方法是:双击视口区域进入视口空间,然后冻结不想显示的图层,再返回图纸空间。
免责声明:以上内容源自网络,版权归原作者所有,如有侵犯您的原创版权请告知,我们将尽快删除相关内容。







