1)尺寸标注基本术语
在施工图中,尺寸标注通常是由尺寸文本、尺寸线、尺寸界线和尺寸箭头4部分组成,如图6.28所示。
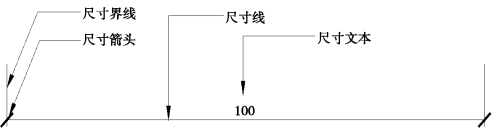
图6.28
在系统默认的情况下,AutoCAD2014中的尺寸标注是作为一个整体出现的,即尺寸文本、尺寸线、尺寸界线和尺寸箭头4部分不是一个个单独的实体,而是共同构成的一个图块。因此,无论选择尺寸文本还是尺寸线,都将选中整个尺寸标注,如果对尺寸标注进行拉伸,那么尺寸文本也将发生相应的数值变化。尺寸标注的这种特性被称为尺寸的关联性。
2)定义尺寸标注样式(Dimstyle)
(1)命令执行方式
菜单栏:格式→标注样式
工具栏:
命令行:D
(2)操作命令内容
执行上述方式之一,系统会弹出“标注样式管理器”对话框,如图6.29所示。
(3)选项说明
样式——该区域中显示当前图形中已有的尺寸标注样式名称。
列出——用来控制样式名列表中所显示的尺寸标注样式名称的范围,例如是“所有样式”还是“正在使用样式”。
预览——“预览”后面显示的是当前尺寸标注样式的名称,该区域中的图形为当前尺寸标注样式的示例。
说明——显示的是当前尺寸标注样式的描述。
“置为当前”“新建”“修改”“替代”“比较”5个按钮分别用于设置当前的尺寸标注样式、创建新的尺寸标注样式、修改已有的尺寸标注样式、替代当前的尺寸标注样式和比较两种尺寸标注样式。
①设置当前尺寸标注样式
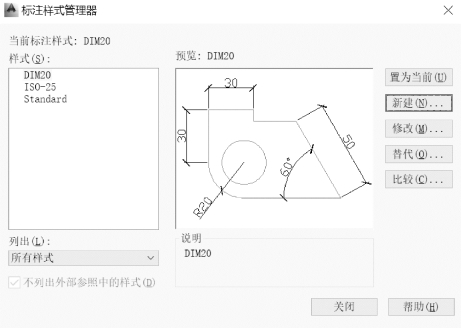
图6.29
通过新建样式,如桥施工图里就新建了“DIM20”样式,这样系统里就存在两种尺寸标注样式,用户需要使用哪种尺寸标注样式就将其设置为当前尺寸标注样式。在“标注样式管理器”对话框中选择“置为当前”即可。
②创建新的尺寸标注样式
在“标注样式管理器”对话框中选择“新建”,系统会弹出“创建新标注样式”对话框,如图6.30所示。单击“继续”按钮,系统会弹出“新建标注样式”对话框,如图6.31所示。
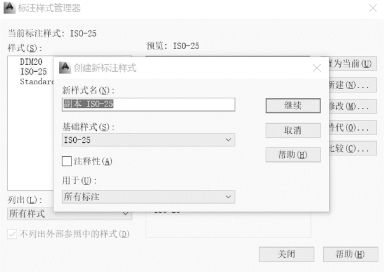
图6.30

图6.31
在默认情况下,系统会提供一种名叫“ISO-25”的标注样式,如图6.30所示。如新建样式,新标注样式默认的名称为“副本ISO-25”,而桥施工图中新建的样式叫“DIM20”,为什么这么取名呢?
这里以桥图为例,讲解样式名称的取名原则。桥施工图内有几个图形,大小是不同的,为了打印美观,所以这些图形将来设置的输出比例是不同的,如桥正立面、侧立面、剖面、屋顶平面、底层平面都采用1∶40的比例输出;内侧立柱和外侧立柱剖面采用1∶20的比例输出;桥抱角和横档的放样图采用1∶10的比例输出(均为A2图幅,详见某桥施工图)。为了保证打印出来的尺寸标注的大小看起来是一样的,我们就需要设置3种尺寸标注样式(调整每种样式里的大小参数),1∶40的设置一种,1∶20的设置一种,1∶10的设置一种,而为了便于理解和记忆,我们就用DIM20表示1∶20的比例。
注意:上面的取名方法是笔者推荐的一种方法,不同的用户可能有自己设定的方法,但不管取什么名字,原则是便于自己和他人理解和记忆。
“新建标注样式”对话框主要是用来设置组成尺寸标注4个要素基本参数的,下面将分别介绍。
①直线选项
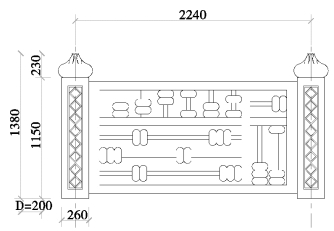
图6.32
a.尺寸线选项说明
颜色——设置尺寸线的颜色,默认为随块(Byblock)。
线型——设置尺寸线的线型,默认为随块(Byblock)。
线宽——设置尺寸线的线宽,默认为随块(Byblock)。
超出标记——设置尺寸线超出尺寸界线的大小,系统默认为0。
基线间距——在进行基线尺寸标注时,两尺寸线之间的间距如图6.32所示,其中D为基线间距。
隐藏——用户可以在“尺寸线1”和“尺寸线2”两个复选框中选择是否隐藏。
b.尺寸界线选项说明
颜色——设置尺寸界线的颜色,默认为随块(Byblock)。
尺寸界线1——设置尺寸界线1的线型,默认为随块(Byblock)。
尺寸界线2——设置尺寸界线2的线型,默认为随块(Byblock)。
线宽——设置尺寸界线的线宽,默认为随块(Byblock)。
超出尺寸线——设置尺寸界线超出尺寸线部分的大小,如图6.33所示,超出尺寸线值分别为62.5和0。
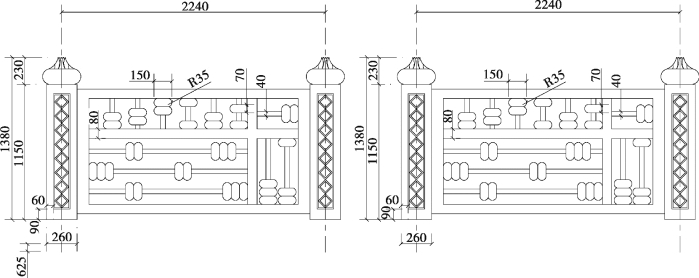
图6.33
起点偏移量——设置尺寸界线相对于要标注尺寸的图形对象起点的偏移距离,如图6.34所示,起点偏移量分别为62.5与0。
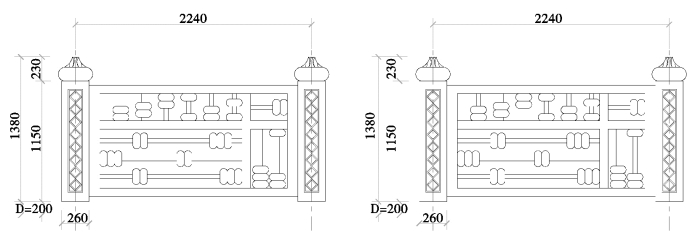
图6.34
固定长度的尺寸界线——尺寸界线以设置的固定长度进行标注。
隐藏——用户可以在“尺寸界线1”“尺寸界线2”两个复选框中选择是否隐藏。
②符号和箭头选项
在“新建标注样式”对话框中选择“符号和箭头”,系统会弹出“符号和箭头”选项卡,如图6.35所示。
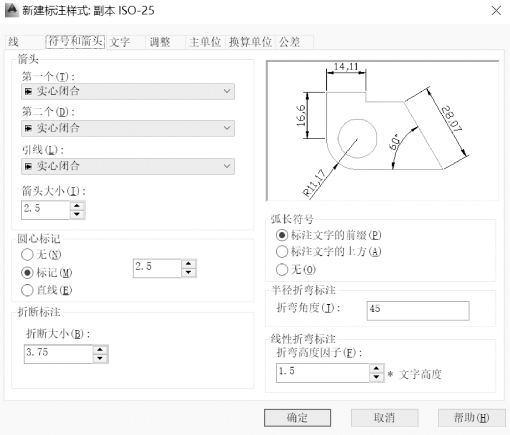
图6.35
a.箭头选项说明
第一项——设置第一条尺寸线的箭头。当改变第一个箭头的类型时,第二个箭头将自动改变同第一个箭头相匹配。CAD提供了大量箭头形式,详见“第一项”中的下拉列表,如图6.36所示。其中“建筑标记”箭头是绘制园林施工图必须使用的箭头形式。
第二项——选择第二条尺寸线的箭头形式。

图6.36
引线——选择引线的起止点的形式。
箭头大小——设置所选箭头的大小,如若选择“倾斜”形式,则“箭头大小”是指倾斜线的大小;若选择“点”形式,则“箭头大小”是指圆点的大小。
b.圆心标记选项说明
无——不对圆心进行标注。
标记——对圆心进行“小十字”标记。
直线——对圆心进行“大十字”标记。
大小——设置圆心标记的大小。
c.弧长符号选项说明
标注文字的前缀——将圆弧符号设置在标注文字的前方。
标注文字的上方——将圆弧符号设置在标注文字的上方。
无——没有圆弧符号。
d.半径标注转弯选项说明
当圆弧或圆的中心位于布局外并且无法在其实际位置显示时,可以使用折弯半径标注在更方便的位置指定标注的原点。
折弯角度——设置折弯半径标注的转弯处的角度。
③文字
设置标注文字的格式、放置和对齐。在“新建标注样式”对话框中选择“文字”,系统会弹出“文字”选项卡,如图6.37所示。
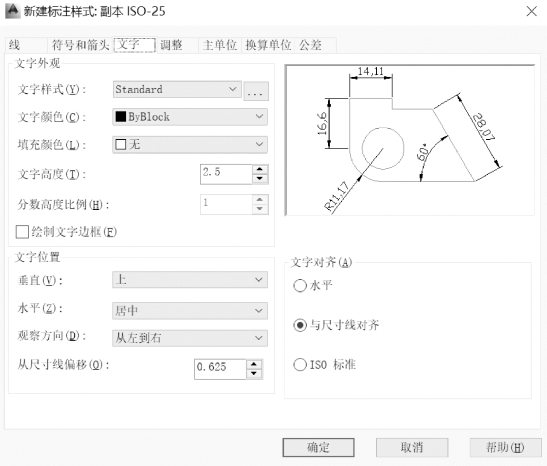
图6.37
a.文字外观选项说明
文字样式——显示和设置当前标注文字样式,可以从列表中选择一种样式。
文字颜色——设置标注文字的颜色。
填充颜色——设置标注中文字背景的颜色。
文字高度——设置当前标注文字样式的高度,可以在文本框中输入高度值。
分数高度比例——设置相对于标注文字的分数比例,可以在文本框中输入高度值。
绘制文字边框——在标注文字周围绘制一个边框。
b.文字位置选项说明
垂直——控制标注文字相对尺寸线的垂直位置。
水平——控制标注文字在尺寸线上相对于尺寸界线的水平位置。
从尺寸线偏移——设置当前文字与尺寸线之间的距离,如图6.38所示,尺寸文字550偏移尺寸线的距离分别为20与50。

图6.38
c.文字对齐选项说明
水平——水平放置文字。
与尺寸线对齐——文字与尺寸线对齐。
ISO标准——当文字在尺寸界线内时,文字与尺寸线对齐;当文字在尺寸界线外时,文字水平排列。
④调整
控制标注文字、箭头、引线和尺寸线的位置。在“新建标注样式”对话框中选择“调整”,系统会弹出“调整”选项卡,如图6.39所示。

图6.39
a.调整选项说明
控制基于尺寸界线之间可用空间的文字和箭头的位置。
文字或箭头(最佳效果)——按最佳布局方式进行调整,将文字或箭头移动到尺寸界线外部。
箭头——先将箭头移动到尺寸界线外部,然后移动文字。
文字——先将文字移动到尺寸界线外部,然后移动箭头。
文字和箭头——当尺寸界线间距不足以放下文字和箭头时,文字和箭头都将移动到尺寸界线外。
文字始终保持在尺寸界线之间——始终将文字放在尺寸界线之间。
若不能放在尺寸界线内,则消除箭头——如果尺寸界线内没有足够的空间,则消除箭头。
b.文字位置选项说明
尺寸线旁边——用来控制当尺寸数字不在默认位置时,尺寸线旁边放置尺寸数字。
尺寸线上方,带引线——用来控制当尺寸数字不在默认位置时,若尺寸数字和箭头都不足以放到尺寸界线内,可移动鼠标绘出一条引线标注尺寸数字。
尺寸线上方,不带引线——用来控制当尺寸数字不在默认位置时,若尺寸数字和箭头都不足以放到尺寸界线内,呈引线模式但不绘出引线。
c.标注特征比例选项说明
使用全局比例——为所有标注样式设置一个比例,这些设置指定了大小、距离或间距,包括文字和箭头大小。该缩放比例并不更改标注的测量值。
将标注缩放到布局——根据当前模型空间视口和图纸空间之间的比例确定比例因子。
d.优化选项说明
手动放置文字——忽略所有水平对正设置,并把文字放在“尺寸线位置”提示下指定的位置。
在尺寸界线之间绘制尺寸线——即使箭头放在测量点之外,也在测量点之间绘制尺寸线。
⑤主单位
设置主标注单位的格式和精度,并设置标注文字的前缀和后缀。在“新建标注样式”对话框中选择“主单位”,系统会弹出“主单位”选项卡,如图6.40所示。
a.线性标注选项说明
单位格式——设置除角度之外的所有标注类型的当前单位格式,如科学、小数、工程等。
精度——显示和设置标注文字中的小数点后保留的位数。
分数格式——设置分数格式。
小数分隔符——设置用于十进制格式的分隔符。
舍入——为除“角度”之外的所有标注类型设置标注测量值的舍入规则。如果输入10,则所有标注距离都以10为单位进行舍入。小数点后显示的位数取决于“精度”设置。
前缀——在标注文字中包含前缀。
后缀——在标注文字中包含后缀。
b.测量单位比例选项说明
比例因子——设置线性标注测量值的比例因子。
仅应用到布局标注——仅将测量单位比例值应用于布局视口中创建的标注。
c.消零选项说明
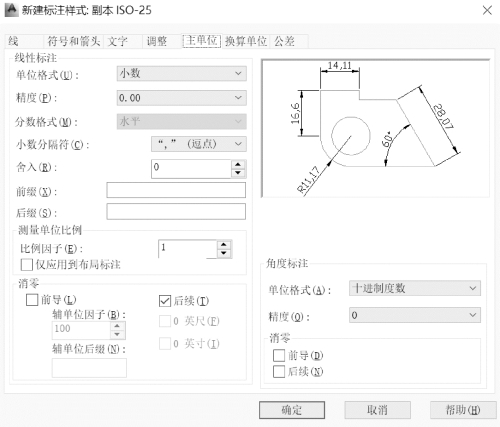
图6.40
前导——是否显示所有十进制标注中的前导零,如0.4000变成.4000。
后续——是否显示所有十进制标注中的后续零,如33.3000变成33.3。
d.角度标注选项说明
单位格式——设置角度单位格式。
精度——设置角度标注的小数位数。
e.消零选项说明
前导——是否显示角度基本尺寸标注中的前导零。
后续——是否显示角度基本尺寸标注中的后续零。
(4)修改标注样式
要修改某一尺寸标注样式,只需在“标注样式管理器”对话框中的“样式”下拉表中选择要修改的尺寸标注样式,然后单击“修改”按钮,就会弹出“修改标注样式”对话框。该对话框中的参数设置与“创建新的尺寸标注样式”对话框中完全一致,其操作方法也一样。
注意:使用“修改标注样式”对某种尺寸样式进行修改时,那么图形中已有的此样式尺寸标注和即将要进行的尺寸标注都将按修改后的标注样式进行标注。
(5)替代当前的标注样式
用户在进行尺寸标注时,常会遇到一些尺寸的标注与所设的尺寸样式略有差别的情况,如果修改所设的尺寸样式,将导致所有该样式的尺寸标注发生变化,如果新建一个尺寸样式,又会导致样式过多引起混乱。而使用“替代当前的标注样式”功能,则可以创建一种临时的尺寸标注样式,如图6.41所示,很方便地解决了这一问题。
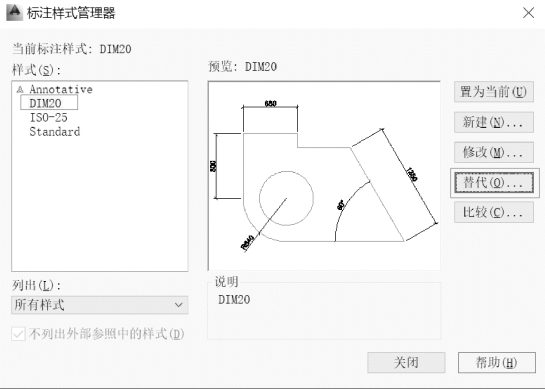
图6.41
若要替代当前的标注样式,只需在“标注样式管理器”对话框中的“样式”下拉表中选择想要修改的尺寸标注样式,然后点击“替代”按钮,就会弹出“替代当前标注样式”对话框。该对话框中的参数设置与“创建新的尺寸标注样式”对话框中的完全一致。
(6)两种尺寸标注样式的比较
在施工图中,因为要满足不同的标注需求可能设置了较多的尺寸样式。通过前面章节的学习可以发现,任何一个尺寸样式的设置都包含了许多参数,需要打开很多对话框,因而在选择尺寸样式时容易造成混乱,“比较标注样式”可以帮助我们比较不同的尺寸标注样式的区别。
现在我们来比较一下桥施工图中的两种尺寸标注样式,在“标注样式管理器”对话框中点击“比较”按钮,弹出“比较标注样式”对话框,如图6.42所示,系统将显示两种样式设定的区别。(https://www.daowen.com)
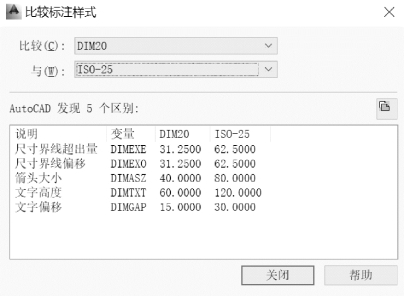
图6.42
3)尺寸标注
在设定好尺寸标注样式后,可以进行尺寸标注。AutoCAD提供了多种尺寸标注命令,下面
我们介绍其中常用的几种。
(1)线性尺寸标注
可以创建尺寸线水平、垂直的直线尺寸。
①命令执行方式
菜单栏:标注→线性
工具栏:
命令行:Dimlinear
②操作命令内容
命令:执行上述命令之一
指定第一条尺寸界线原点或(选择对象);
指定第二条尺寸界线原点;
指定尺寸线位置或[多行文字(M)/文字(T)/角度(A)/水平(H)/垂直(V)/旋转(R)]。
③选项说明
指定第一条尺寸界线原点或(选择对象)——设定第一条尺寸界线的位置。若直接按Enter键,系统会提示用户选择要标注的对象。
指定第二条尺寸界线原点——设定第二条尺寸界线的位置。
指定尺寸线位置——两个尺寸界线的位置设定好后,系统显示可以移动的尺寸标注,用户根据图面需要,找到合适的尺寸线的位置。
多行文字(M)——用户可通过多行文字编辑器来编辑要注写的文字,改变系统自动标注的尺寸值。
文字(T)——通过输入单行文字来改变系统自动标注的尺寸值。
角度(A)——设定文字的倾斜角度。
水平(H)——设定尺寸线的水平标注。
垂直(V)——设定尺寸线的垂直标注。
旋转(R)——设定一旋转角度进行标注。
[课堂实训]
标注楼梯的尺寸,如图6.43所示。
命令:
指定第一条尺寸界线原点或(选择对象):单击楼梯段右侧端点A
指定第二条尺寸界线原点:单击楼梯段最后一步踏步端点B
指定尺寸线位置或[多行文字(M)/文字(T)/角度(A)/水平(H)/垂直(V)/旋转(R)]:输入T并按回车
输入标注文字<2340>:9260=2340
指定尺寸线位置或[多行文字(M)/文字(T)/角度(A)/水平(H)/垂直(V)/旋转(R)]:移动尺寸线到适当的位置,按鼠标左键结束命令。
使用同样的方法,完成长度800和2600的标注。
(2)对齐尺寸标注
可以创建与指定位置或对象平行的标注。
①命令执行方式
菜单栏:标注→对齐
工具栏:
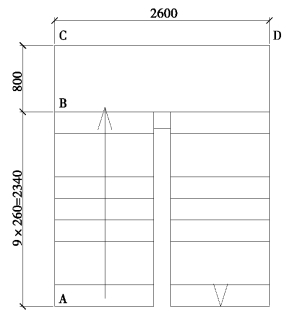
图6.43
命令行:Dimaligned
②操作命令内容
命令:执行上述命令之一
指定第一条尺寸界线原点或(选择对象);
指定第二条尺寸界线原点;
指定尺寸线位置或[多行文字(M)/文字(T)/角度(A)]。
③选项说明
指定第一条尺寸界线原点或(选择对象)——设定第一条尺寸界线的位置。若直接按Enter键,系统会提示用户选择要标注的对象。
指定第二条尺寸界线原点——设定第二条尺寸界线的位置。
指定尺寸线位置——两个尺寸界线的位置,设定好后系统显示可以移动的尺寸标注,用户根据图面需求找到合适的尺寸线的位置。
多行文字(M)——用户可通过多行文字编辑器来编辑要注写的文字,改变系统自动标注的尺寸值。
文字(T)——通过输入单行文字来改变系统自动标注的尺寸值。
角度(A)——设定文字的倾斜角度。
(3)半径标注
可以对圆弧、圆进行半径标注。
①命令执行方式
菜单栏:标注→半径
工具栏:
命令行:Dimradius
②操作命令内容
命令:执行上述命令之一
选择圆弧或圆
标注文字
指定尺寸线位置或[多行文字(M)/文字(T)/角度(A)]。
③选项说明
选择圆弧或圆——选择想要标注的圆弧或圆。
指定尺寸线位置——两个尺寸界线的位置设定好后,系统显示可以移动的尺寸标注,用户根据图面需求找到合适的尺寸线位置。
多行文字(M)——用户可通过多行文字编辑器来编辑要注写的文字,改变系统自动标注的尺寸值。
文字(T)——通过输入单行文字来改变系统自动标注的尺寸值。
角度(A)——设定文字的倾斜角度。
(4)角度标注
可以对角度进行标注。
①命令执行方式
菜单栏:标注→角度
工具栏:
命令行:Dimangular
②操作命令内容
命令:执行上述命令之一
选择圆弧、圆、直线或<指定顶点>;
选择第二条直线;
指定标注弧线位置或[多行文字(M)/文字(T)/角度(A)]:
标注文字
③选项说明
选择圆弧、圆、直线或<指定顶点>——选择组成夹角的第一个对象,如圆弧、圆、直线。如果直接按Enter键,则为“指定顶点”标注角度,系统会提示“指定角的第一个端点:”和“指定角的第二个端点:”来确定角度。
选择第二条直线——选择组成夹角的第二个对象。
指定标注弧线位置——指定圆弧尺寸线的位置。
(5)连续标注
连续标注是首尾相连的多个标注。
①命令执行方式
菜单栏:标注→连续
工具栏:
命令行:Dimcontinue
②操作命令内容
命令:执行上述命令之一
指定第二条尺寸界线原点或[放弃(U)/选择(S)]<选择>:
标注文字
选择连续标注。
注意:在创建连续标注之前,必须创建线性、对齐或角度标注,此命令可以快速地标注首尾相连的若干个连续尺寸。
[课堂实训]
用连续标注法标注桥立柱剖面尺寸,如图6.44所示。
①命令:
指定第一条尺寸界线原点或<选择对象>:单击端点A处
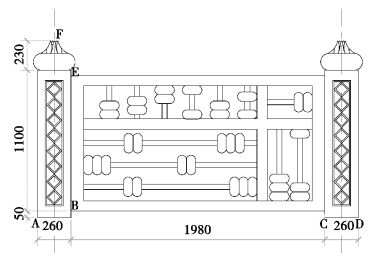
图6.44
指定第二条尺寸界线原点:单击端点B处
指定尺寸线位置或[多行文字(M)/文字(T)/角度(A)/水平(H)/垂直(V)/旋转(R)]:移动尺寸线到适当的位置,按鼠标左键结束命令
标注文字=260
②命令:
指定第二条尺寸界线原点或[放弃(U)/选择(S)]<选择>:点击端点C处
标注文字=1980
指定第二条尺寸界线原点或[放弃(U)/选择(S)]<选择>:点击端点D处
标注文字=260
指定第二条尺寸界线原点或[放弃(U)/选择(S)]<选择>:按Enter键
选择连续标注:按Enter键结束命令
③命令:
指定第一条尺寸界线原点或<选择对象>:点击端点A处
指定第二条尺寸界线原点:点击端点B处
指定尺寸线位置或[多行文字(M)/文字(T)/角度(A)/水平(H)/垂直(V)/旋转(R)]:移动尺寸线到适当的位置,按鼠标左键结束命令
标注文字=50
④命令:
指定第二条尺寸界线原点或[放弃(U)/选择(S)]<选择>:点击端点E处
标注文字=1100
指定第二条尺寸界线原点或[放弃(U)/选择(S)]<选择>:点击端点F处
标注文字=230
指定第二条尺寸界线原点或[放弃(U)/选择(S)]<选择>:按Enter键
选择连续标注:按Enter键结束命令。
(6)基线标注
基线标注是自同一基线处测量的多个标注。
①命令执行方式
菜单栏:标注→基线
工具栏:
命令行:Dimbaseline
②操作命令内容
命令:执行上述命令之一
指定第二条尺寸界线原点或[放弃(U)/选择(S)]<选择>:
标注文字
选择基准标注。
注意:在创建基线标注之前,必须创建线性、对齐或角度标注,此命令可以快速地标注从同一个尺寸界线处测量的相互平行尺寸。
[课堂实训]
用基线标注法在上图继续完成标注尺寸,如图6.45所示。

图6.45
①命令:
指定第二条尺寸界线原点或[放弃(U)/选择(S)]<选择>:输入S
选择基准标注:选择左下角为260的横向标注
指定第二条尺寸界线原点或[放弃(U)/选择(S)]<选择>:单击端点D处
标注文字=2500
选择基准标注:按Enter键结束命令。
②命令:
指定第二条尺寸界线原点或[放弃(U)/选择(S)]<选择>:输入S
选择基准标注:选择左下角为50的纵向标注
指定第二条尺寸界线原点或[放弃(U)/选择(S)]<选择>:单击端点F处
标注文字=1380
选择基准标注:按Enter键结束命令。
免责声明:以上内容源自网络,版权归原作者所有,如有侵犯您的原创版权请告知,我们将尽快删除相关内容。







