在园林设计方案中,除了乔灌木的数量需要进行统计,一些色块、绿地区域同样需要统计,它的数量以种植区域的面积来进行统计,CAD软件中专门提供了面积查询命令进行统计。
1)相关知识:面积查询
园林设计中Area(面积)命令常被用于计算设计范围面积、铺装地面积、绿地面积、成片灌木的种植面积等。
①命令执行方式
菜单栏:工具→查询→面积
命令行:Area
②操作命令内容
命令:Area
指定第一个角点或[对象(O)/增加面积(A)/减少面积(S)]<对象(O)>:
③选项说明
对象(O)——求封闭对象的面积。
增加面积(A)——相加模式下,将求出面积加入到总面积。
减少面积(S)——相减模式下,将求出面积从总面积中减去。
注意:
①圆、椭圆、正多边形、矩形等基本图形和多段线绘制的闭合图形都是完整对象,可以直接用对象法查询。
②对象法和顶点法是两种查询面积的方法,其中对象法最为常用。
[课堂实训]
北入口东侧坡地上色块面积统计
该区域用样条曲线命令绘制而成,是一个完整的封闭对象(图6.18),可以使用对象法直接查询。
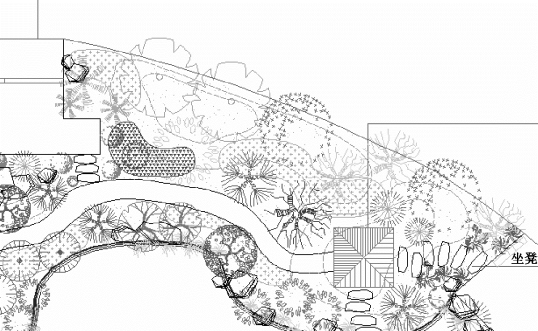
图6.18
命令:Area
指定第一个角点或[对象(O)/增加面积(A)/减少面积(S)]<对象(O)>:输入O,回车
选择对象:点击色块样条曲线区域
命令行显示:面积=6529039.4513平方米,周长=10747.4337米
面积取整,所以北入口东侧坡地上色块面积为6.5平方米。
在进行植物色块面积统计时,有时候会遇到这些情况:
一是构成区域的物体不是一个完整的封闭对象,无法使用对象法进行查询;二是构成区域的物体中有曲线对象,无法使用顶点法进行查询。
所以在这些情况下,除了join(合并命令)以外,我们提供两种技巧命令——边界和面域,帮助读者将要查询面积的对象制作成为一个完整对象,然后可以使用对象法进行查询。
2)相关知识:创建边界(Boundary)和面域(Region)命令
(1)边界命令(Boundary) 使用边界命令可以根据封闭区域内的任一指定点来自动分析该区域的轮廓,并可通过多段线或面域的形式保存下来。
①命令执行方式
菜单栏:绘图→边界
工具栏:

图6.19
命令行:Bo
②操作命令内容
命令:Bo
调用该命令后,系统弹出“边界创建”对话框,如图6.19所示。
③选项说明
该选项卡是“边界图案填充”选项卡的一部分。在“边界创建”选项卡中可用的几个选项具体说明如下:
对象类型(O)——该下拉列表框中包括“多段线”和“面域”两个选项,用于指定边界的保存形式。

图6.20
边界集——该选项用于指定进行边界分析的范围,其默认项为“当前视口”,即在定义边界时,AutoCAD分析所有在当前视口中可见的对象。用户也可以单击“新建”按钮回到绘图区,选择需要分析的对象来构造一个新的边界集,这时AutoCAD将放弃所有现有的边界集并用新的边界集替代它。
孤岛检测方法——孤岛是指封闭区域的内部对象。孤岛检测方法用于指定是否把内部对象包括为边界对象。
当用户完成以上设置后,可单击“拾取点”按钮,在绘图区中某封闭区域内任选一点,系统将自动分析该区域的边界,并相应生成多段线或面域来保存边界。如果用户选择的区域没有封闭,则系统会弹出如图6.20所示的“边界定义错误”选项卡进行提示,用户可重新进行选择。
(2)面域命令(Region) 在AutoCAD中,面域是一种比较特殊的二维对象,是由封闭边界所形成的二维封闭区域。面域的边界由端点相连的曲线组成,曲线上的每个端点仅连接两条边。
[课堂实训]
东入口处植物色块统计
东入口处植物色块共有3块区域,如图6.21所示都不是完整的封闭对象,所以先使用创建边界命令将3块区域分别做成完整的封闭对象,然后使用对象法查询面积。
要注意的是,这3个色块区域,由于有部分线条是样条曲线组成的,在使用边界命令时,是无法生成多段线边界的,只能生成面域,但是面域同样是一个完整对象,可以使用对象法查询面积。
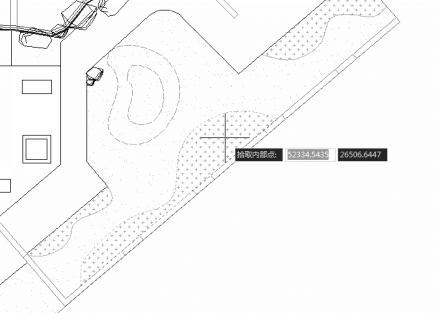
图6.21
①命令:Bo
②拾取内部点:在如图6.21所示的区域内任选一点;
③弹出如图6.22所示的对话框,单击“是”;
④BOUNDARY已创建1个面域。
这样,一共生成了3个面域,如图6.23所示。
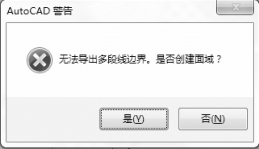
图6.22
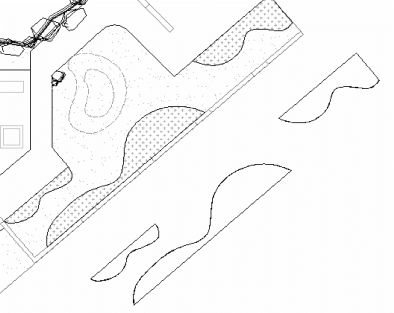
图6.23
注意:如果使用边界命令仍然无法生成多段线边界或面域的话,可以人为绘制一条封闭多段线,再用对象法查询面积。
由于这3块色块种类相同,我们来学习面积查询命令中“相加模式”的运用,统计该区域色块总面积。
①命令:Area;(https://www.daowen.com)
②指定第一个角点或[对象(O)/增加面积(A)/减少面积(S)]<对象(O)>:输入A,回车;
③指定第一个角点或[对象(O)/增加面积(A)/减少面积(S)]<对象(O)>:输入O,回车;
(“加”模式)选择对象:选择第1个色块
面积=6368650.8020平方米,周长=13856.0469米
总面积=6368650.8020平方米
(“加”模式)选择对象:选择第2个色块
面积=11505663.1704平方米,周长=23860.3539米
总面积=17874313.9724平方米
(“加”模式)选择对象:选择第3个色块
面积=2415047.9754平方米,周长=9883.5011米
总面积=20289361.9478平方米
④按回车键结束操作;
⑤结果面积取整,所以此区域色块面积为20.3平方米。
注意:相加模式不但可以得到几块区域的总面积,而且每块区域的单项面积也能够显示。
其他植物色块面积统计方法同上。
[课堂实训]
庭院图中草坪绿地的统计
将如图6.24所示的图层管理器中“小品”“等高线”“绿化”“假山”“方格网”“文字”等图层全部冻结,可以明显看到草坪绿地的区域,如图6.25所示。
注意:从图6.25可以看出,这里有个技巧,当你在统计工程量时,使用边界命令去生成多段线边界或面域之前,可以将一些不相关的图层冻结掉,冻结图层上的物体就不显现,这样统计的区域看起来更明显,而且在命令运行时速度也更快。
多次使用创建边界命令来创建草坪的边界线。
①命令:Bo
②拾取内部点:在如图6.26所示的区域内任选一点;
③BOUNDARY已创建1个面域。
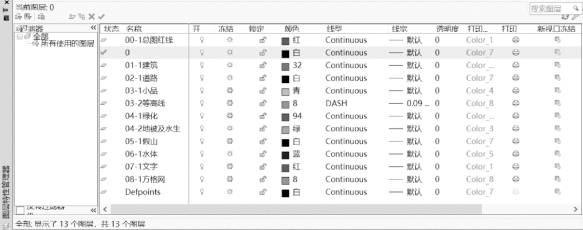
图6.24
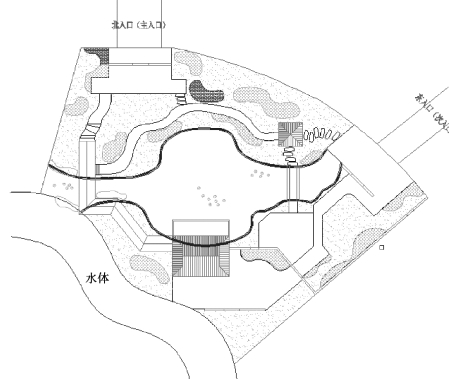
图6.25
这样一共可以创建6块多段线或面域,如图6.27所示,然后用对象法将这些区域的总面积统计出来。

图6.26
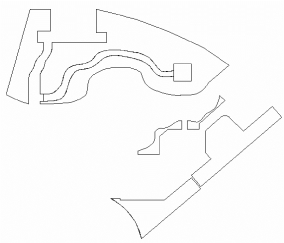
图6.27
这里需要注意的是,将6块区域的面积用“相加模式”统计后,还要用“相减模式”将中间的那个正方形(亭)和多余道路的面积减去才行。
命令:Area
指定第一个角点或[对象(O)/增加面积(A)/减少面积(S)]<对象(O)>:输入A,回车
指定第一个角点或[对象(O)/增加面积(A)/减少面积(S)]<对象(O)>:输入O,回车
(“加”模式)选择对象:选择第1块草坪区域
面积=56398054.5904平方米,长度=46192.9355米
总面积=56398054.5904平方米
(“加”模式)选择对象:选择第2块草坪区域
面积=284247947.1970平方米,周长=94827.2620米
总面积=340646001.7874平方米
(“加”模式)选择对象:选择第3块草坪区域
面积=5582643.8432平方米,周长=20094.7627米
总面积=346228645.6306平方米
(“加”模式)选择对象:选择第4块草坪区域
面积=10775484.8362平方米,周长=23470.1182米
总面积=357004130.4668平方米
(“加”模式)选择对象:选择第5块草坪区域
面积=74651553.4666平方米,长度=48670.1793米
总面积=431655683.9333平方米
(“加”模式)选择对象:选择第6块草坪区域
面积=50534561.6272平方米,周长=40942.4816米
总面积=482190245.5606平方米
(“加”模式)选择对象:不选择对象,直接按回车
指定第一个角点或[对象(O)/减(S)]:输入S,回车
指定第一个角点或[对象(O)/加(A)]:输入O,回车
(“减”模式)选择对象:选择多余道路
面积=30710619.6383平方米,周长=57518.0680米
总面积=451479625.9223平方米
(“减”模式)选择对象:选择那个正方形(亭子)
面积=8999999.9996平方米,周长=12000.0000米
总面积=442479625.9227平方米
(“减”模式)选择对象:不选择对象,直接按回车
指定第一个角点或[对象(O)/加(A)]:直接按回车
根据统计结果取整,草坪总面积为442.5平方米。
免责声明:以上内容源自网络,版权归原作者所有,如有侵犯您的原创版权请告知,我们将尽快删除相关内容。







