图块是由一个乃至多个图形对象组成的具有特定名称,并可以赋予属性的整体。打开随书光盘项目4文件夹中“植物平面图例”和“植物立面图例”文件可以查看,每一幅植物图案都是由若干条线构成,但是每一幅植物图案都是一个完整的对象,这是因为这些图形都被创建成了图块。图块被定义后,就可以在不同的绘图文件里反复调用它。
1)图块的作用
(1)建立图形库 把经常要使用的图形做成图块,建立图形库,可以避免大量重复性绘图工作。园林设计图中常用的图块包括树木平面图案和一些通用图形(例如篮球场、网球场)、铺地图案、模纹花坛图案、图框、指北针及小品等。
(2)减小绘图文件的大小 把复杂的图形做成图块,等于把本来很多的对象变成了一个对象,这样可以使文件的存储容量减小。定义的图块越复杂,反复使用的次数越多,越能体现出它的优越性。
(3)便于修改和重新定义 图块可以被分解为分散的对象,分散的对象又可以被编辑。如果我们需要,可以重新定义图块(改变图块的形状,但不改变图块名),并重新插入到绘图文件中,图中所有引用该图块的地方都会自动更新。
(4)定义和提取属性 图块可以带有文字信息,称为属性,图块的属性可以设为显示或隐藏。可以把图块的属性提取出来,传送给外部数据库进行管理。例如定义一种树木的图块时,可以把这种树的某些特性(如高度、冠幅、胸径)作为属性赋予图块,当需要查看这种树的某些特性时就可以直接提取出来。
2)创建图块
在使用图块之前必须先创建图块。CAD软件提供了两种制作图块的方法,即“内部块”和“外部块”,图形库一般为外部块。
(1)内部块(Block)
①命令执行方式
菜单栏:绘图→块→创建
工具栏:
命令行:B
②操作命令内容
命令:执行上述方式之一,系统将弹出“块定义”对话框,如图4.31所示。
③选项说明
名称——输入要创建的图块名称。
拾取点——指定图块的插入基点,即在插入块时作为插入的基准点,所以一定要选择便于捕捉的点。可以单击“拾取点”,进入绘图状态,同时命令区出现提示“指定插入点”,在图上指定图块的插入点或进行坐标输入来确定插入点。
选择对象——进入绘图状态,允许用户选择新块中要包含的对象。完成对象选择后,按回车键重新显示“块定义”对话框。
保留——创建块以后,将选定对象保留在图形中作为区别对象。
转换为块——创建块以后,将选定对象转换成图形中的块实例。
删除——创建块以后,从图形中删除选定的对象。
(2)外部块(WBlock)
①命令执行方式
命令行:W
②操作命令内容
命令:执行上述方式之一,系统将弹出“写块”对话框,如图4.32所示。

图4.31

图4.32
③选项说明
源——选定对象或块,作为制作外部块的来源。
块——选择该项后,从右侧的下拉列表中选择已经定义好的内部块名称,作为制作外部块的来源。
整个图形——选择当前整张图形作为一个独立块,文件的名称可在下面的“文件名和路径”中指定。
对象——选择当前图形中的部分图形元素作为一个独立块,文件的名称可在下面的“文件名和路径”中指定。
基点和对象——在选择“块”和“整个图形”形式定义图块来源时,“基点和对象”两个文本框是不可选的,只有选择“对象”定义图块来源时,“基点和对象”两个文本框才可以操作,操作方法与Block命令完全相同。
文件名和路径——输入要创建的外部图块名称和保存的路径。
注意:Block命令与WBlock命令的主要区别是保存形式不同。Block命令创建的是内部块,存储在创建图块所在的图形中,只能在当前图形中被使用;而WBlock命令创建的是外部块,是作为一独立图形文件保存的,主要用来创建图形库,可被任何图形文件调用。
[课堂实训]
以“垂丝海棠”图块创建为例,完成下面植物图例的绘制,如图4.33所示。

图4.33
“垂丝海棠”图块制作步骤如图4.34所示。

图4.34
①创建“植物”层,将“植物”层设为当前层。
②使用画“圆”的命令,在场地空白处绘制一个如图4.34(a)的适当大小的圆(适当大小是指所绘制出的植物图例与该种植物的冠幅大小基本相符)。
③再次使用画“圆”的命令,做图4.34(b)中圆的两个同心圆,小圆半径大小与该植物胸径大小基本相符。
④使用“圆弧”命令,以圆心为起点,绘制一条圆弧,圆弧另一端与大圆相交,如图4.34(c)所示。
⑤用窗口方式选择上一步所绘制的圆弧,使用环形阵列命令,单击“拾取中心点”按钮,对象捕捉圆心,在“项目总数”栏中输入9,在“填充角度”栏中输入360,然后单击“确定”按钮结束命令。阵列结果如图4.34(d)所示。

图4.35
⑥用“圆弧”命令,再绘制一条圆弧,一端与大圆相交,另一端交于另一条圆弧的约1/3处,如图4.35所示。
⑦用窗口方式选择刚绘制的圆弧,使用环形阵列命令,单击“拾取中心点”按钮,对象捕捉圆心,在“项目总数”栏中输入9,在“填充角度”栏中输入360,然后单击“确定”按钮结束命令。阵列结果如图4.34(f)所示。
⑧用“填充”命令,单击“选择对象”按钮,选择小圆,在“填充图案”栏中选择“SOLID”,在“样例”栏选择所需的颜色,然后单击“确定”按钮结束命令。填充效果如图4.34(g)所示。
⑨使用Block绘制内部块命令,打开“块定义”对话框。在该对话框的“名称”栏中输入“垂丝海棠”,单击“拾取点”按钮,对象捕捉圆心,然后单击“选择对象”,进入图形窗口后选择构成垂丝海棠图例的全部对象并回车,返回对话框后,按“确定”将图例创建为块。
3)插入图块(Insert)
创建图块的目的就是插入使用,可以根据需要在图形中多次插入图块。
(1)命令执行方式
菜单栏:插入→块
工具栏:
命令行:I
(2)操作命令内容
命令:执行上述方式之一,系统将弹出“插入”对话框,如图4.36所示。

图4.36(https://www.daowen.com)
(3)选项说明
名称——指定要插入图块的名称或要作为块插入的文件的名称。用户可以从“名称”下拉表中选择,也可以通过“浏览”打开“选择图形文件”对话框,从中选择要插入的块或图形文件。
插入点——指定块的插入点。
在屏幕上指定——移动鼠标在屏幕上指定块的插入点。
坐标输入法——在文本输入框中输入坐标值来指定插入点。
缩放比例——指定插入块的缩放比例。
在屏幕上指定——在屏幕状态,系统会提示用户输入X、Y、Z比例因子。如果X、Y、Z比例因子输入不同值的话,会出现变形物体。
统一比例——为X、Y、Z坐标指定单一的比例值。
旋转——指定插入块的旋转角度有两种方法。
在屏幕上指定——用定点设备指定块的旋转角度。
角度——设置插入块的旋转角度。
分解——分解块并插入该块的各个部分。选定“分解”时,只可以指定统一比例因子。
注意:插入图块时,图块中位于0图层上的图形实体将被绘制在当前的图层上,并改变成当前图层的设置,即颜色、线型按当前图层绘出。图块中位于其他图层上的实体仍按原来的图层绘出。当前图形中如果有与图块同名的图层,那么图块中该层的内容将被包含在与当前图形中同名的图层里,并改变成当前图层的设置;如果当前图形与图块有不同名的图层,那么图块中的图层将被加到当前图形的图层中。
4)更新块定义
在绘图过程中,如果觉得当前绘图文件中的图块图形不合适,可以采用更新块定义的方法来修改,这样做的好处是图中所有使用该块的地方都会被更新。
①explode命令分解原图块,使之成为独立对象。
②编辑修改原图形。
③用block命令重新定义块,并采用与原来相同的名称。
④完成该命令后会弹出如图4.37所示的警告,单击“是”,块就被更新。

图4.37
[课堂实训]
如图4.38所示,图块名称为“合欢”,按园林植物的排列方法复制了多个,且大小不等,要求用图4.39中的图案一次性替换掉合欢图案。
①选择其中的一幅合欢图案,使用explode命令分解原图块。
②把该图案进行修改,修改成图4.39的图案。
③使用Block命令重新定义块,在对话框的“名称”栏中仍然输入“合欢”,单击“拾取点”按钮,对象捕捉圆心,然后点击“选择对象”,选择构成图4.39图案的全部对象并回车,在弹出的对话框中单击“是”,所有的图形就被替换了,如图4.40所示。大家可以看到,新的图案的位置和大小和原来的图案完全一致。
5)定义图块属性

图4.38

图4.39

图4.40
图块的一大作用是可以给图块定义和提取属性。图块的属性是附着于块上的文字,可以控制它显示或隐藏。属性分为两种:一种是固定值的属性,这种属性每次在绘图文件中插入块时都按预设的值跟着插入;另一种是可变属性,当用户在绘图文件中插入带有可变属性的块时,命令行会提示要求用户输入属性的值。
块属性在园林设计绘图中的应用实例是,我们在定义树木图块时,可以把树木的高度、冠幅、胸径等规格作为属性附着在图块上,当要统计数目清单时,可以提取属性值出来处理,在实际工作中可以给后期统计工作带来极大的便利。
[课堂实训]
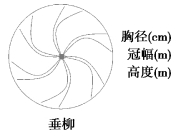
图4.41
如图4.41所示,给提供的“垂柳”图案,定义冠幅、胸径、高度3个文字属性,胸径数据是14~16cm,冠幅数据是2.5~3.5m,高度数据是2.5~3m。
命令:Attdef(Att)
①执行命令后,系统将弹出“属性定义”对话框。由于第一个定义的属性是“胸径”,数据是固定值,所以在对话框中勾选“固定”;在“标记”中输入“胸径(cm)”;在“值”中输入“14-16”;在“文字样式”中选取“standard”;在“高度”中输入字高“300”,如图4.42所示,再单击“确定”,在图形窗口中将“胸径(cm)”放在“垂柳”图案右侧。
②再次使用Attdef命令,弹出对话框,在“标记”中输入“冠幅(m)”;在“值”中输入“2.5-3.5”;将“在上一个属性定义下对齐”前方框勾选,如图4.43所示,再单击“确定”。
③再次使用Attdef命令,弹出对话框,设置如图4.44所示,再单击“确定”。

图4.42

图4.43
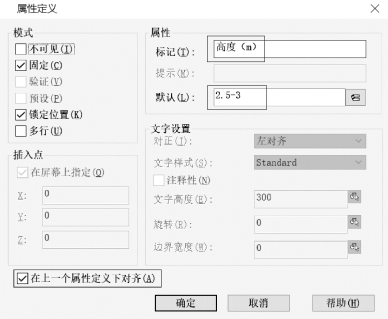
图4.44
最后得到的结果是图4.41的图案。
④使用Block命令定义块,在对话框的“名称”栏中输入“垂柳”,单击“拾取点”按钮,对象捕捉圆心,然后点击“选择对象”,选择构成图4.41图案的全部对象并回车,再单击“确定”,得到如图4.45所示带有文字属性的图块。

图4.45
6)编辑图块属性及控制属性的可见性
在绘图文件中插入了带属性的图块以后,还可以修改属性值,并可控制属性的可见性。编辑命令的调用方法:
菜单栏:修改→对象→属性→块属性管理器
执行命令后,系统将打开如图4.46所示的“块属性管理器”对话框。

图4.46
选择“垂柳”图块的“高度”属性,单击“编辑”按钮,弹出“编辑属性”对话框,在对话框中勾选“不可见”,如图4.47所示,再单击“确定”,回到“块属性管理器”对话框。
再按照上面同样的操作,将“冠幅”和“胸径”选项也改为“不可见”状态,然后单击“确定”,得到图4.48。

图4.47

图4.48
对于植物图块,一般设置属性为不可见,因为园林设计平面图中往往有很多排列得很紧密的树木图块,若都显示属性,图面就会很混乱,所以最好在定义属性的时候就将它设为不可见,否则后期修改属性的工作量会很大。
免责声明:以上内容源自网络,版权归原作者所有,如有侵犯您的原创版权请告知,我们将尽快删除相关内容。






