
多线绘制
多线命令常用于园林绘图中建筑墙体线(双线)的绘制。
(1)命令执行方式
菜单栏:绘图→多线
命令行:ML
(2)操作命令内容
命令:执行上述方式之一
当前设置:对正=上,比例=20.00,样式=STANDARD
指定起点或[对正(J)/比例(S)/样式(ST)]:
指定下一点:
(3)选项说明
对正(J)——设置如何绘制多线。其中“上(T)”表示在光标处绘制多线的顶线,其余的线在光标之下;“无(Z)”表示在光标处绘制多线的中点;“下(B)”表示在光标处绘制多线的底线,其余的线在光标之上。
比例(S)——指定多线宽度距离。
样式(ST)——指定多线样式。选择此项后,命令行会给出提示“输入多线样式名或[?]”,此处输入多线样式名称或者输入“?”可显示已定义的多线样式名。
[课堂实训]
绘制“某街道公园景观设计方案”中办公楼建筑平面图,尺寸如图4.5所示。
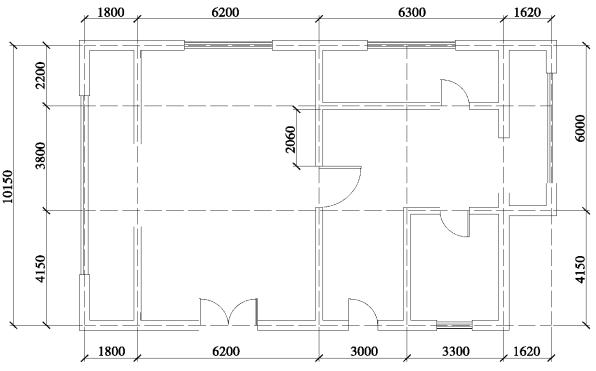
图4.5
(1)图纸准备
①新建图形文件:启动AutoCAD2014,在“选择样板”对话框中“文件名”处选择“acadiso.dwt”创建图形文件,并将文件以“办公楼”命名进行保存。
②新建图层:单击“图层”工具栏中的“图层特性管理器”按钮,开启“图层特性管理器”对话框,分别建立如图4.6所示的几个图层,设置好线型,按“确定”按钮。
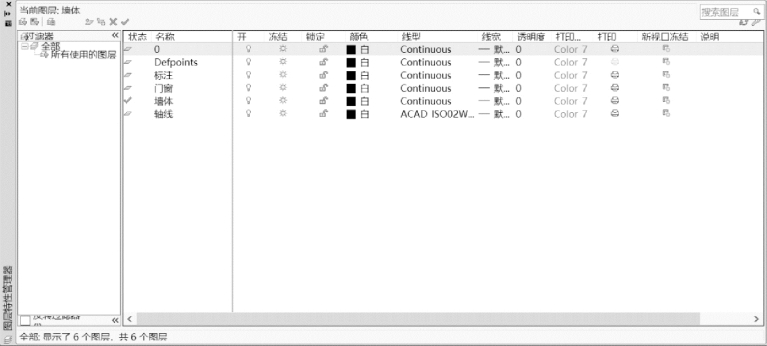
图4.6
(2)绘制轴线
轴线主要是作为墙体中心轴线,也为了方便接下来绘制墙体时作为参考线,提高绘图效率。
①设置当前层和线型比例:在“图层”工具栏的图层下拉列表中,选择“轴线”,将“轴线”层设置为当前图层。
在“线型”工具栏的下拉列表中选择“其他”,开启线型管理器,将“全局比例因子”设置为50,如图4.7所示。
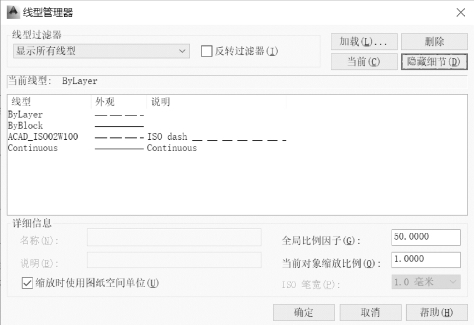
图4.7
②绘制横向轴线:打开正交功能,使用“直线”命令绘制横向轴线。
命令:L
指定第一点:在绘图区左上角处点击一点
指定下一点或[放弃(U)]:把十字光标向右移动,输入15920,按空格键结束命令操作。
使用“偏移”命令(或直接输入O)
命令:OFFSET
指定偏移距离或[通过(T)]<通过>:输入2200
选择要偏移的对象或<退出>:选择刚绘制好的第一条轴线
指定点以确定偏移所在一侧:用鼠标点击第一条轴线下方
用同样的方法作出依次向下偏移3800,4150的平行线组,如图4.8所示。
③绘制纵向轴线:接下来用同样的方法绘制垂直方向的直线。打开“对象捕捉”按钮,在平行线的左端作一条垂直线,端点在最上与最下两条平行线之间,如图4.9所示。
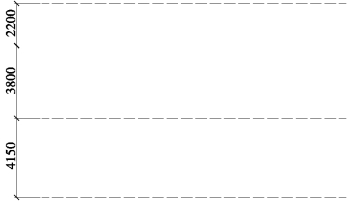
图4.8
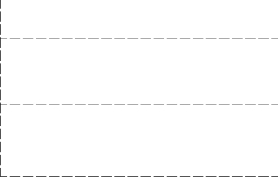
图4.9
然后再用“偏移”命令作出依次向右偏移1800,6200,3000,3300,1620的平行线组,如图4.10所示。

图4.10
(
3)绘制墙体
①外墙线绘制:因为外墙厚360,所以需要设置多线间距为360。
在“图层”工具栏的图层下拉列表中,将“墙体”层设为当前层。
使用“多线”命令(或者直接输入ML)
命令:ML
当前设置:对正=上,比例=20.00,样式=STANDARD
指定起点或[对正(J)/比例(S)/样式(ST)]:输入J,回车
输入对正类型[上(T)/无(Z)/下(B)]<上>:输入Z,回车
指定起点或[对正(J)/比例(S)/样式(ST)]:输入S,回车
输入多线比例<20.00>:输入360,回车
当前设置:对正=无,比例=360.00,样式=STANDARD
指定起点或[对正(J)/比例(S)/样式(ST)]:捕捉右上角点作为基准点(见图4.11)
指定下一点:对象捕捉轴线的下一个交点
指定下一点或[放弃(U)]:再依次捕捉剩下的轴线交点,直到最后一段
指定下一点或[闭合(C)/放弃(U)]:C,回车
完成几个位置的外墙绘制,如图4.12所示。
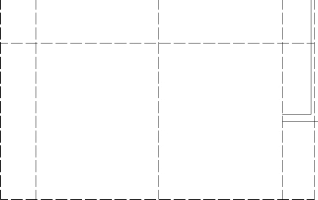
图4.11
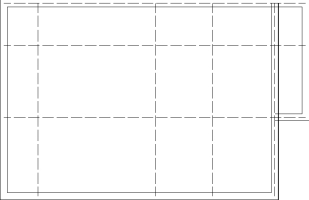
图4.12
②内墙线绘制:使用“多线”命令(或者直接输入ML)。
命令:ML
当前设置:对正=无,比例=360.00,样式=STANDARD(https://www.daowen.com)
指定起点或[对正(J)/比例(S)/样式(ST)]:输入S,回车
输入多线比例<360.00>:输入240,回车
当前设置:对正=无,比例=240.00,样式=STANDARD
指定起点或[对正(J)/比例(S)/样式(ST)]:对象捕捉轴线的一个交点
指定下一点:对象捕捉轴线的另一个交点
依次完成几个位置的内墙绘制,如图4.13所示。
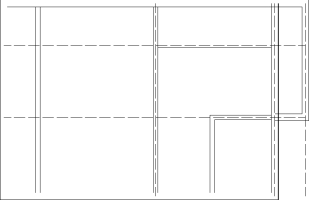
图4.13
③分解墙线,并对墙线进行修剪。
分解多线绘制的墙体。
命令:X
选择对象:窗口选择方式选择整个图形,按回车键,此时,所有的多线被分解为单一的直线对象。
对墙线进行修剪,在修剪之前,关闭轴线层。
命令:Tr
当前设置:投影=UCS,边=延伸
选择剪切边……选择对象或<全部选择>:直接按回车键,代表选中所有对象
选择要修剪的对象,或按住Shift键选择要延伸的对象,或[栏选(F)/窗交(C)/投影(P)/边(E)/删除(R)/放弃(U)]:左键点击需要剪切的部位,得到结果见图4.14。
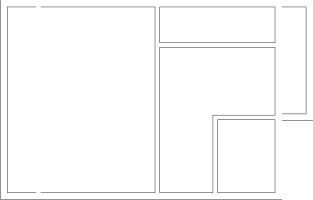
图4.14
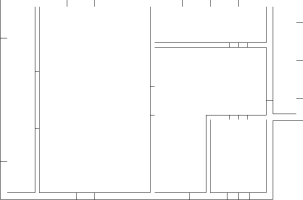
图4.15
(4)修剪门窗洞
在每个门窗洞的位置,先绘制每个门窗洞的中线,按照门窗的尺寸,利用偏移命令,偏移出门窗的位置,如图4.15所示;再利用修剪命令,对门洞及窗洞进行修剪,如图4.16所示。
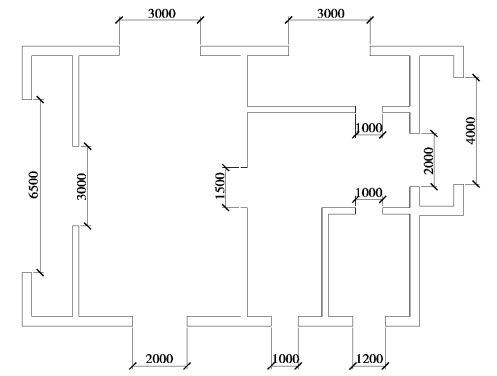
图4.16
(5)绘制门窗
①绘制门
a.制作门图形
将“门窗”层设为当前层,单击绘图工具栏中的“矩形”命令,操作如下:
命令:Rec
指定第一个角点或[倒角(C)/标高(E)/圆角(F)/厚度(D)/宽度(W)]:在图附近随机指定一点。
指定另一个角点或[面积(S)/尺寸(D)/旋转(R)]:输入@50,950,回车。
单击绘图工具栏中的“画圆”命令,打开“对象捕捉”,以矩形右底点为圆心,长边为半径画圆;以矩形右底点为起点画直线,所画的图形如图4.17所示。
单击修改工具栏中的“修剪”命令,剪除不需要的圆形部分,删除直线,得到门的图形,如图4.18所示。
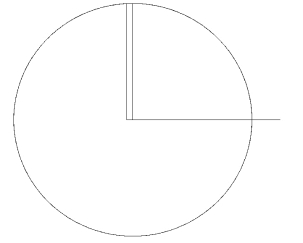
图4.17
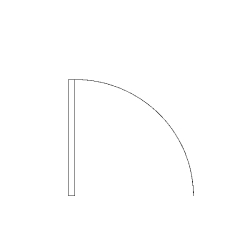
图4.18
b.制作门图块
单击绘图工具栏中的“内部块” 命令,在出现的对话框中,命名块为“门”,选择绘制的“门”为选择对象,选择“门”左下角点为插入点,单击确定。设置如图4.19所示。
命令,在出现的对话框中,命名块为“门”,选择绘制的“门”为选择对象,选择“门”左下角点为插入点,单击确定。设置如图4.19所示。
c.插入门图块
单击绘图工具栏中的“插入块”命令,在出现的对话框中,选择“门”图块,将旋转角度改为270,选择统一缩放比例为1.5,对话框设置如图4.20所示。插入的门如图4.21所示。依照此法将其他门插入,得到门总图结果如图4.22所示。
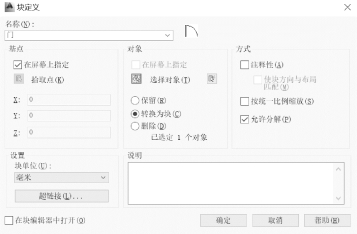
图4.19
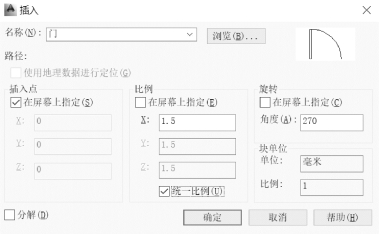
图4.20

图4.21
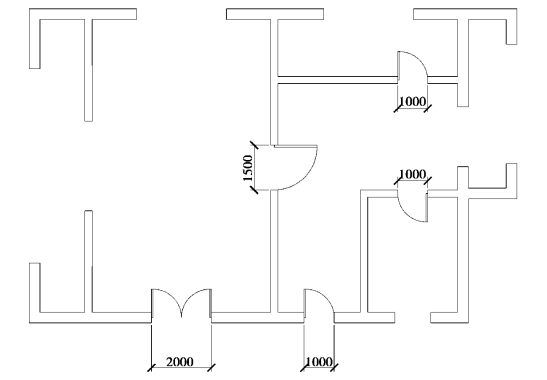
图4.22
注意:在插入图块时,需要根据插入的位置进行方向旋转,就此门图块而言,插入时旋转角度应为270。如果是反向的门,需用到镜像命令。
图块的缩放比例,按照“1000∶实际门的宽度”计算,采用统一缩放比例。如实际门宽为1500,则比例应为1000∶1500=1∶1.5,则需在X轴栏中输入1.5。
②绘制门
a.制作窗图形
单击绘图工具栏中的“直线”命令,绘制长为1000mm的线段,单击修改工具栏中的“偏移”命令,偏移出如图4.23所示窗线。
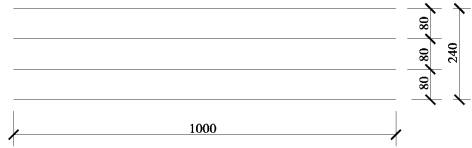
图4.23
b.制作窗图块
单击绘图工具栏中的“内部块”命令,在出现的对话框中,命名块为“窗”,选择绘制的“窗”为选择对象,对象捕捉左边直线(作的辅助线)中点为插入点,单击确定,设置如图4.24所示。
c.插入窗图块
单击绘图工具栏中的“插入块”命令,在出现的对话框中,选择“窗”图块,将旋转角度改为90,X轴缩放比例为4,对话框设置如图4.25所示。插入的窗如图4.26所示。依照此法将其他窗插入,得到窗总图结果如图4.27所示。
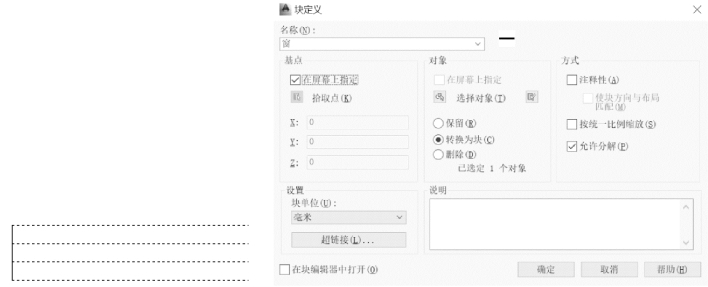
图4.24

图4.25
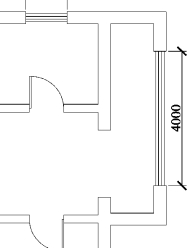
图4.26
注意:在插入图块时,需要根据插入的位置进行方向旋转。就此窗图块而言,插入位置如果是垂直方向的窗子,那么插入时旋转角度应为90。
图块的缩放比例,按照“1000∶实际窗的宽度”计算,轴向按照图块的方向选择X、Y轴。如实际窗宽为4000,则比例应为1000∶4000=1∶4,图块需要水平缩放,则需在X轴栏中输入4。
按照这5步画完之后,办公楼图就绘制好了。
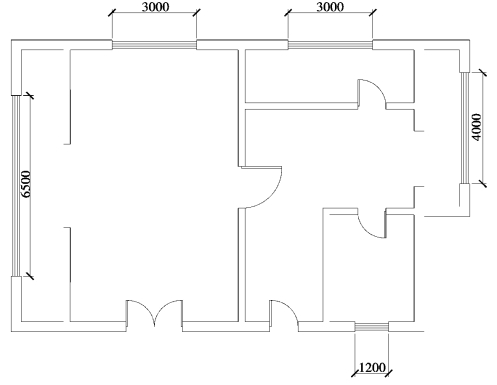
图4.27
免责声明:以上内容源自网络,版权归原作者所有,如有侵犯您的原创版权请告知,我们将尽快删除相关内容。





