投影视图功能包括正视图、展开视图、3D视图、投影视图、辅助视图、等轴侧视图和高级正视图,如图6-31所示。
1.正视图
该功能用于生成产品的正视图,是进行工程图设计将三维实体零件生成二维工程视图的第一步。使用该功能需要从二维切换到三维中进行投影,其具体操作步骤如下。
1)单击“投影”工具栏中的 按钮,然后在菜单栏中单击“窗口”工具切换至已打开的三维实体特征窗口,如图6-32所示。
按钮,然后在菜单栏中单击“窗口”工具切换至已打开的三维实体特征窗口,如图6-32所示。
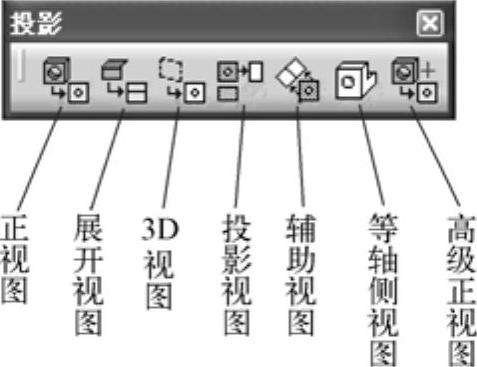
图6-31 “投影”工具栏
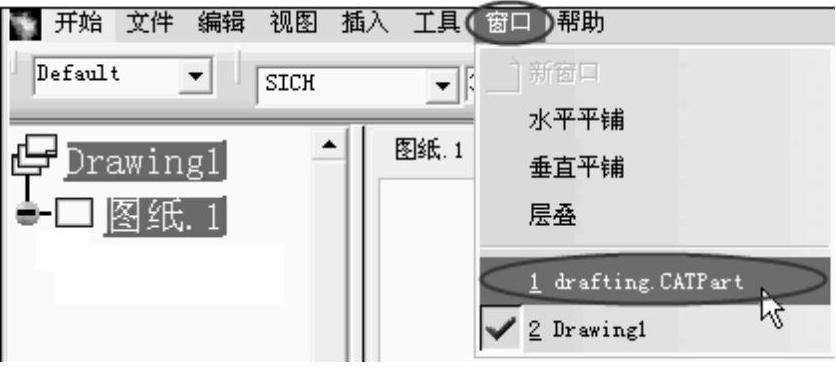
图6-32 切换到3D模型
2)在3D模型空间选择一个投影面作为正视图,查看预览确定需要此视图后,单击鼠标左键,此时会切换至工程制图界面,如图6-33所示。

图6-33 选择投影面
3)此时的工程图是未确认状态的(绿色边框,模型颜色为三维模型的颜色),利用屏幕右上角的视图操作工具可以对视图进行翻转、旋转等操作,调整选择合适的视图后,单击鼠标左键确认生成正视图,如图6-34所示。
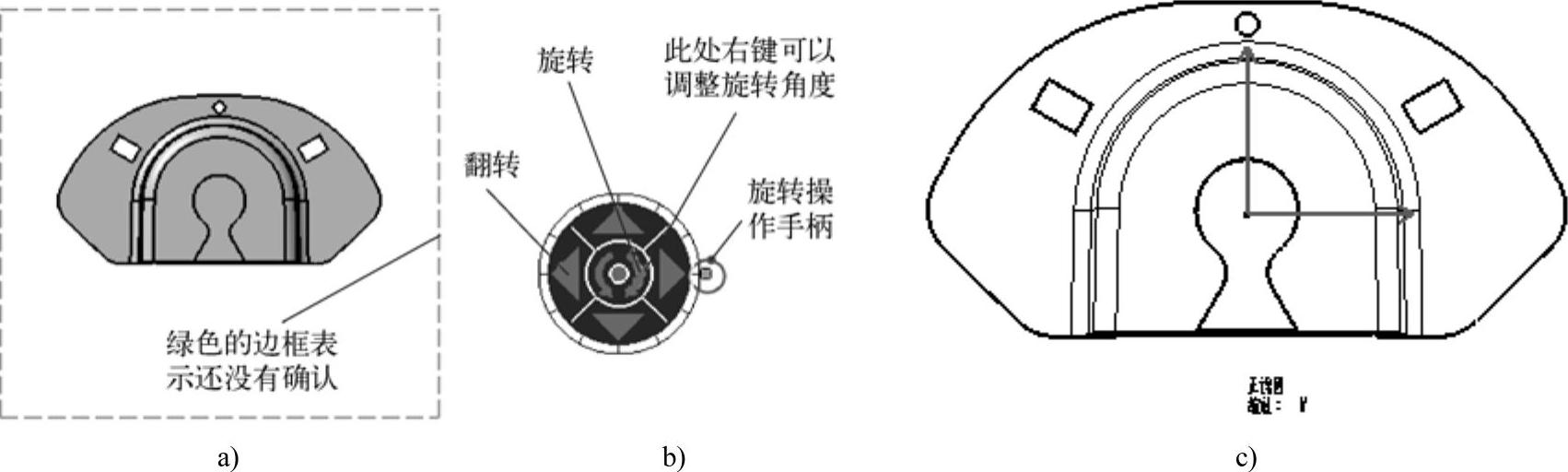
图6-34 创建正视图
a)未确认的工程图 b)二维罗盘 c)生成的正视图
2.展开视图
该功能用于生成钣金件的展开视图,其操作步骤如下。
1)单击“投影”工具栏中的 按钮,然后单击选择钣金件的一个平面,此平面作为参考视图,此时会切换到工程制图界面。
按钮,然后单击选择钣金件的一个平面,此平面作为参考视图,此时会切换到工程制图界面。
2)在工程制图界面窗口中单击鼠标左键,生成展开视图。视图生成的展开视图,会显示出零件的折弯线,该线以点画线的形式显示,如图6-35所示。
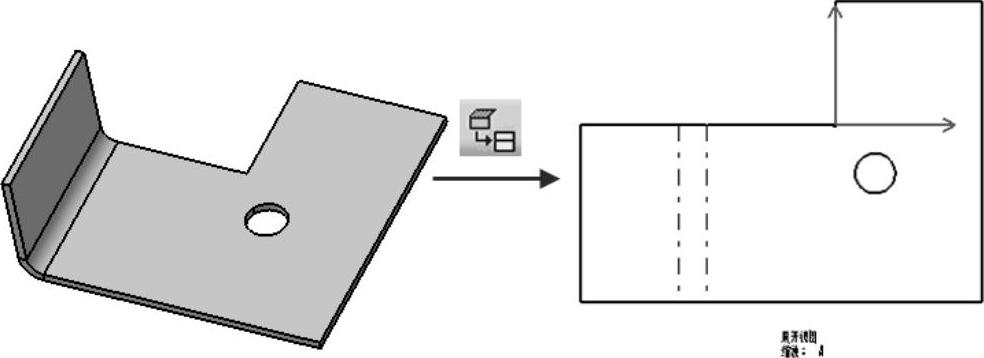
图6-35 创建展开视图
3.3D视图
该功能用于将3D数据中的信息直接生成到工程制图中。例如,使用3D标注工具生成的带有标注的3D模型,其操作步骤如下。
1)单击“投影”工具栏中的 按钮,单击三维实体特征中的标注信息,此时会切换到工程制图界面。
按钮,单击三维实体特征中的标注信息,此时会切换到工程制图界面。
2)在工程制图界面窗口中单击鼠标左键,生成3D视图,零件中的3D信息会保留在视图中,如图6-36所示。
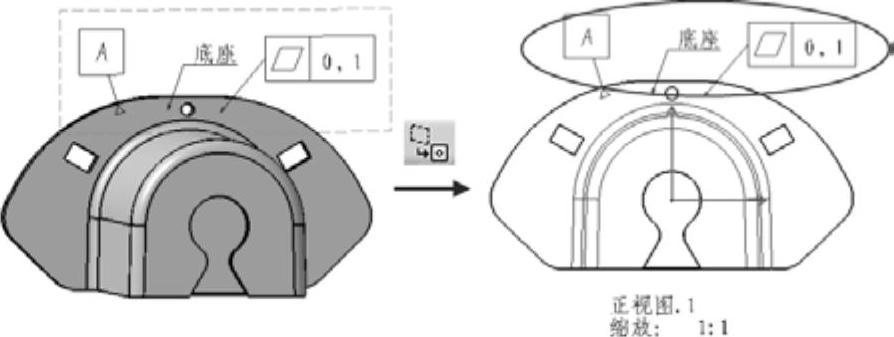
图6-36 创建3D视图
4.投影视图
该功能利用已经创建的视图(如正视图)作为父视图,生成正交投影视图,如左右视图、顶视图、底视图等。任何一个已存在的视图都可以生成4个方向的视图,投影视图会与父视图关联。对父视图的各种移动,投影视图会随之移动,投影视图也会与父视图比例相同。具体操作步骤如下。(https://www.daowen.com)
1)首先激活需要进行投影的视图,双击视图的边框即可激活该视图,激活后的视图会以红色的边框显示,在左侧的结构树中会以下画线的形式显示,如图6-37所示。

图6-37 激活视图
2)单击“投影”工具栏中的 按钮,移动鼠标位置即可出现一个预览视图,边框为绿色表示未确定状态,图形颜色为3D零件颜色,光标所在的一侧为投影视图。
按钮,移动鼠标位置即可出现一个预览视图,边框为绿色表示未确定状态,图形颜色为3D零件颜色,光标所在的一侧为投影视图。
3)确认放置位置后,单击鼠标左键生成投影视图,可以重复生成多个投影视图,如图6-38所示。

图6-38 创建投影视图
5.辅助视图
该功能用于按某一个方向进行投影的工程制图,也称向视图,其操作步骤如下。
1)单击“投影”工具栏中的 按钮,在当前激活的视图中选择一个面作为参考面,可以选择一条直边,然后拖动鼠标。
按钮,在当前激活的视图中选择一个面作为参考面,可以选择一条直边,然后拖动鼠标。
2)确认放置位置后,单击鼠标左键生成辅助视图,如图6-39所示。
6.等轴侧视图
该功能用于生成3D数据的等轴侧视图。在进行工程图制作时,通常都会在右上角放置一个等轴侧视图,以方便用户更加直观的了解零件的结构特征,其操作步骤如下。
1)单击“投影”工具栏中的 按钮,切换到三维实体特征窗口,摆放好模型的位置,双击某一特征,则自动切换到工程制图界面。
按钮,切换到三维实体特征窗口,摆放好模型的位置,双击某一特征,则自动切换到工程制图界面。
2)单击鼠标左键,生成等轴侧视图,如图6-40所示。

图6-39 创建辅助视图

图6-40 创建等轴侧视图
7.高级正视图
该功能用于在创建正视图时对视图名称和比例进行设定,其操作步骤如下。
1)单击“投影”工具栏中的 按钮,弹出“视图参数”对话框,输入视图名称和标度(比例),如图6-41所示。
按钮,弹出“视图参数”对话框,输入视图名称和标度(比例),如图6-41所示。
2)切换窗口至三维实体特征界面,选择参考平面,则自动返回工程制图界面。单击鼠标左键,生成高级正视图,如图6-42所示。

图6-41 “视图参数”对话框

图6-42 创建高级正视图
免责声明:以上内容源自网络,版权归原作者所有,如有侵犯您的原创版权请告知,我们将尽快删除相关内容。





