虽然装配设计是基于部件和零件级别的设计,但一些特征功能仍然可以在装配环境下创建。创建装配特征时,需要注意以下事项。
● 只能在激活产品的子部件之间创建装配特征。激活产品必须至少包含两个部件,而这两个部件又必须至少包含一个零件。
● 不能在属于同一部件的两个几何元素之间创建装配特征。
● 只能将装配特征创建于允许在装配上下文中执行零件特征创建的部件上,不包括交叉参考(即包含输入的部件与一个或多个受影响的部件有关系)和外部参考(即已经从其他装配文档参考的受影响部件)。
● 受影响部件的结果特征在相关零件文档的“工作对象”之后创建,因此,装配特征中仅对在“工作对象”之前定义的几何图形起作用。
装配特征工具包括分割 、孔
、孔 、凹槽
、凹槽 、移除
、移除 、添加
、添加 等工具按钮,其使用方法与零件设计模块中的相关工具差别不大。
等工具按钮,其使用方法与零件设计模块中的相关工具差别不大。
1.装配特征—分割
使用装配分割可以迅速有效地分割零件。实际上,用户可以在零件设计工作台中分割零件,但使用装配分割,只需要一次交互,即可迅速有效地分割多个零件。例如对图5-124所示的3个零件利用曲面分割其中的两个零件,其操作步骤如下。
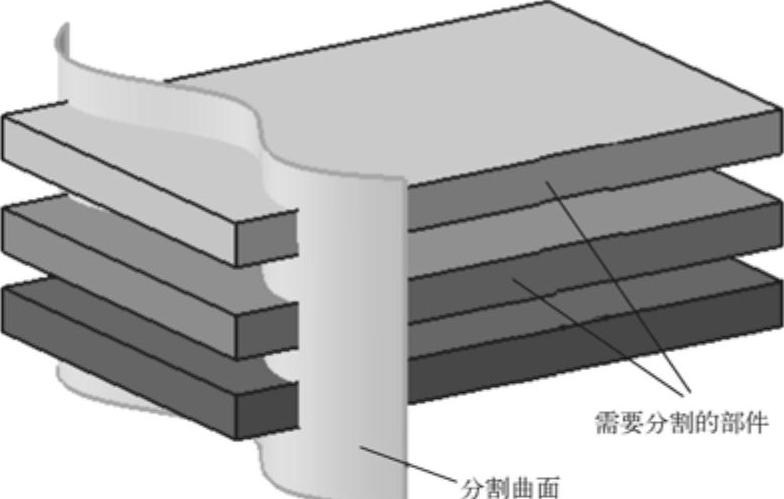
图5-124 分割部件
1)在装配设计模块中单击“装配特征”工具栏中的 按钮,然后在几何区域中选择分割曲面,出现“定义装配特征”对话框,如图5-125所示。该对话框显示了可能受分割影响的零件名称及其路径。
按钮,然后在几何区域中选择分割曲面,出现“定义装配特征”对话框,如图5-125所示。该对话框显示了可能受分割影响的零件名称及其路径。

图5-125 装配分割定义
2)此实例中需要对Part1和Part2零件进行分割,将这两个零件从“可能受影响的零件”列表框移动到“受影响的零件”列表框中。要执行此操作,先选择Part1和Part2选项,单击 按钮,或者双击需要移动的零件,如图5-126所示。
按钮,或者双击需要移动的零件,如图5-126所示。

图5-126 受影响的零件
3)选中“突出显示受影响零件”复选框,则Part1和Part2零件突出显示。几何图形中的箭头指示保留的零件部分,如果方向不正确,可以单击箭头以反转方向。完成后显示的“定义分割”对话框用于指定分割元素。单击 按钮,两个零件被分割完成,如图5-127所示。
按钮,两个零件被分割完成,如图5-127所示。
2.装配特征—孔
(1)添加孔特征
使用装配孔可以一次创建穿过多个零件的孔特征,如图5-128所示。例如要在3块板上创建一个通孔,其操作步骤如下。

图5-127 创建装配分割
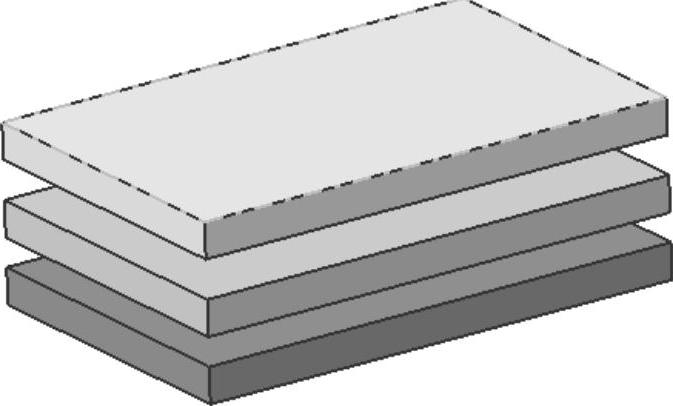
图5-128 创建装配孔的零件
1)在装配设计模块中单击“装配特征”工具栏中的 按钮,然后在几何区域中选择第一个零件的上表面定义孔的放置平面,系统弹出“定义装配特征”和“定义孔”对话框。单击“定义装配特征”对话框中的
按钮,然后在几何区域中选择第一个零件的上表面定义孔的放置平面,系统弹出“定义装配特征”和“定义孔”对话框。单击“定义装配特征”对话框中的 按钮,将所有零件移动到“受影响零件”列表框中,如图5-129所示。
按钮,将所有零件移动到“受影响零件”列表框中,如图5-129所示。
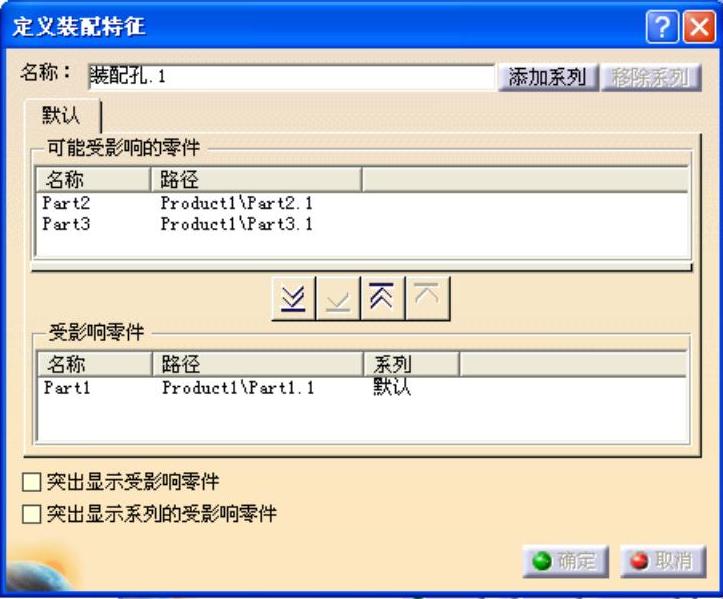
图5-129 装配孔定义
2)在“定义孔”对话框中定义孔的类型及参数,如图5-130所示,定义方法与零件设计模块中孔的定义方法完全相同。完成各项设置后,单击 按钮,三个零件均完成孔定义操作,如图5-131所示。
按钮,三个零件均完成孔定义操作,如图5-131所示。
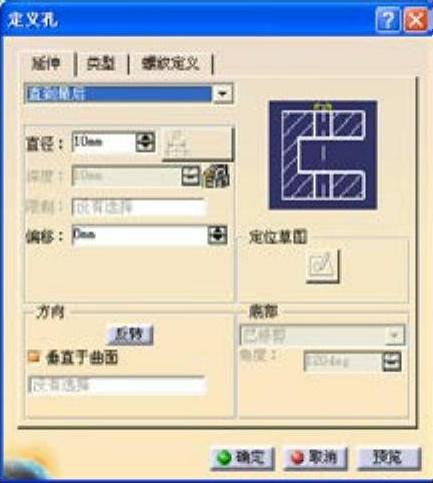
图5-130 定义孔的类型及参数
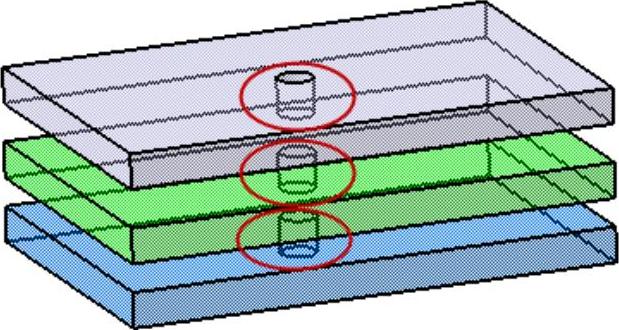
图5-131 创建装配孔
(2)添加系列孔特征
除了可以在装配设计过程中添加孔特征,还可以添加系列孔特征。通过添加系列孔特征可以在装配中创建各种类型的孔,其操作方法如下。
1)单击“装配特征”工具栏中的 按钮,然后在几何区域中选择第一个零件的上表面定义孔的放置平面,系统弹出“定义装配特征”和“定义孔”对话框。单击“定义装配特征”对话框中的
按钮,然后在几何区域中选择第一个零件的上表面定义孔的放置平面,系统弹出“定义装配特征”和“定义孔”对话框。单击“定义装配特征”对话框中的 按钮,将所有零件移动到“受影响零件”列表框中。
按钮,将所有零件移动到“受影响零件”列表框中。
2)单击对话框中的 按钮,对话框中出现“序列1”选项卡。选择需要添加到系列中的零件,并单击
按钮,对话框中出现“序列1”选项卡。选择需要添加到系列中的零件,并单击 按钮选定零件,如图5-132所示。
按钮选定零件,如图5-132所示。
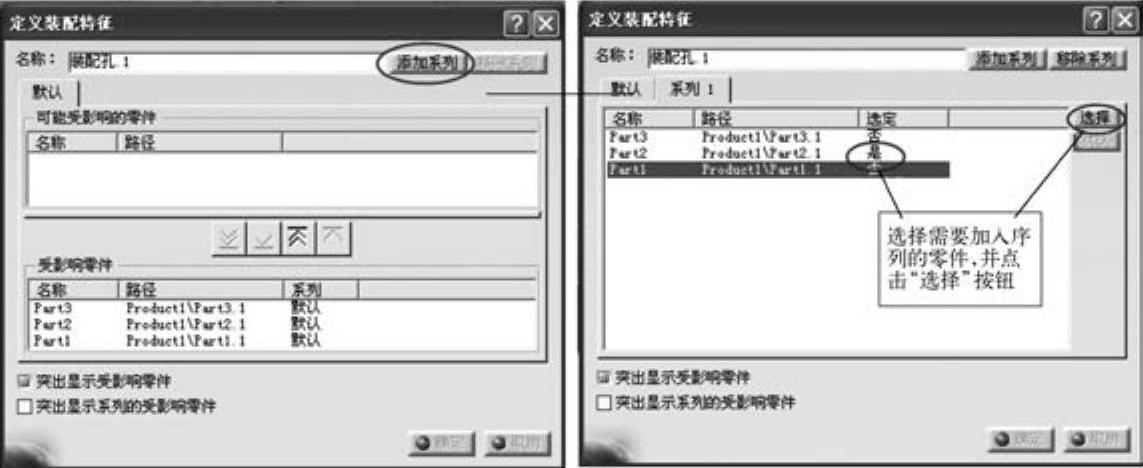
图5-132 定义孔系列特征(https://www.daowen.com)
3)在“定义孔”对话框中设置孔的各项参数,如图5-133所示。单击 按钮,完成添加系列孔特征操作,如图5-134所示。
按钮,完成添加系列孔特征操作,如图5-134所示。
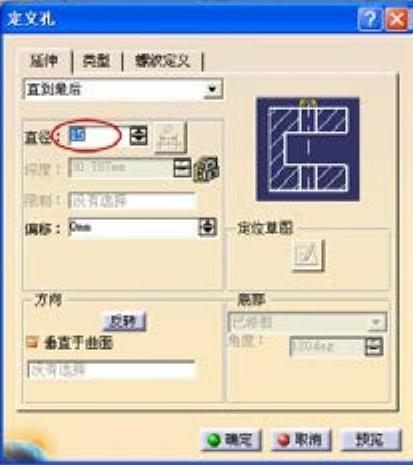
图5-133 定义孔参数
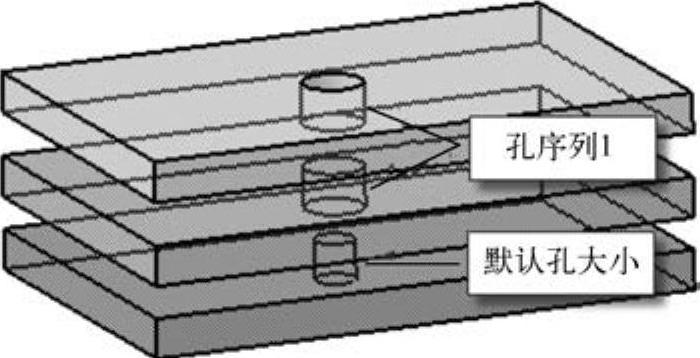
图5-134 创建孔系列特征
3.装配特征-凹槽
在零件设计工作平台中可以为每个零件创建多个凹槽特征,但在装配设计工作平台中使用“装配凹槽”工具可以更快速有效地对多个零件创建凹槽特征,其操作方法如下。
1)在装配设计模块中单击“装配特征”工具栏中的 按钮,在几何区域中选择创建凹槽的轮廓特征,系统弹出“装配特征定义”和“定义凹槽”对话框,如图5-135所示。
按钮,在几何区域中选择创建凹槽的轮廓特征,系统弹出“装配特征定义”和“定义凹槽”对话框,如图5-135所示。
2)将需要创建凹槽特征的零件移动到“受影响零件”列表框中,如果选择了“突出显示受影响零件”复选框,则在界面中突出标识零件。
3)“定义凹槽”对话框中的各参数设置方法与零件设计工作台中凹槽的定义方法相同,如图5-136所示。完成后单击 按钮,创建装配凹槽特征,如图5-137所示。
按钮,创建装配凹槽特征,如图5-137所示。

图5-135 定义装配凹槽
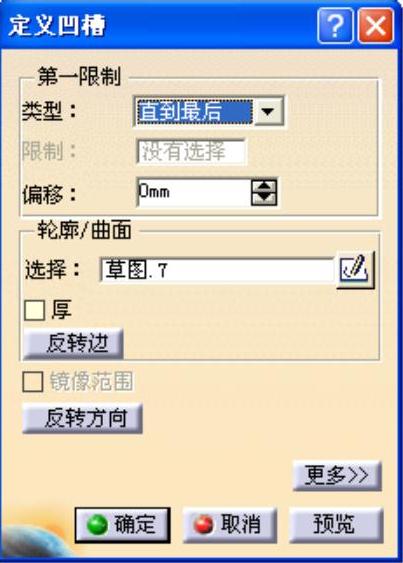
图5-136 定义凹槽参数
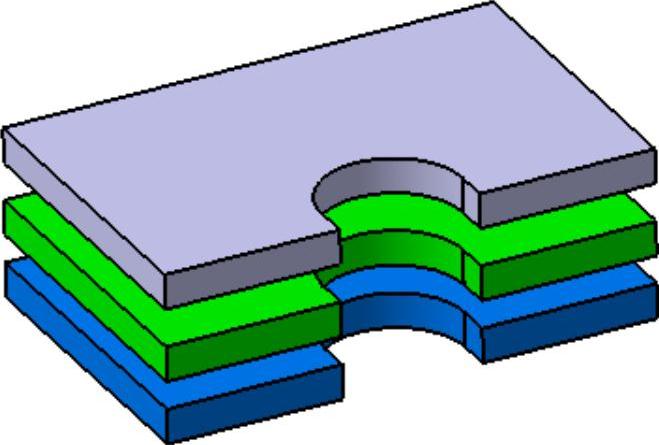
图5-137 创建装配凹槽特征
4.装配特征-添加
装配添加特征,能够一次为同个产品添加多个零件特征,其操作步骤如下。
1)在装配设计模块中单击“装配特征”工具栏中的 按钮,然后在几何区域中选择圆柱零件作为添加对象,系统弹出“定义装配特征”对话框,如图5-138所示。
按钮,然后在几何区域中选择圆柱零件作为添加对象,系统弹出“定义装配特征”对话框,如图5-138所示。
2)将需要添加的特征移到“受影响零件”列表框中,在弹出的“添加”对话框可以设置该特征添加在哪个特征之后,如图5-139所示。完成后单击 按钮,则圆柱零件几何体添加到产品之中,如图5-140所示。
按钮,则圆柱零件几何体添加到产品之中,如图5-140所示。
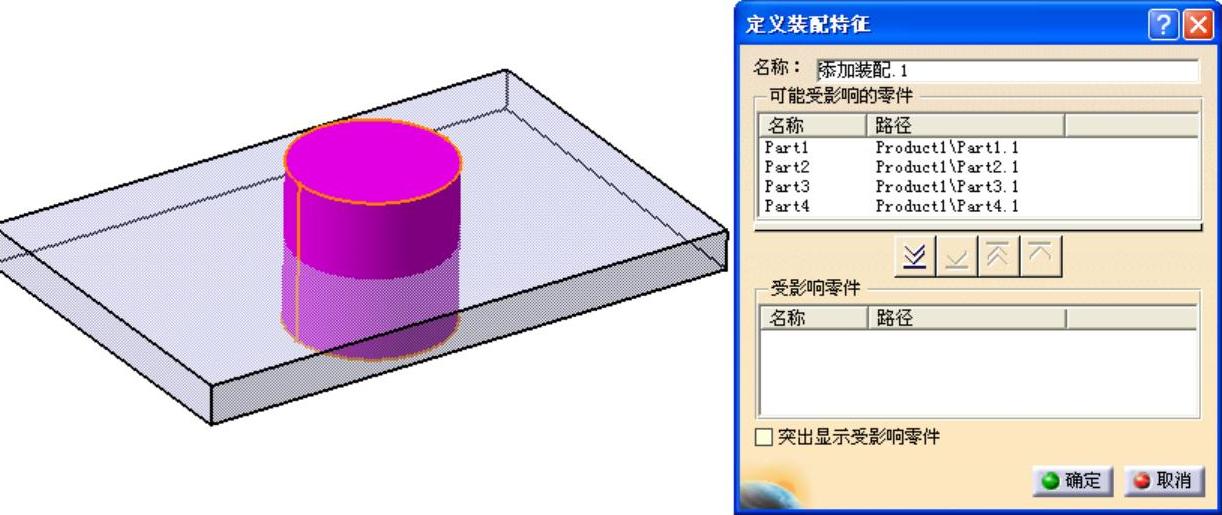
图5-138 定义装配添加

图5-139 “添加”对话框
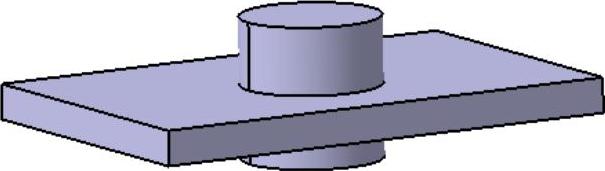
图5-140 创建装配添加特征
5.装配特征-移除
装配移除工具可以一次将多个零件从产品中移除,如图5-141所示。例如,要将圆柱几何体从两块薄板中移除,其操作方法如下。
1)在装配设计模块中单击“装配特征”工具栏中的 按钮,然后在几何区域中选择圆柱零件作为移除对象,系统弹出“定义装配特征”对话框,如图5-141所示。
按钮,然后在几何区域中选择圆柱零件作为移除对象,系统弹出“定义装配特征”对话框,如图5-141所示。
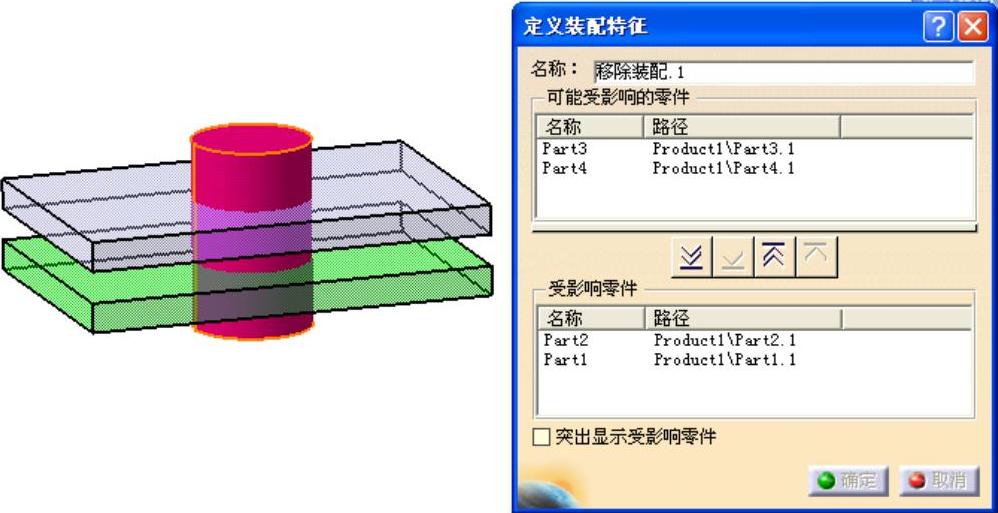
图5-141 定义装配移除
2)将Part1和Part2特征移至“受影响零件”列表框中,在弹出的“移除”对话框中可以设置移除哪个几何体,如图5-142所示。完成后单击 按钮,则圆柱零件几何体从产品中移除,如图5-143所示。
按钮,则圆柱零件几何体从产品中移除,如图5-143所示。

图5-142 “移除”对话框
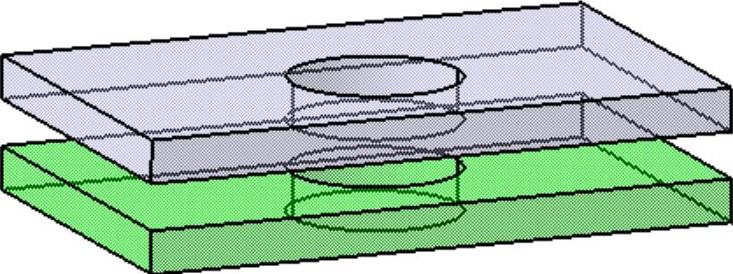
图5-143 创建装配移除特征
免责声明:以上内容源自网络,版权归原作者所有,如有侵犯您的原创版权请告知,我们将尽快删除相关内容。







