该工具栏包括接合、修复、曲线光顺、取消修剪和拆解五个工具,主要对已创建的曲面进行相关编辑操作,如图4-152所示。

图4-152 “接合-修复”工具栏
1.接合
该工具用于合并曲线或曲面,将多个分散的曲线和曲面合并成一条曲线或一个曲面。其操作步骤及相关说明如下。
1)单击“接合-修复”工具栏中的 按钮,弹出“接合定义”对话框。
按钮,弹出“接合定义”对话框。
2)在几何区域中选择要合并的曲线或曲面,单击 按钮,预览合并结果,并显示合并面的法向方向。单击
按钮,预览合并结果,并显示合并面的法向方向。单击 按钮,完成接合操作,如图4-153所示。
按钮,完成接合操作,如图4-153所示。
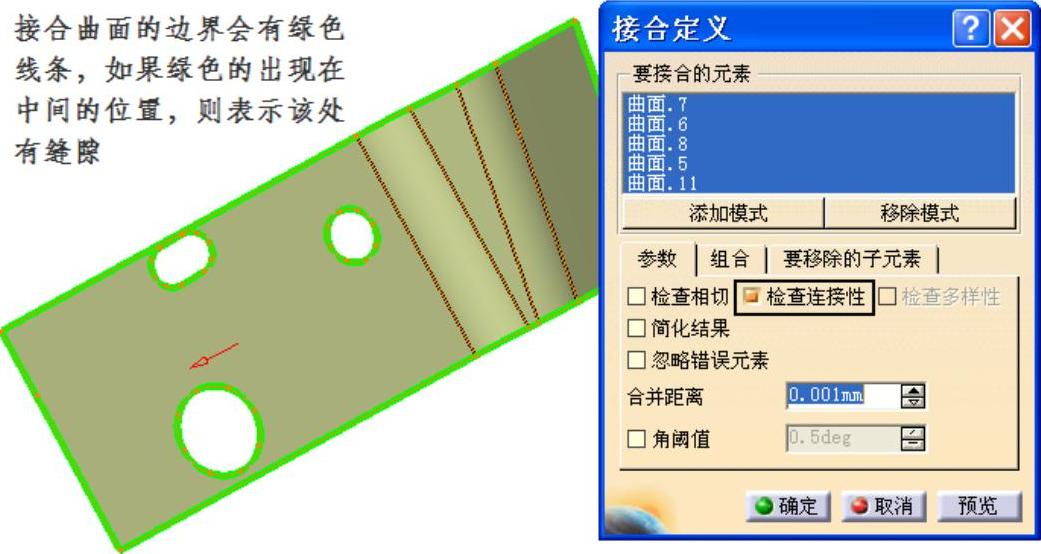
图4-153 创建接合曲面
3)相关说明如下。
● 检查连接性:选中该复选框就会检查要合并的几何体是否相连,如果没有相连,会出现错误信息。取消选择该复选框,可以实现不相连的两个曲面的组合,如图4-154所示。
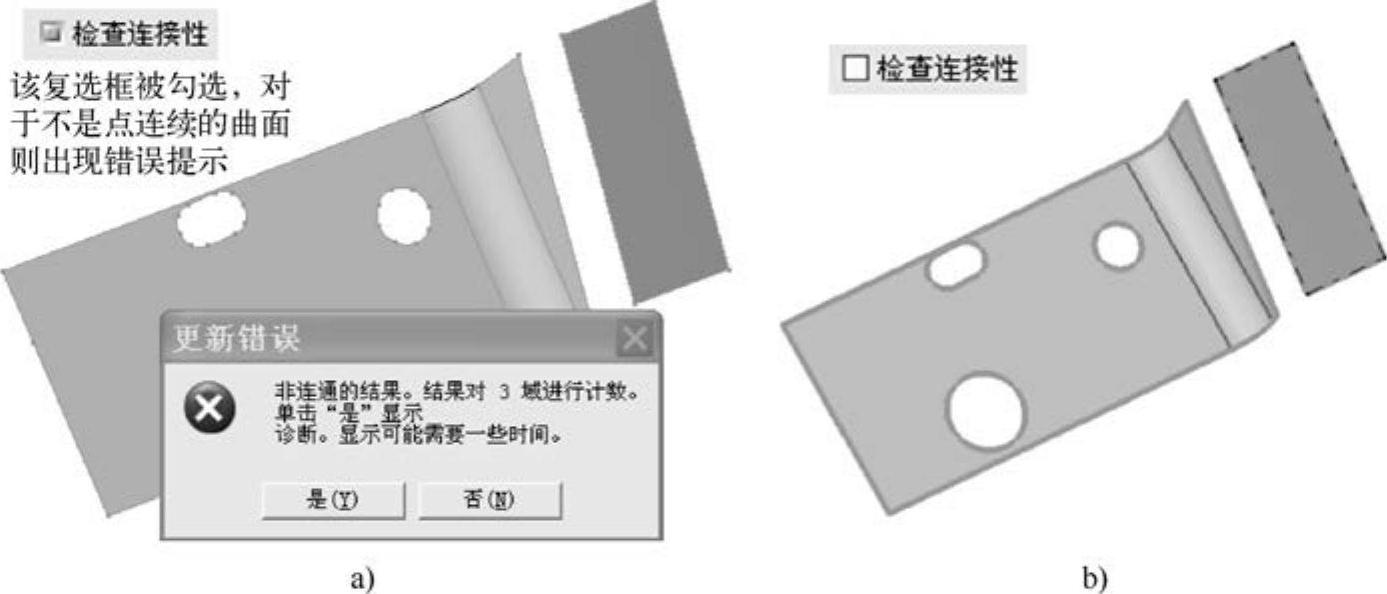
图4-154 检查连接性
a)勾选“检查连续性”复选框 b)不勾选“检查连续性”复选框
● 简化结果:系统会尽可能地减少合并面的数量。
● 忽略错误元素:在合并过程中系统会自动忽略不能合并的几何体。
● 合并距离:指合并间距限定值,即系统认为间距小于该值的两部分可以合并,该值最大为0.1mm,如图4-155所示。
● 角阈值:可以输入角度合并限定值,即系统认为两相邻部分在边界线上的角度小于该值时可进行合并,如图4-156所示。
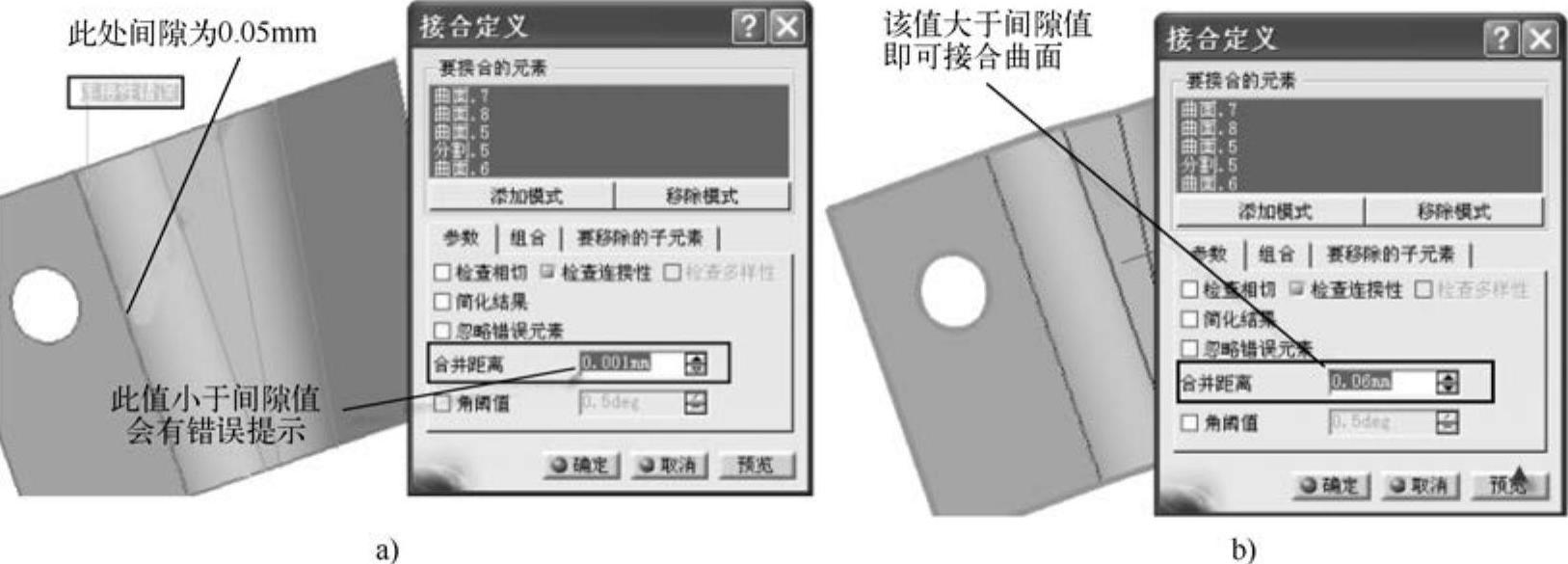
图4-155 合并距离设置
a)合并距离小于间隙值 b)合并距离大于间隙值
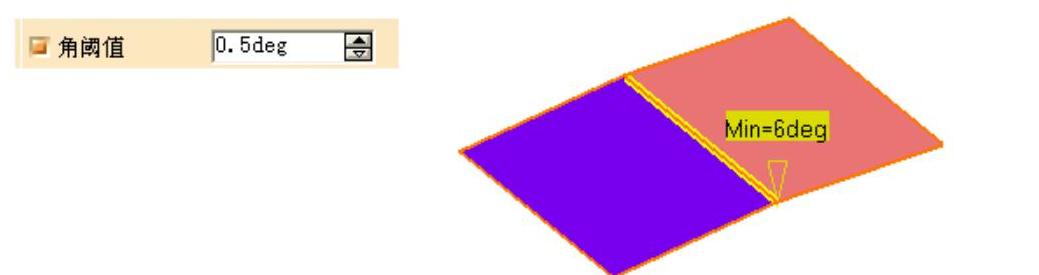
图4-156 角阈值设置
● 要移除的子元素:选项中显示合并的子元素列表。所谓子元素是指构成要合并元素的元素。在此选项中,用户可以选择哪些子元素不参与合并。如果选中了“创建与子元素的接合”复选框,会用这些子元素生成一个新的合并元素,该合并元素是独立的。利用该选项可以快速地在一个多面片的曲面上移除一个面片,达到快速修剪的目的,效率较高,如图4-157所示。

图4-157 要移除的子元素
● 组合:可以重新组织要合并的元素。
2.修复
该工具用于修补曲面,即填充两曲面之间的间隙。其操作步骤及相关说明如下。
1)单击“接合-修复”工具栏中的 按钮,弹出“修复定义”对话框。
按钮,弹出“修复定义”对话框。
2)在几何区域中选择要修复的曲面。在对话框中的参数选项卡中,可以完成以下设置工作。
● 选择连续类型:有点连续、切线连续两种类型。
● 合并距离:用来指定要修复的最大间隙,即只修复间距小于该距离的元素,该值可以大于0.1mm。
● 距离目标:用于指定修复后曲面间可允许的最大距离,该值最大为0.1mm。如图4-158所示。

图4-158 合并距离设置
● 如果连续类型为切线连续,则“相切夹角”和“相切目标值”选项可用,它们分别用来设定要修复的最大切矢夹角和修复后曲面允许的最大切矢夹角,如图4-159所示。
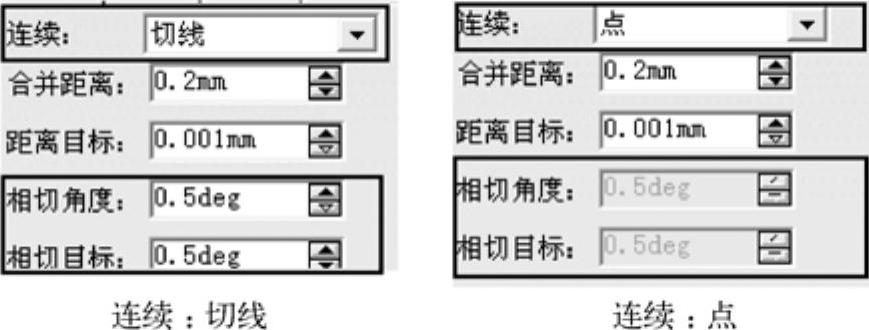
图4-159 连续类型设置
3)在“冻结”选项卡中,可以设定哪些元素不受该操作的影响,不产生变形,如图4-160所示。

图4-160 “冻结”选项卡(https://www.daowen.com)
a)选择冻结元素 b)未选择冻结元素
4)选择“锐度”选项卡,可以设置要保留锐化的边线。其中“锐度角度”选项用来界定尖角与平角。
5)选择“可视化”选项卡,可以设置各类信息是显示还是隐藏。完成各项设置后,单击 按钮,生成修复曲面,如图4-161所示。
按钮,生成修复曲面,如图4-161所示。
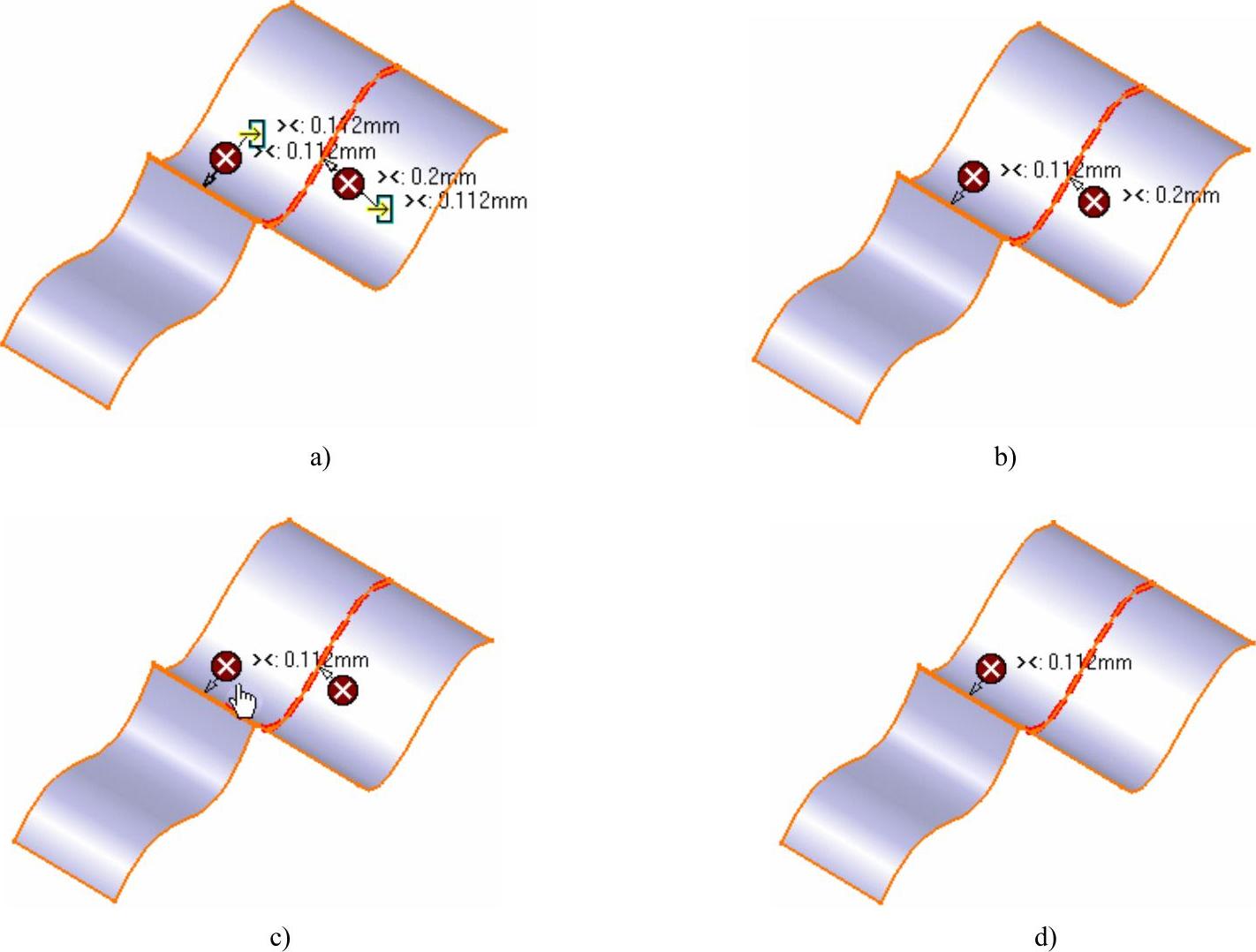
图4-161 “可视化”选项卡
a)所有:显示所有信息 b)尚未校正:不显示相切连续信息 c)交互显示信息 d)按顺序显示信息
3.曲线光顺
该工具用于曲线的光顺处理,以生成高质量的曲面。其操作步骤及相关说明如下。
1)单击“接合-修复”工具栏中的 按钮,弹出“曲线光顺定义”对话框。
按钮,弹出“曲线光顺定义”对话框。
2)选择要光顺的曲线,在曲线上会显示该曲线的不连续信息(不连续类型及其数值)。在参数选项卡中,输入连续限定值,系统会光顺小于限定值的不连续区域。单击 按钮,完成曲线光顺操作,如图4-162所示。
按钮,完成曲线光顺操作,如图4-162所示。
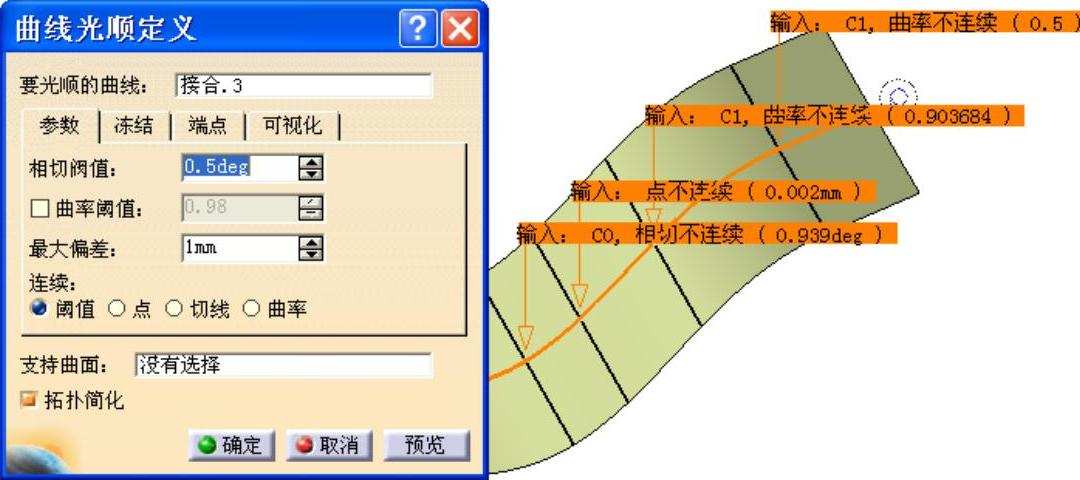
图4-162 曲线光顺设置
3)相关说明如下。
● 相切阈值:小于该角度的节点被光顺。
● 曲率阈值:选中该复选框后,小于该值的节点被光顺。
● 最大偏差:在光顺过程中允许曲线的变形最大量。
● 连续:可以通过选择该选项的内容,自动进行光顺。
● 支持曲面:可以根据需要选择参考元素。若系统提示无法完成光顺,须减小参数最大偏差的值。
● 拓扑简化:系统会自动删除曲率连续的顶点,或两个相距很近顶点中的一个,以减少曲线段的段数。如果该选项发挥了作用,会出现提示信息。
● “冻结”选项卡:对要光顺的曲线可设定不允许变动的部分,参考“修复”命令中的冻结功能。
● “端点”选项卡:可将光顺后的曲线端部与光顺前的曲线端部连续条件设置为三种:曲率、相切、点连续。
● 可视化:设置信息的显示方式。
4.取消修剪
该工具用于恢复被剪切过的曲面或曲线。如果曲面或曲线被多次剪切,它将裁剪曲面或曲线恢复到其原始状态,在对无关联的曲面进行编辑时尤为有用,其操作步骤如下。
1)单击“接合-修复”工具栏中的 按钮,弹出“取消修剪”对话框。
按钮,弹出“取消修剪”对话框。
2)选择要恢复的曲线或曲面,单击 按钮,完成取消修剪操作,如图4-163所示。
按钮,完成取消修剪操作,如图4-163所示。
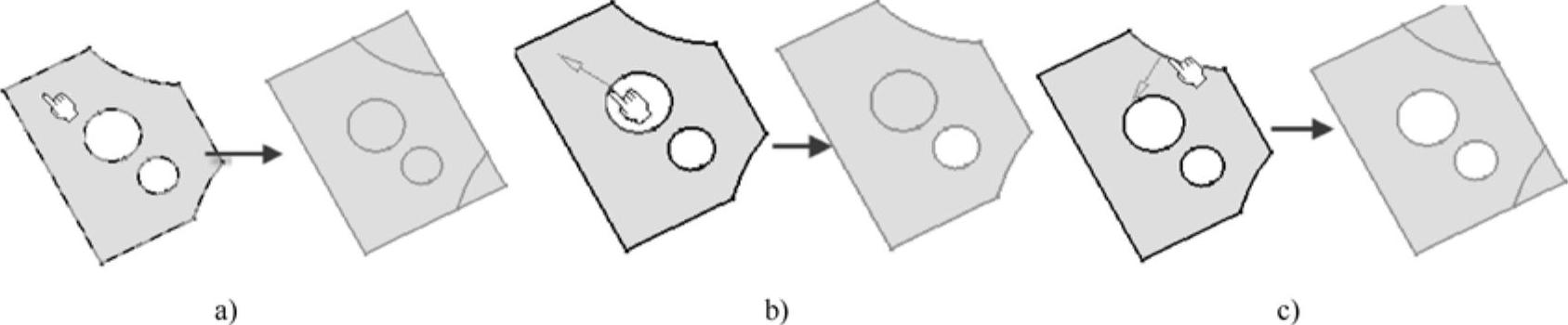
图4-163 取消修剪操作
a)选择面则还原整个曲面 b)选择内环则还原此环 c)选择外环则还原外环
5.拆解
该工具用于将多单元实体分解成多个单一的单元实体。该功能可以用来检查曲面是否有缝隙,使用提取边界工具提取曲面边界,然后对提取边界进行区域分解,查看曲线段数即可判断曲面是否有缝隙。其操作步骤及相关说明如下。
1)单击“接合-修复”工具栏中的 按钮,弹出“拆解”对话框。
按钮,弹出“拆解”对话框。
2)选择要分解的元素,然后选择分解模式,即可分解所有单元或按区域分解单元。最后单击 按钮,完成拆解操作。
按钮,完成拆解操作。
3)相关说明:该功能提供了两种分解元素的模式,分别说明如下。
● 拆解所有单元:将所选的多单元实体中所有单元分解出来,如图4-164所示。
● 按区域来拆解单元:部分分解元素,将首尾相连的元素分解为一个实体,如图4-165所示。
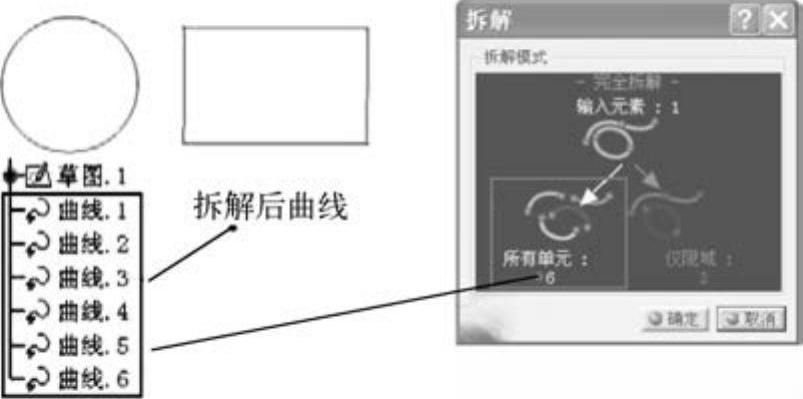
图4-164 拆解所有单元
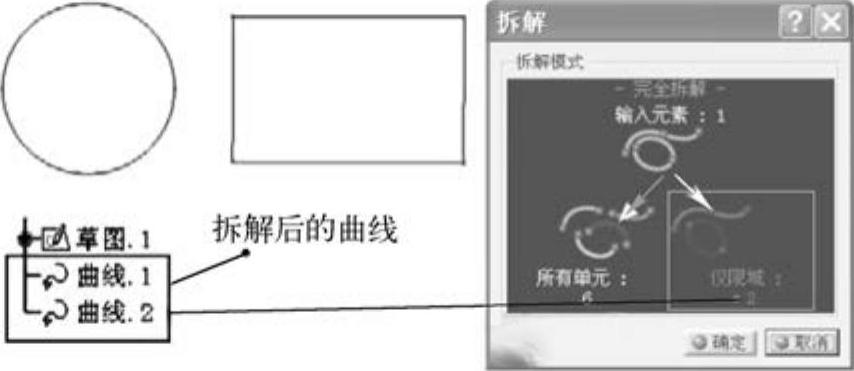
图4-165 按区域拆解单元
免责声明:以上内容源自网络,版权归原作者所有,如有侵犯您的原创版权请告知,我们将尽快删除相关内容。







