为了便于从模具中取出铸造类的零件,一切零件的侧壁都需要一定的斜度,即拔模角度。CATIA提供了三种拔模工具,分别为拔模斜度、拔模反射线和可变角度拔模,如图3-105所示。
1.拔模斜度
此工具可以将零件中需要有拔模斜度的部分,进行向上或向下拔模,此功能可以很容易地选择实体上需要拔模的位置。操作步骤及相关参数说明如下。

图3-105 “拔模”工具栏
1)单击“拔模”工具栏中的 按钮,则弹出“定义拔模”对话框,如图3-106所示。
按钮,则弹出“定义拔模”对话框,如图3-106所示。
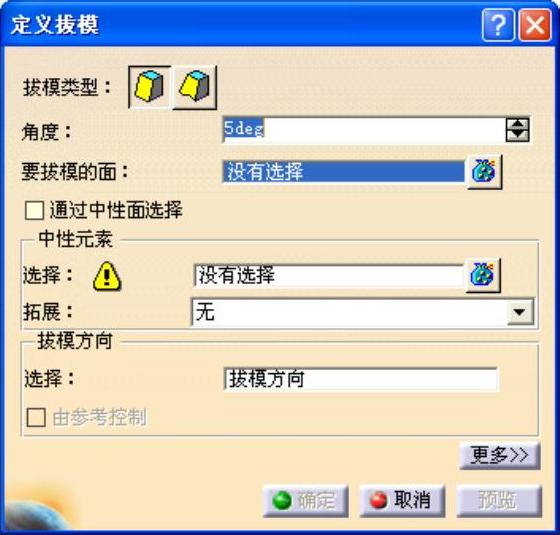
图3-106 “定义拔模”对话框

图3-107 选择要拔模的面
2)选择要拔模的面。在此,选择已创建的实体的四个侧面作为要拔模的平面,系统以暗红色显示,如图3-107所示。
3)选择中性元素。中性元素即在拔模过程中不变化的实体轮廓曲线。在此,选择实体的上表面作为中性元素,系统则以蓝色显示,如图3-108所示。
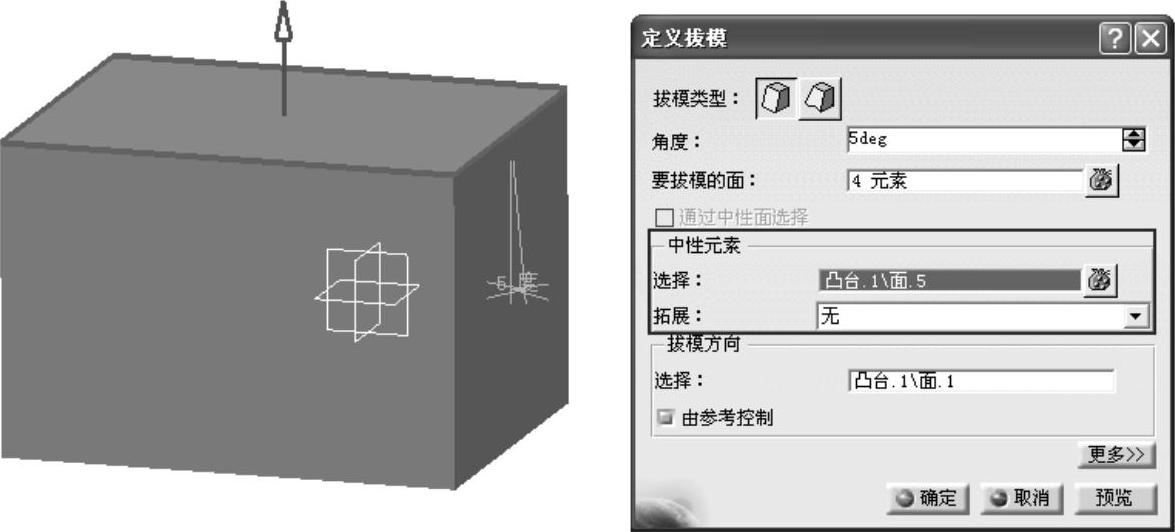
图3-108 选择中性元素
4)设置拔模方向及拔模角度参数,其他接受系统默认设置,如图3-109所示。
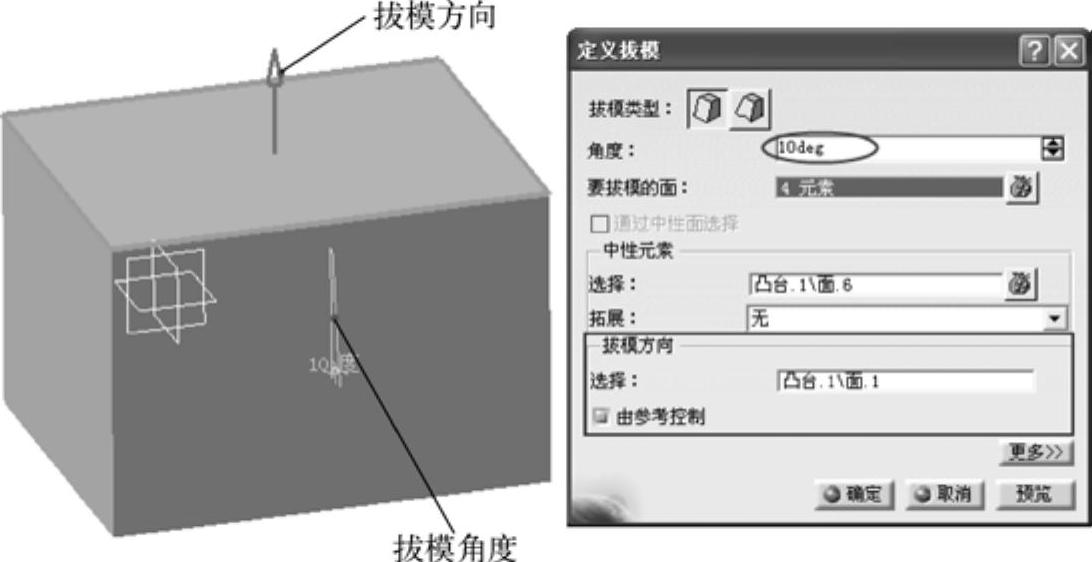
图3-109 设置拔模方向及角度
5)单击“定义拔模”对话框中的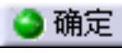 胺钮,生成拔模特征,结构树显示已创建拔模斜度特征,如图3-110所示。
胺钮,生成拔模特征,结构树显示已创建拔模斜度特征,如图3-110所示。
6)相关说明如下。
● 拔模类型:在“定义拔模”对话框中的“拔模类型”选项中有两个按钮:常量 和变量
和变量 ,分别对应“拔模斜度”和“可变角度拔模”命令。系统默认选择
,分别对应“拔模斜度”和“可变角度拔模”命令。系统默认选择 按钮,用户也可切换至
按钮,用户也可切换至 按钮。
按钮。
●  :确定拔模对象有两种方法,一种是通过明确选择对象,另一种则是通过选择中性元素(应用程序将检测要使用的合适面)。通过明确选择对象的方法前面已经作了介绍,用户可以通过选择
:确定拔模对象有两种方法,一种是通过明确选择对象,另一种则是通过选择中性元素(应用程序将检测要使用的合适面)。通过明确选择对象的方法前面已经作了介绍,用户可以通过选择 复选框的方法来确定拔模对象,如图3-111所示。
复选框的方法来确定拔模对象,如图3-111所示。
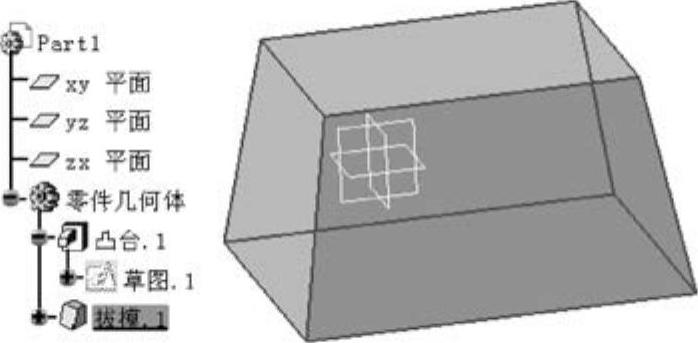
图3-110 创建的拔模斜度特征
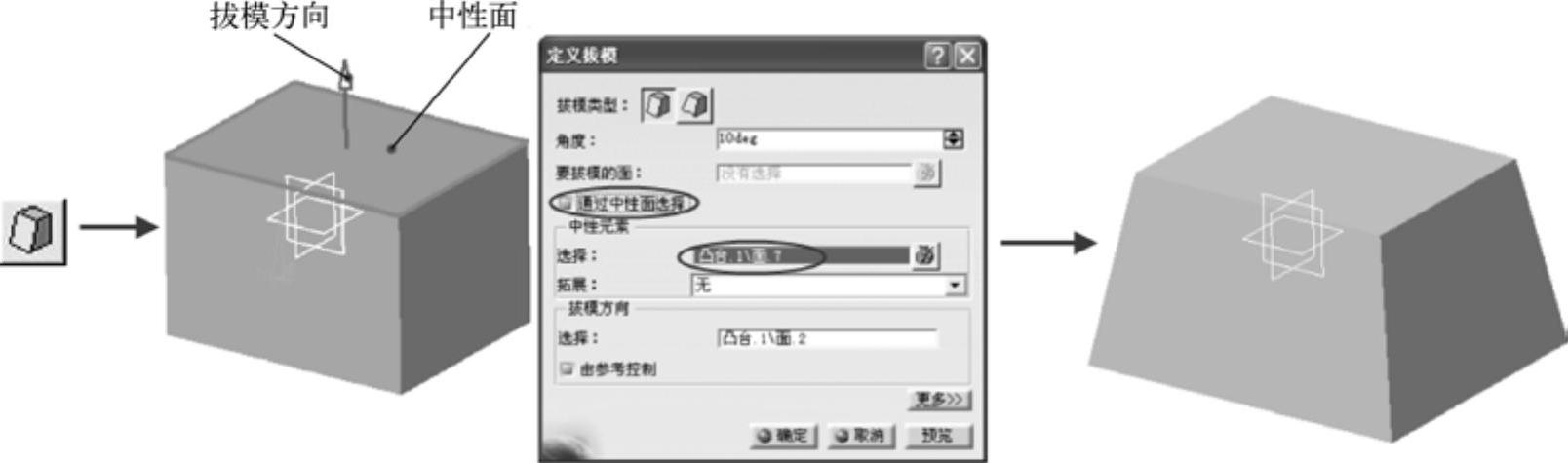
图3-111 通过选择中性元素确定拔模对象
● 拔模方向:通常,CATIA软件给出一个默认的拔模方向,以箭头表示。用鼠标单击箭头,则可改变拔模方向。当选择中性面之后,拔模方向垂直于中性面。默认情况下,“定义拔模”对话框中的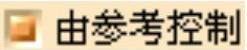 复选框处于激活状态,意味着只要编辑定义拔模方向的元素,都将相应地修改拔模。用户可以取消选择此复选框,自定义拔模方向。
复选框处于激活状态,意味着只要编辑定义拔模方向的元素,都将相应地修改拔模。用户可以取消选择此复选框,自定义拔模方向。
● 分离元素:单击“定义拔模”对话框中的 按钮,则展开此对话框。若要定义分离元素,可以选中
按钮,则展开此对话框。若要定义分离元素,可以选中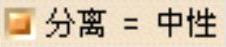 复选框,或者选中
复选框,或者选中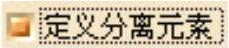 复选框,然后明确选择分离元素。当选中
复选框,然后明确选择分离元素。当选中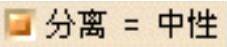 复选框时,也可以选择
复选框时,也可以选择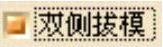 复选框在定义分离元素两侧同时拔模,如图3-112所示。
复选框在定义分离元素两侧同时拔模,如图3-112所示。

图3-112 定义分离元素
● 限制元素:根据用户的需要,可以在创建拔模特征的同时,选择一个或多个与拔模面完全相交的平面来限制拔模区域。通过选择“限制元素”选项来设置限制元素,如图3-113所示。
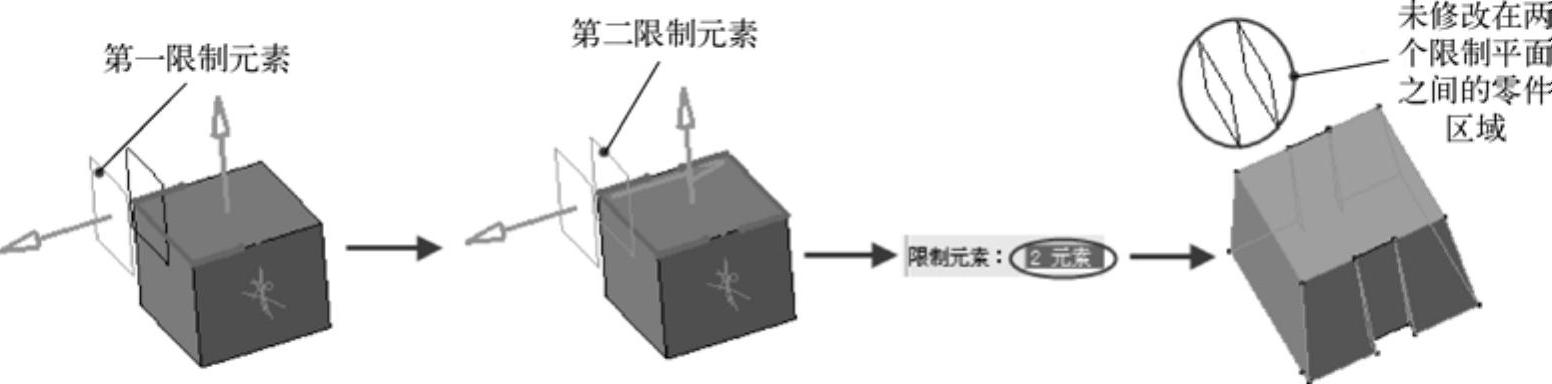
图3-113 限制元素的使用方法
● 拓展:系统设置了“无”和“光顺”两种拔模拓展方式(图3-114)。默认情况下选择“无”,没有任何拓展;选择“光顺”,则应用程序将相切拓展的面集成到中性面上以定义中性元素。
● 拔模形式:系统提供了“圆锥面”和“正方形”两种拔模计算形式(图3-115)。若中性线包括在垂直于拔模平面的平面中,则这两种计算形式提供相同的几何结果。对于其他的所有几何上下文,必须确定使用其中一个选项,可凭经验设置该选项。从数学上讲,“正方形”形式得到的结果并不十分精确,但大部分情况下,可创建满意的拔模特征。如果要拔模的曲面较长,不建议使用“正方形”。“圆锥面”形式使用沿给定曲线定义的圆锥面包络来生成拔模特征。使用“正方形”不能保证将零件轻松地从其模具中移除时,可考虑使用“圆锥面”,从数学上讲,得到的结果并不总是很精确,但有时可以产生扭曲的曲面。

图3-114 拓展方式
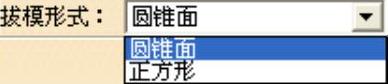
图3-115 拔模形式
小提示:
1)可以选择多个面来定义中性元素,默认情况下,拔模方向由所选的第一个面给定,如图3-116所示。
2)使用与要拔模的面相交的中性元素,在某些情况下,可以使用与这些面不相交的中性元素,在中性元素仅由一个面组成的情况下可以执行此操作,如图3-117所示。
3)如果中性元素不属于要拔模的面的几何体,则需要足够大以便与这些面完全相交。(https://www.daowen.com)
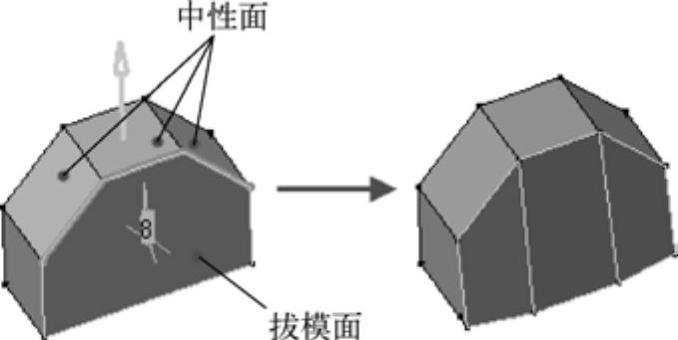
图3-116 使用多个中性面拔模
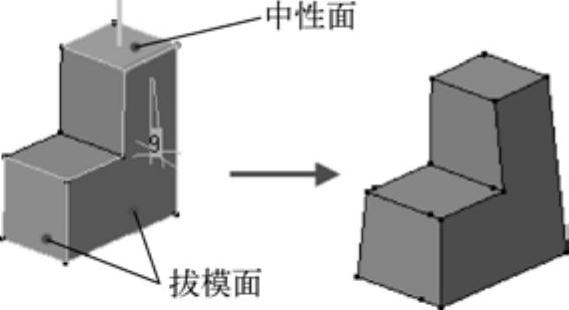
图3-117 使用与拔模面不相交的中性元素拔模
2.拔模反射线
此功能可以将零件中的曲面以某一条反射线作为基准线来进行拔模。操作步骤及相关参数说明如下。
1)单击“拔模”工具栏中的 按钮,则弹出“定义拔模反射线”对话框,并出现一个指示默认拔模方向的箭头。
按钮,则弹出“定义拔模反射线”对话框,并出现一个指示默认拔模方向的箭头。
2)选择已创建实体特征的圆柱曲面作为拔模对象,并设置拔模角度为“10deg”,如图3-118所示。
3)选择“要拔模的面”为“倒圆角.1/面.1”,如图3-119所示。
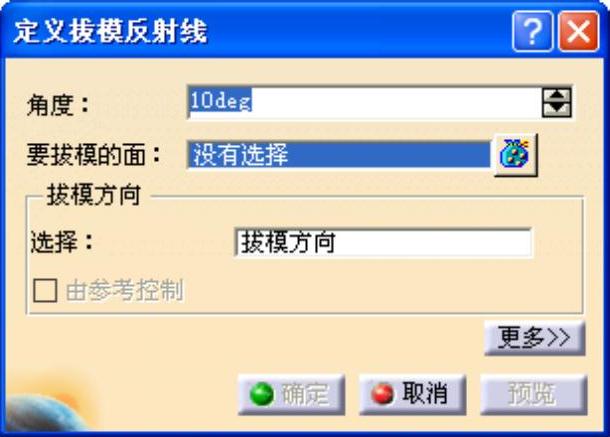
图3-118 “定义拔模反射线“对话框
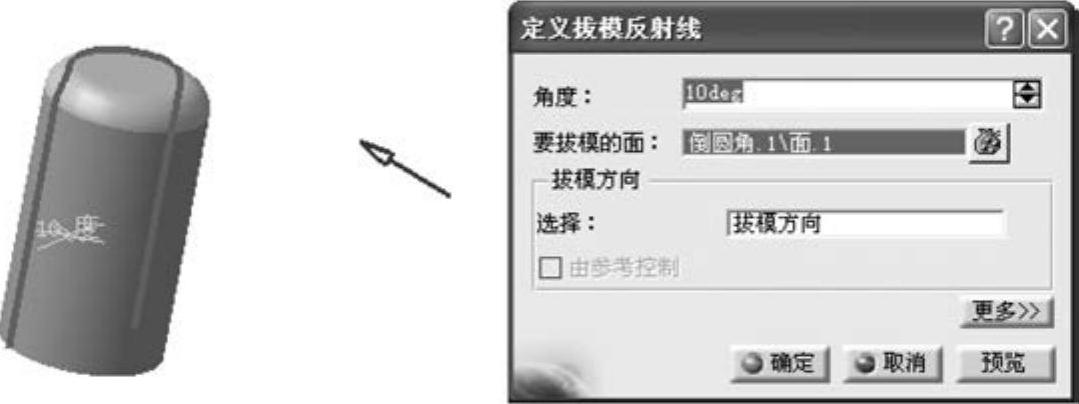
图3-119 选择拔模对象
4)选择“定义拔模反射线”对话框中的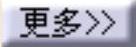 按钮,展开其他选项。选择“分离元素”选项中的
按钮,展开其他选项。选择“分离元素”选项中的 复选框,然后选择zx平面作为分离元素,如图3-120所示。
复选框,然后选择zx平面作为分离元素,如图3-120所示。
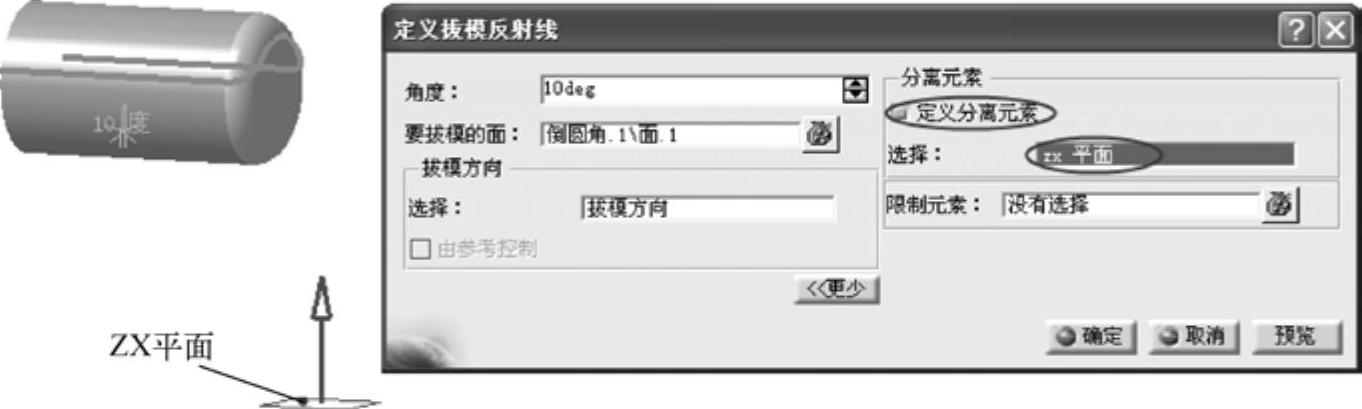
图3-120 定义分离元素
5)单击“定义拔模反射线”对话框中的 按钮,生成拔模特征,结构树显示已创建拔模反射线特征,如图3-121所示。
按钮,生成拔模特征,结构树显示已创建拔模反射线特征,如图3-121所示。
6)相关说明:拔模反射线命令的相关参数设置方法与拔模斜度相同,在此不再赘述。需要注意的是,此命令也可在圆角化边线后进行拔模操作,如图3-122所示。

图3-121 创建拔模特征
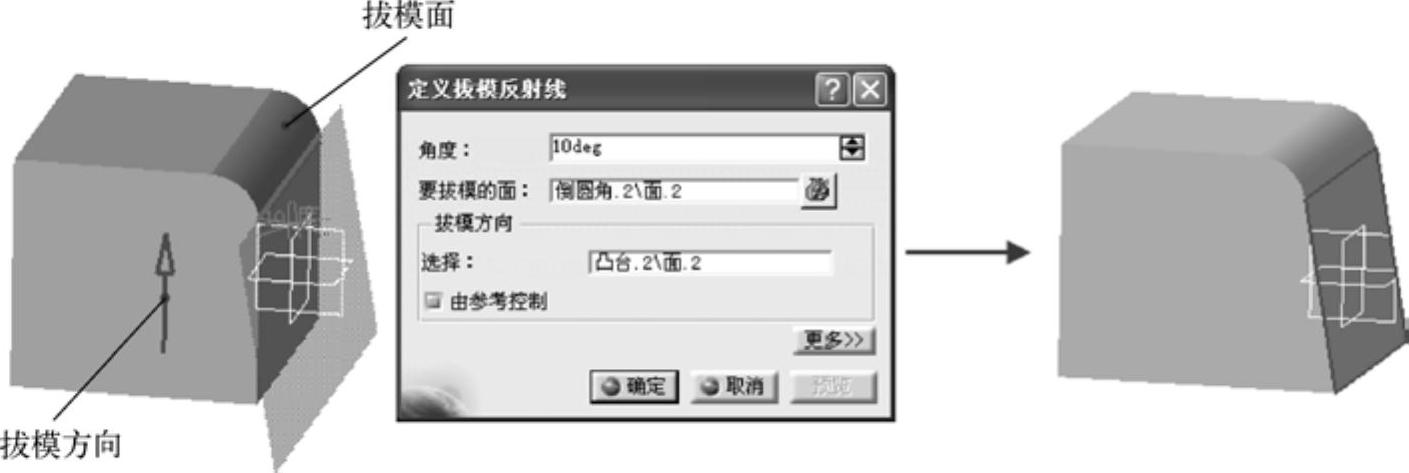
图3-122 圆角面拔模方法
3.可变角度拔模
此功能可以在实体上放置变化斜度的拔模角特征。其使用方法和拔模斜度命令相同,所不同的是,该功能可以生成不同角度值的拔模特征,而拔模斜度命令则只能生成固定角度的拔模特征,操作步骤如下。
1)单击“拔模”工具栏中的 按钮,则弹出“定义拔模”对话框,并出现一个指示默认拔模方向的箭头,如图3-123所示。
按钮,则弹出“定义拔模”对话框,并出现一个指示默认拔模方向的箭头,如图3-123所示。
2)在已创建的实体特征上选择相应的平面作为要拔模的面及中性面,如图3-124所示。
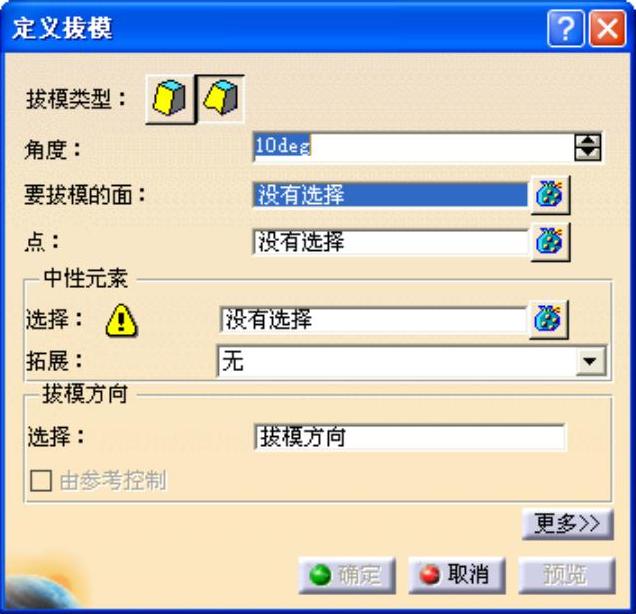
图3-123 “定义拔模”对话框

图3-124 选择拔模面和中性面
3)实体上出现的箭头指示默认拔模方向,系统检测到两个顶点并显示两个相同半径的值作为拔模角度值。要编辑拔模角度值,可用鼠标双击该数值,在弹出的“参数定义”对话框中输入相应的数值即可,如图3-125所示。
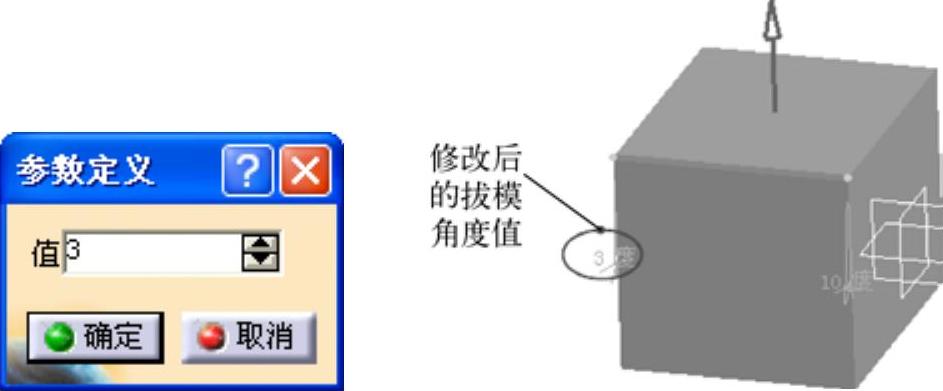
图3-125 修改拔模角度
4)用户可根据需要添加新的角度值。选择“定义拔模”对话框中的“点”选项,在右键菜单中选择“创建点”,创建新的点特征。然后,修改该点处的角度值即可,如图3-126所示。
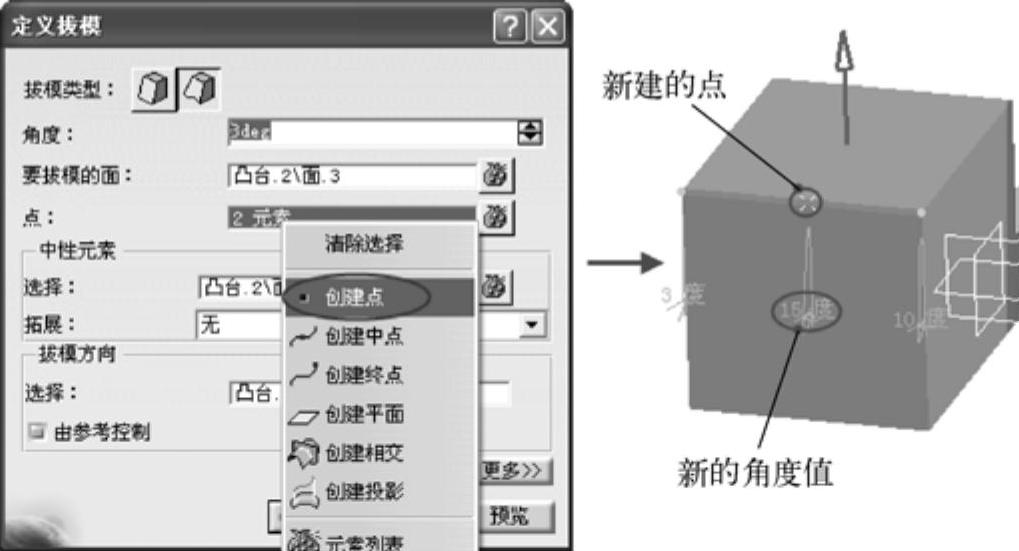
图3-126 添加新的拔模角度
5)单击“定义拔模”对话框中的 按钮,生成拔模特征,结构树显示已创建可变角度拔模特征,如图3-127所示。
按钮,生成拔模特征,结构树显示已创建可变角度拔模特征,如图3-127所示。
6)相关说明:可变角度拔模命令的相关参数使用方法与拔模斜度相同,在此不再赘述。需要注意的是,应用此命令定义了封闭边线上的默认顶点时,要定义拔模,首先需要移除该顶点,然后仅使用3D点或3D平面。
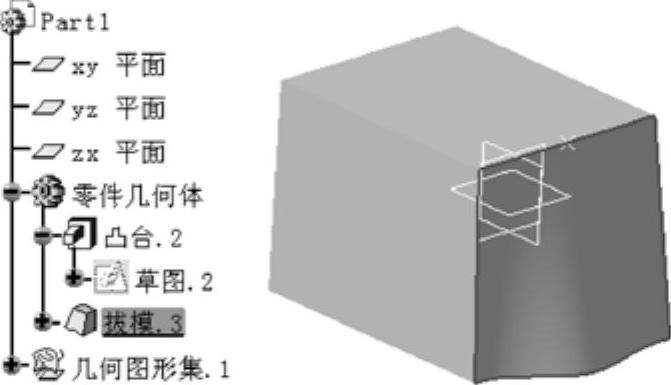
图3-127 创建可变角度拔模特征
免责声明:以上内容源自网络,版权归原作者所有,如有侵犯您的原创版权请告知,我们将尽快删除相关内容。





