圆角是指具有固定半径或可变半径的弯曲面,它与两个曲面相切并接合这两个曲面,这三个曲面共同形成一个内角(内圆角)或一个外角(外圆角)。此系列工具可能进行各种圆角特征的加工,包括简单圆角、可变半径圆角、弦圆角、面与面的圆角和三切线内圆角,如图3-74所示。
1.简单圆角
简单圆角的功能是创建两个相邻平面之间的平滑过渡曲面,运用此功能可以对实体的连线进行倒圆角的操作,即将两个棱角过渡的平面改成圆滑过渡。操作步骤及相关选项说明如下。

图3-73 “修饰特征”工具
1)单击“圆角”工具栏中 按钮,则出现“倒圆角定义”对话框,如图3-75所示。
按钮,则出现“倒圆角定义”对话框,如图3-75所示。
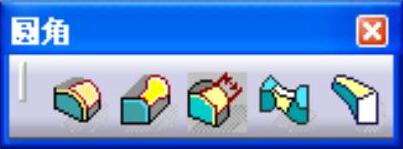
图3-74 “圆角”工具栏

图3-75 “倒圆角定义”对话框
2)在已经创建好的实体特征中选择需要倒圆角的边线,并在“倒圆角定义”对话框的“半径”文本框中输入倒圆角半径,如图3-76所示。
3)根据需要设置其他参数,然后单击“倒圆角定义”对话框中的 按钮,生成倒圆角修饰特征,结构树显示已创建倒圆角,如图3-77所示。
按钮,生成倒圆角修饰特征,结构树显示已创建倒圆角,如图3-77所示。

图3-76 选择倒圆角特征并设置相关参数

图3-77 创建倒圆角特征
4)相关说明
● 拓展:CATIA提供了三种圆角拓展模式,分别是“相切”、“最小”和“相交”。“相切”是指创建的圆角特征与相邻两平面分别相切过渡;“最小”是指可以在一定程度上考虑与选定边线相切的边线;“相交”是指当选择已创建的倒圆角特征时,与之相交的边线均会自动选择并创建圆角特征,如图3-78所示。
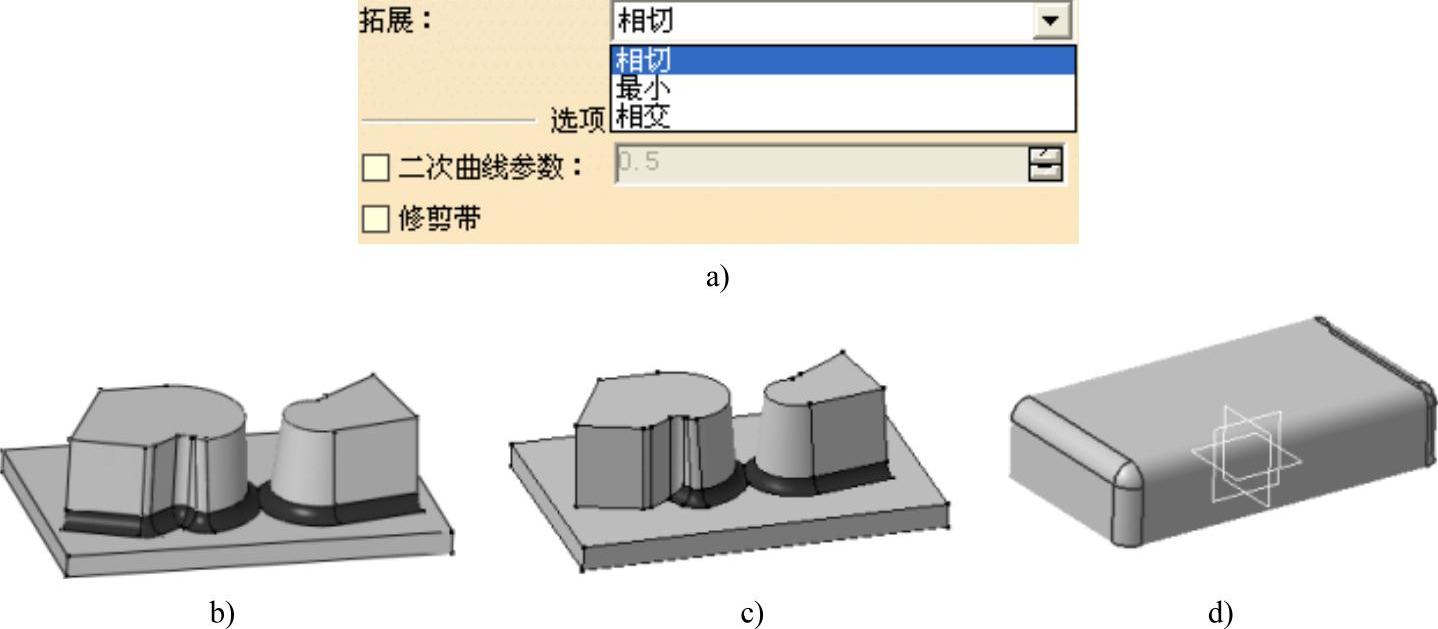
图3-78 三种不同拓展模式结果对比
a)3种不同模式的选择 b)相切模式 c)最小模式 d)相交模式
● 限制元素:单击“倒圆角定义”对话框中的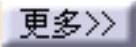 按钮,展开其他选项,如图3-79所示。用户可以通过其他选项设置来生成所需的倒圆角特征。“限制元素”选项用于创建用户所需的倒圆角特征。限制元素可以是倒圆角边线上的点,或者与边线相交的线、平面等,如图3-80所示。
按钮,展开其他选项,如图3-79所示。用户可以通过其他选项设置来生成所需的倒圆角特征。“限制元素”选项用于创建用户所需的倒圆角特征。限制元素可以是倒圆角边线上的点,或者与边线相交的线、平面等,如图3-80所示。

图3-79 “倒圆角定义”对话框

图3-80 限制元素的使用
● 保留边线:圆角化边线时,根据指定的半径值的不同,圆角化操作可能会影响不希望圆角化的其他零件边线。为了避免这样的结果,可以通过“要保留的边线”选项来选择要保留的边线,以达到预期的目的,如图3-81所示。

图3-81 保留边线的使用
● 修剪带:使用相切和相交拓展模式时,可以修剪交叠的圆角。通过选择“倒圆角定义”对话框中的 复选框,可以根据需要使用或不使用修剪带工具,如图3-82所示。
复选框,可以根据需要使用或不使用修剪带工具,如图3-82所示。

图3-82 “修剪带”使用方法
● 二次曲线参数:通过选择“倒圆角定义”对话框中的 复选框,可以改变圆角截面。当参数为0.5时,结果曲线为抛物线;当参数介于0和0.5之间时,则结果曲线为椭圆的弧;当参数介于0.5和1之间时,则结果曲线为双曲线。如果圆角曲面曲率低于支持面曲率,则圆角曲面重新限定可能会失败,在此情况下,必须减小二次曲线参数。
复选框,可以改变圆角截面。当参数为0.5时,结果曲线为抛物线;当参数介于0和0.5之间时,则结果曲线为椭圆的弧;当参数介于0.5和1之间时,则结果曲线为双曲线。如果圆角曲面曲率低于支持面曲率,则圆角曲面重新限定可能会失败,在此情况下,必须减小二次曲线参数。
小提示:
在创建倒圆角特征时,当检测到锐化边线(两个面之间的角度大于0.5°时即视边线为锐化边线)中断圆角化操作时,只需选择要圆角化的边线的相邻边线即可继续进行圆角化,如图3-83所示。

图3-83 忽略边线创建倒圆角
2.可变半径圆角
可变半径圆角与简单圆角的功能相同,都是倒圆角。所不同的是,变化半径的圆角可使在同一边线上的圆角有不同半径的变化。可变半径圆角是根据可变半径定义的弯曲曲面,意味着至少有两个不同的常量半径应用于两条完整边线。操作步骤及相关选项说明如下。
1)单击“圆角”工具栏中的 按钮,则出现“可变半径圆角定义”对话框,如图3-84所示。
按钮,则出现“可变半径圆角定义”对话框,如图3-84所示。
2)在已经创建好的实体特征中选择需要倒圆角的边线,可在所选边线的两端出现两个半径值。用鼠标双击需要更改的半径选项,则会弹出“参数定义”对话框,在“值”文本框中输入相应的数值即为该端点的圆角半径,如图3-85所示。

图3-84 “可变半径圆角定义”对话框
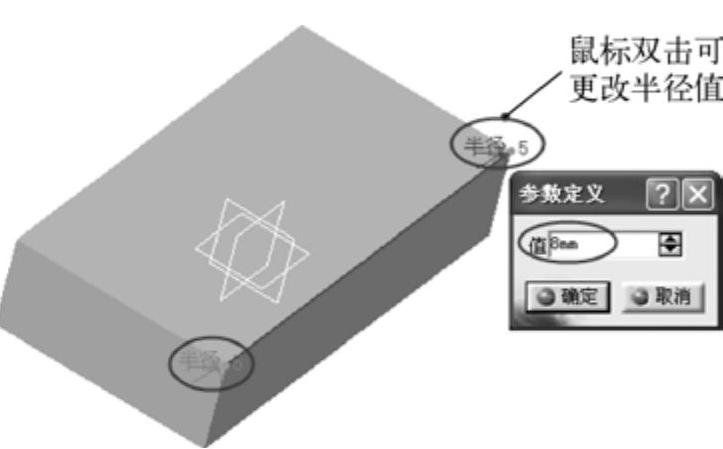
图3-85 更改端点圆角半径值
3)根据需要设置其他参数,然后单击“可变半径圆角定义”对话框中的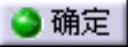 按钮,生成可变半径圆角修饰特征,结构树显示已创建倒圆角,如图3-86所示。(https://www.daowen.com)
按钮,生成可变半径圆角修饰特征,结构树显示已创建倒圆角,如图3-86所示。(https://www.daowen.com)
4)相关说明
● 添加可变半径:用户可以通过在实体边线上添加多个端点的方式,来达到精确控制可变的半径的目的。在“可变半径圆角定义”对话框中的“点”选项中鼠标右键单击,弹出相应的菜单,选择“创建点”选项可以在选定的实体边线创建多个可变半径,如图3-87所示。

图3-86 创建可变半径圆角特征

图3-87 添加可变半径
● 变化模式:CATIA可以通过两种变化模式来创建可变半径圆角,分别为“三次曲线”和“线性”。通过“可变半径圆角定义”对话框中的“变化”选项,可设置不同的变化模式。“三次曲线”模式是指选定边线上各端点之间通过三次曲线生成的方式控制倒圆角半径,而“线性”模式则是通过线性关系控制倒圆角半径,如图3-88所示。
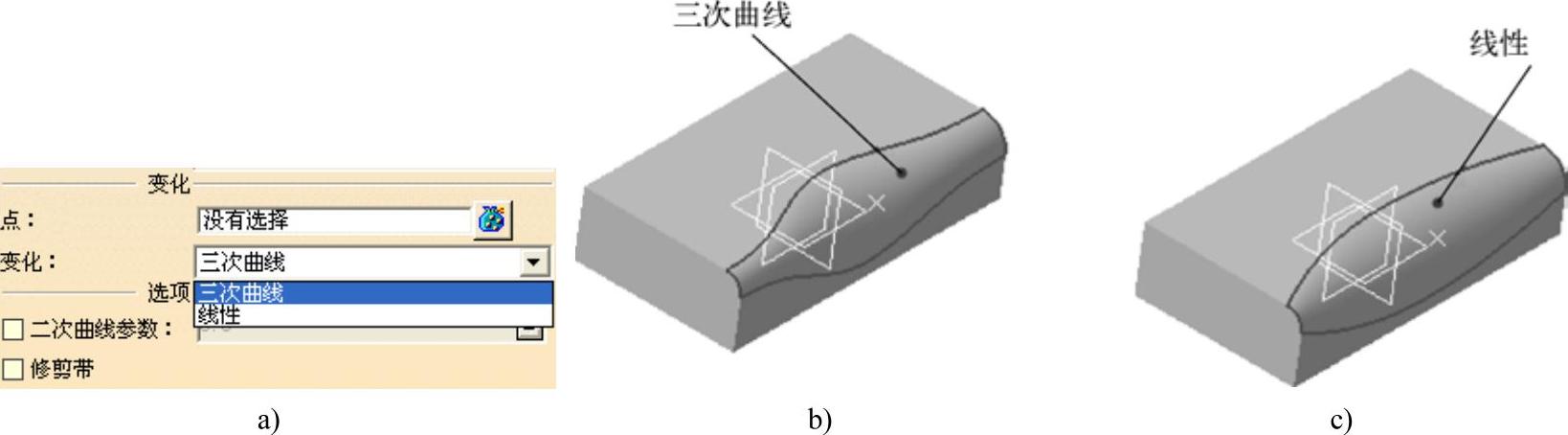
图3-88 变化模式
a)不同模式的选择 b)三次曲线模式 c)线性模式
● 限制元素和保留边线:这两个选项的设置方法与简单倒圆角相同。用户可以通过各自的设置来达到所需要的可变半径圆角特征,如图3-89所示。

图3-89 限制元素的使用
a)“可变半径圆角定义”对话框 b)可变半径圆角特征
● 脊线:有时用户可能需要圆角化不具有切线连续性的多条连续边线,但在逻辑上希望将这些边线视为单个连线,这时可以使用“脊线”执行此操作。用户需要选中“可变半径圆角定义”对话框中的 复选框来激活“脊线”选项。为了圆角化边线,应用程序使用垂直于脊线的平面所包含的圆,此方法可控制圆角的造型。脊线可以是线框元素,也可以是草图编辑器元素,如图3-90所示。
复选框来激活“脊线”选项。为了圆角化边线,应用程序使用垂直于脊线的平面所包含的圆,此方法可控制圆角的造型。脊线可以是线框元素,也可以是草图编辑器元素,如图3-90所示。
3.弦圆角
弦圆角工具用来控制圆角的宽度,即两个滚动边线之间的距离,这个宽度也称作弦长度。该工具的操作步骤和相关参数说明与可变半径圆角相似,在此不详细介绍,使用方法如图3-91所示。
4.面与面的圆角
面与面的圆角工具可以在两个面之间进行倒圆角操作。它通常在当面与面之间不相交或面与面之间存在两条以上锐化边线时使用。其操作步骤和相关参数说明如下。

图3-90 使用脊线创建圆角
a)标准圆角 b)使用脊线的圆角
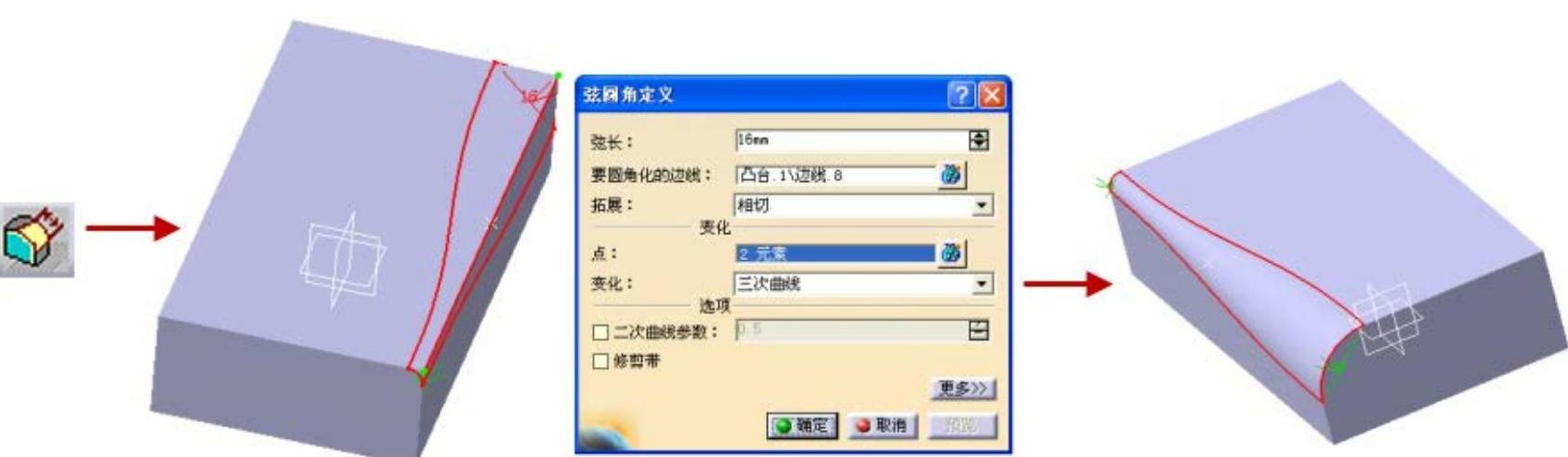
图3-91 弦圆角工具使用方法
1)单击“圆角”工具栏中的 按钮,则出现“定义面与面的圆角”对话框,如图3-92所示。
按钮,则出现“定义面与面的圆角”对话框,如图3-92所示。
2)在已经创建好的实体特征中选择需要创建面与面圆角特征的两个曲面(图3-92),然后在“定义面与面的圆角”对话框中的“半径”文本框中输入圆角的半径值,如图3-93所示。
3)根据需要设置其他参数,然后单击“定义面与面的圆角”对话框中的 按钮,生成圆角修饰特征,结构树显示已创建面与面的圆角,如图3-94所示。
按钮,生成圆角修饰特征,结构树显示已创建面与面的圆角,如图3-94所示。
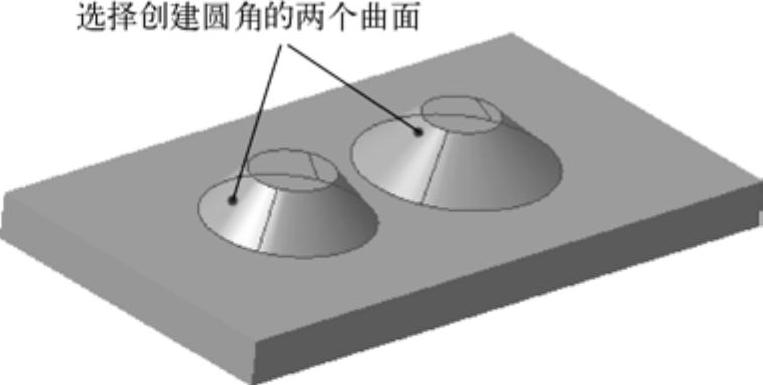
图3-92 选择创建圆角的两个曲面

图3-93 “定义面与面的圆角”对话框

图3-94 创建面与面的圆角特征
4)相关说明
● 限制元素:单击“倒圆角定义”对话框中的 按钮,展开其他选项。用户可以通过其他选项设置来生成所需的面与面的圆角特征。“限制元素”选项用于创建用户所需的圆角特征。其使用方法与前面介绍的简单倒圆角、可变半径圆角和弦圆角工具的使用方法相同,如图3-95所示。
按钮,展开其他选项。用户可以通过其他选项设置来生成所需的面与面的圆角特征。“限制元素”选项用于创建用户所需的圆角特征。其使用方法与前面介绍的简单倒圆角、可变半径圆角和弦圆角工具的使用方法相同,如图3-95所示。

图3-95 限制元素的使用方法
● “保持曲线”和“脊线”:用户也可以通过选择“保持曲线”和“脊线”来控制面与面的圆角半径,而不必通过输入数值的方式来设置半径。通过设置“倒圆角定义”对话框中的“保持曲线”和“脊线”选项可以达到预期的目的,如图3-96所示。

图3-96 使用保持曲线和脊线创建圆角
5.三切线内圆角
三切线内圆角的功能是将零件中的两个平行平面通过圆角连接起来,该圆角所在圆与三个平面均保持相切关系。创建三切线内圆角需要具备三个面,要求其中两个是支持面。其操作步骤与相关参数说明与前面所介绍过的圆角工具相似,在此不再赘述,使用方法如图3-97所示。
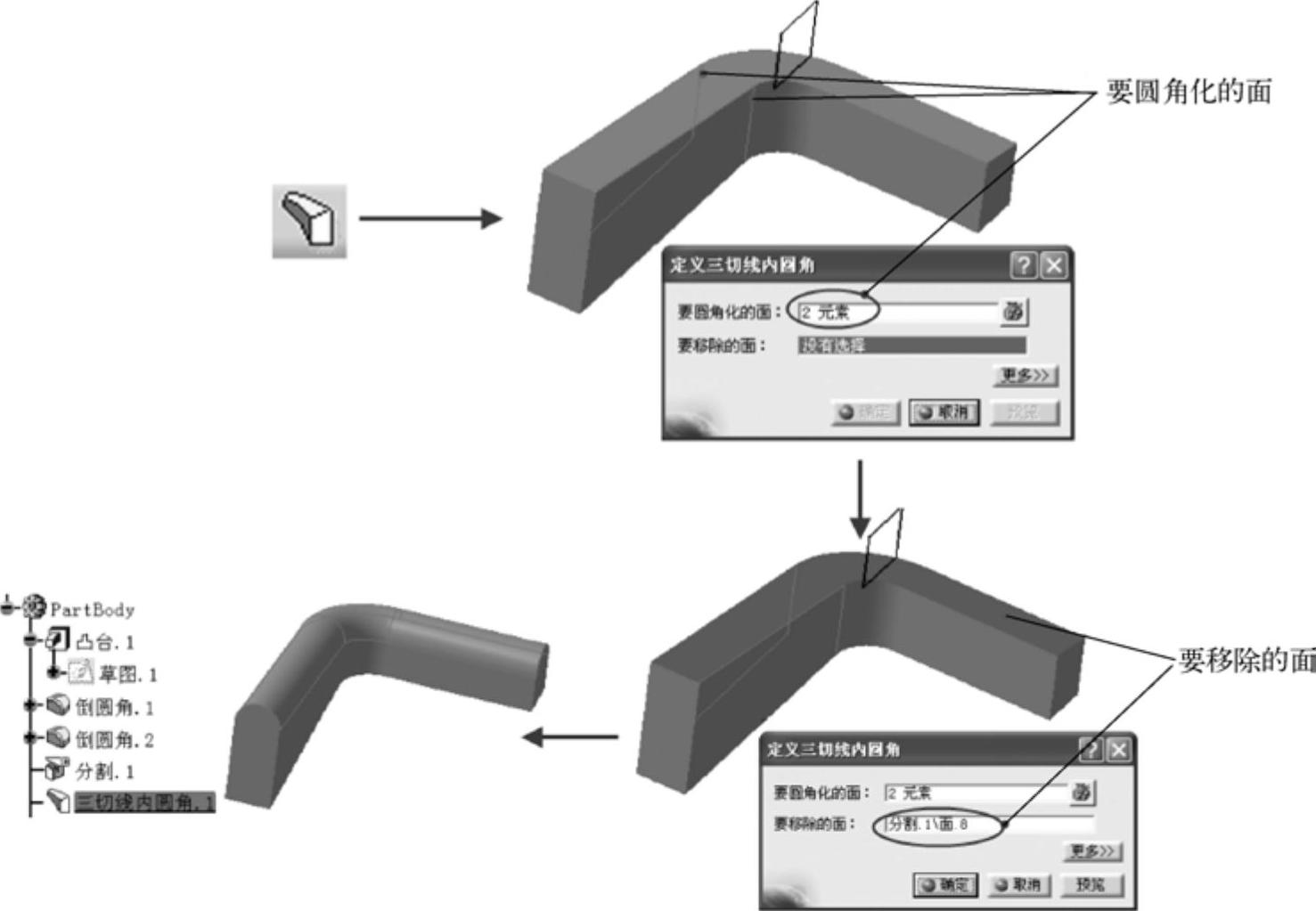
图3-97 三切线内圆角工具使用方法
免责声明:以上内容源自网络,版权归原作者所有,如有侵犯您的原创版权请告知,我们将尽快删除相关内容。







