1.“文件”菜单
“文件”菜单包含6部分内容,分别是:新建或打开文档、保存文档、打印及设置、发送文档、显示多个已打开的文档和退出,如图1-10所示。大部分命令同其他软件的使用方法相同,在此不再一一描述。需要说明的是“保存管理…”和“桌面…”选项。
1)“保存管理…”选项:选择该选项,弹出“保存管理”对话框,如图1-11所示。使用该选项可以对多个文档进行区别保存,并可设置相应的读写属性。

图1-10 “文件”菜单
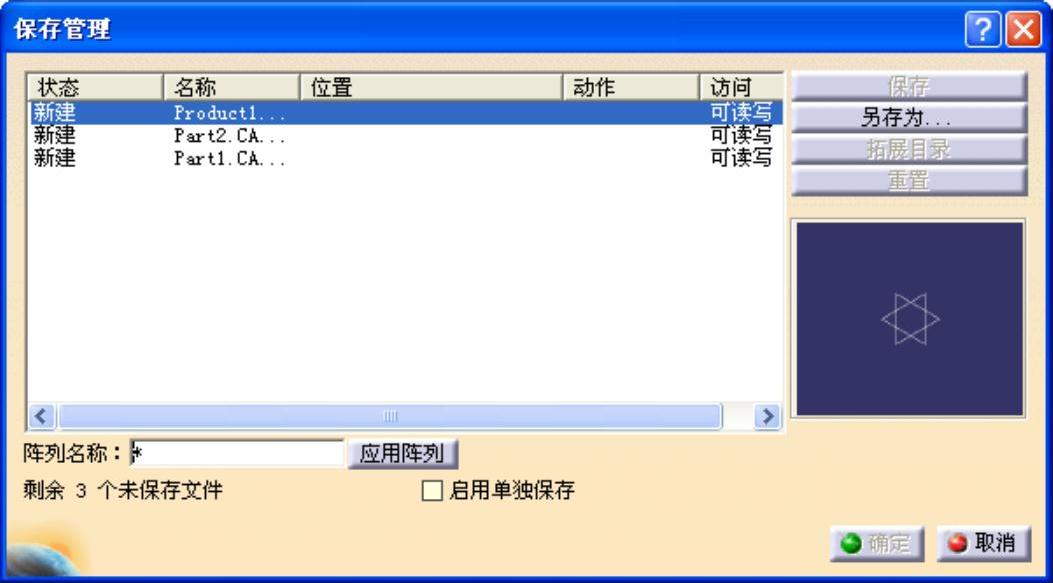
图1-11 “保存管理”对话框
2)“桌面…”选项:该功能可以把所有CATIA窗口中已打开的文件列成树形图,方便用户管理,如图1-12所示。

图1-12 “桌面…”选项
2.“编辑”菜单
“编辑”菜单中大部分都是基本功能,通过该菜单可以进行撤销、更新、复制、粘贴、删除、搜索、选择、链接和编辑对象属性等多项编辑操作。如图1-13所示。
1)“选择性粘贴”选项:当对一个对象进行复制和粘贴操作时,可以选择“选择性粘贴”选项,来保持对象之间的关联性。可以选择“粘贴”和“使用链接粘贴”两个选项。若选择直接粘贴,则粘贴后的对象与来源对象之间并无关联,即当源对象改变时,粘贴的对象并不会随之改变;若选择使用链接粘贴的方式,则粘贴后的对象与源对象之间有一个链接关系,粘贴后的对象会随着源对象的改变而改变,如图1-14所示。
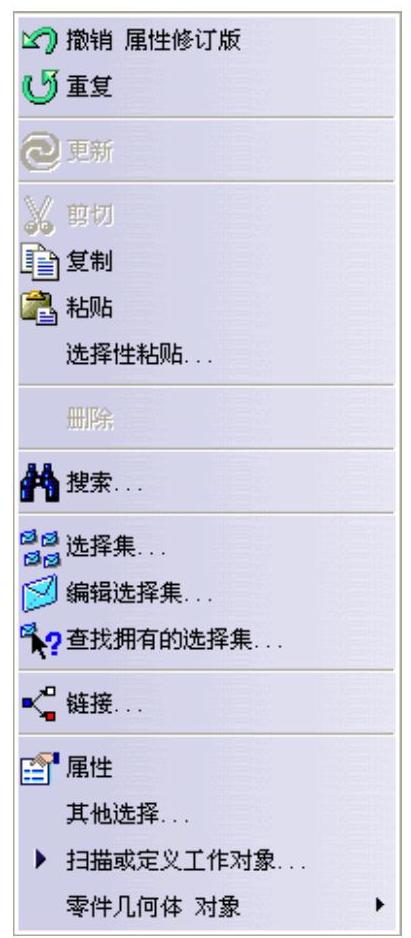
图1-13 “编辑”菜单

图1-14 “选择性粘贴”对话框
2)“搜索…”选项:该选项可以让用户查找某些具有同一种性质的对象,包括具有特殊名称或具有同样颜色的对象、特殊线型、线宽的对象、显示或隐藏的对象、元素的特性以及使用相同模块建立的零件等。选择该选项后,会弹出“搜索”对话框,如图1-15所示。
对话框中有“常规”、“高级”和“偏好”三个选项卡,每个选项卡中均有多个选项关键字供用户搜索使用,详细的使用方法读者可以参考CATIA提供的帮助文档。
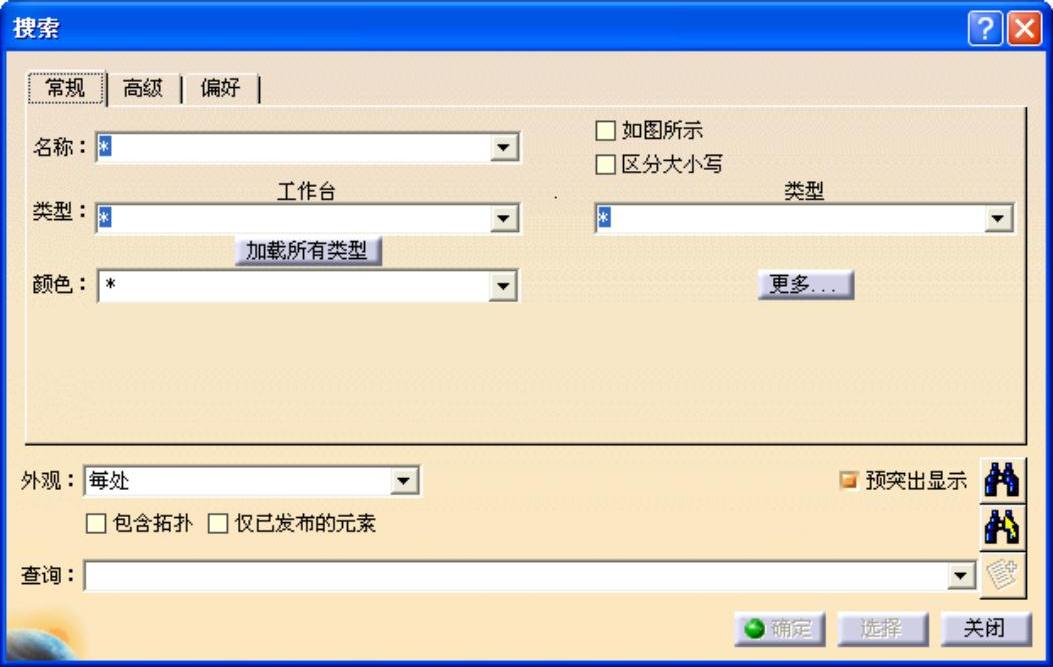
图1-15 “搜索”对话框
3)创建及编辑选择集:如果要对多个元素对象统一选择与编辑,可以先将该具有相同特性的元素对象全部定义在一个选择集中,加以分类,然后再批量进行选择及编辑操作。创建选择集的方法如下:
● 先选中多个要归类在同一选择集中的元素对象,然后选择“编辑”→“编辑选择集…”选项,系统弹出“工作指令”信息提示框,提醒用户是否将已选定的元素创建一个新的选择集,如图1-16所示。

图1-16 “工作指令”提示框
● 单击 按钮后,系统自动创建一个选择集,并弹出“编辑选择集”对话框,如图1-17所示。在此对话框中,用户可以添加元素、移除元素、查找已有的选择集,也可进行更改选择集的名称等操作。
按钮后,系统自动创建一个选择集,并弹出“编辑选择集”对话框,如图1-17所示。在此对话框中,用户可以添加元素、移除元素、查找已有的选择集,也可进行更改选择集的名称等操作。
4)“查找拥有的选择集…”选项:要查找已有的选择集,则选择“编辑”→“查找拥有的选择集…”选项,然后选择元素。如果该元素没有在已创建的选择集中,则提示“此元素不属于任何选择集”;如果该元素在已创建的选择集中,则会弹出“选择选择集”对话框,如图1-18所示。
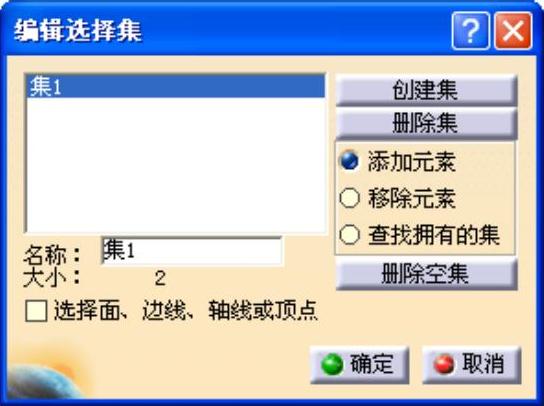
图1-17 “编辑选择集”对话框

图1-18 “选择选择集”对话框
5)“属性”选项:在选择一个对象之后,可以利用“属性”选项确认、查询及修改对象的特性,这些特性包括颜色、名称、线条粗细、线条形态、透明度等。其操作步骤如下:
● 选中想要更改特性的对象,然后选择“编辑”→“属性”选项,弹出“属性”对话框,如图1-19所示。
● 对话框中有“机械”、“特征属性”和“图形”三个选项卡。“当前选择”选项代表现在所选取对象的名称,可以在“特征属性”选项卡的“特征名称”文本框中修改。“特征属性”选项卡中显示选择对象的名称、创建日期及上次修改的时间,如图1-20所示。
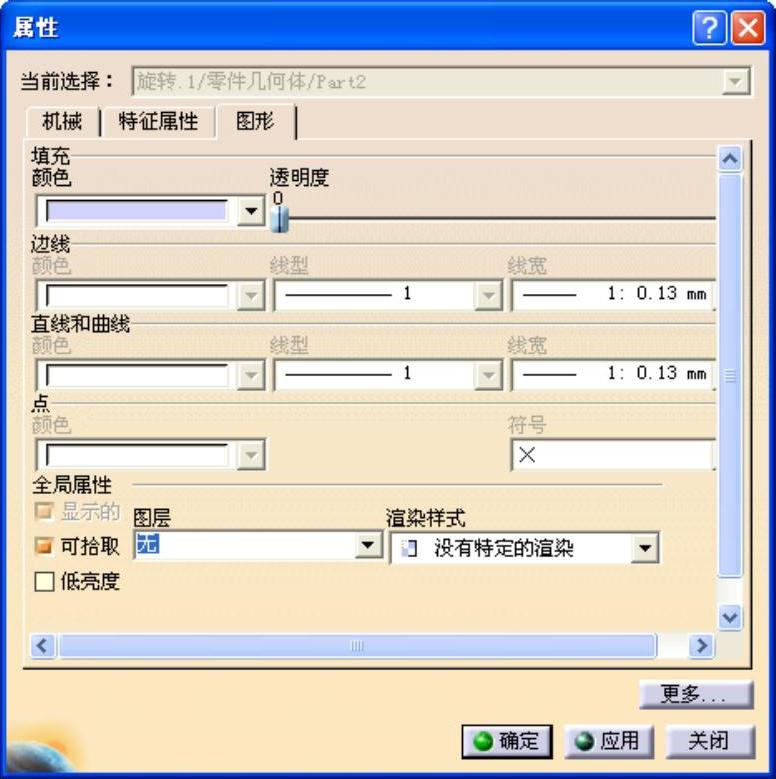
图1-19 “属性”对话框
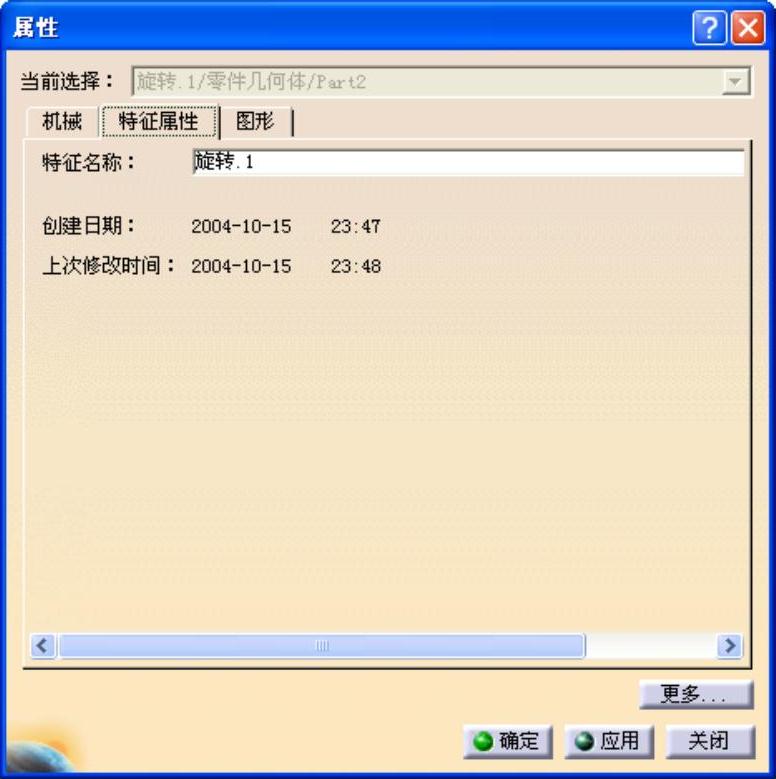
图1-20 “特征属性”选项卡
● 在“机械”选项卡中,可以把执行的操作选取为无效或休眠状态,也就是让此操作不发生作用,如果此操作还有其他相关的操作,则在选取无效后,会弹出一个新的菜单,可选择一些相关的操作继续执行。而当对象或是执行的操作发生错误或是需要更新时,“待更新”和“无法解析”选项便会高亮显示,给用户以警示,如图1-21所示。
● 在“图形”选项卡中,可以设置选择对象的填充颜色、透明度、边线的颜色及线型、直线和曲线的颜色及类型、点的颜色及类型,还可以设置渲染的样式等。
● 要修改对象的属性,也可以在结构树中选中该对象,然后在右键菜单中选择“属性”选项,则会弹出“属性”对话框,如图1-22所示。
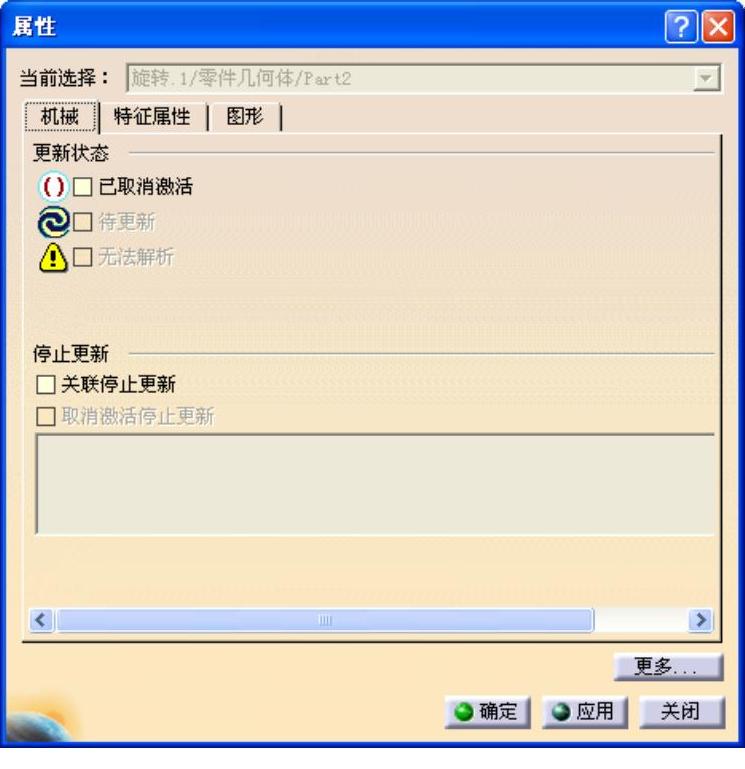
图1-21 “机械”选项卡
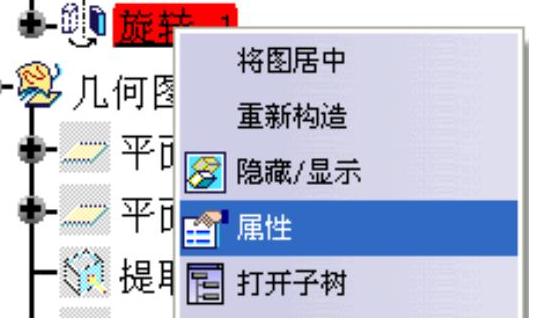
图1-22 结构树中的操作
6)“扫描或定义工作对象…”选项:该工具可以让用户查看零件创建的过程,了解其中的关联关系。选择“编辑”→“扫描或定义工作对象…”选项,弹出“结构”工具栏,如图1-23所示。

图1-23 “结构”工具栏
工具栏中提供了多个工具按钮,用户可以使用相应的按钮来演示零件的创建过程。 用于单击显示零件的结构关系,其他按钮可以按步骤观察零件的整个创建过程,如图1-24所示。
用于单击显示零件的结构关系,其他按钮可以按步骤观察零件的整个创建过程,如图1-24所示。
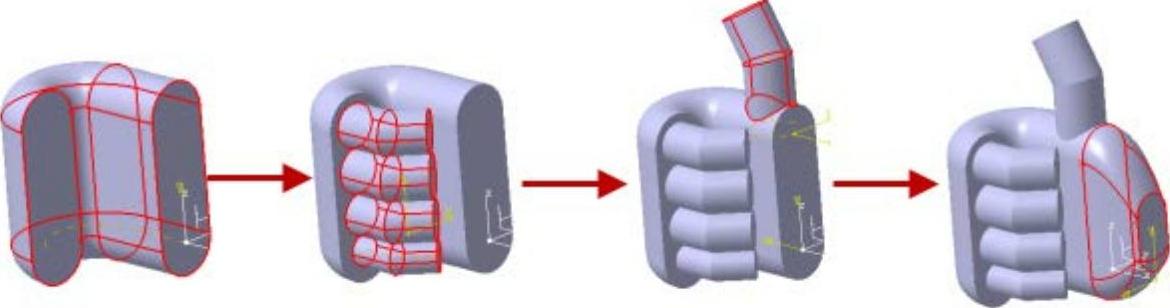
图1-24 扫描工作对象
3.“视图”菜单
“视图”菜单包括了用于显示或多角度观察零件的各种工具,其主要命令也在“视图”工具栏中一一对应,如图1-25所示。(https://www.daowen.com)
1) 按钮:该按钮为飞行模式按钮。CATIA提供了两种导航模式,所谓导航,就是把用户视口置于当前的数模(数字模型)中,从而使用户可以进入数模内部进行观察。移动鼠标就可以改变用户的位置及视角,这样就可以使用户在不同的位置和视角来观察当前的数模。CATIA有两种导航模式:行走模式和飞行模式。在行走模式下导航时,用户所有的移动都会被固定在一个平面上,在飞行模式下导航时,用户可以在三维空间中自由翱翔,其使用方法如下。
按钮:该按钮为飞行模式按钮。CATIA提供了两种导航模式,所谓导航,就是把用户视口置于当前的数模(数字模型)中,从而使用户可以进入数模内部进行观察。移动鼠标就可以改变用户的位置及视角,这样就可以使用户在不同的位置和视角来观察当前的数模。CATIA有两种导航模式:行走模式和飞行模式。在行走模式下导航时,用户所有的移动都会被固定在一个平面上,在飞行模式下导航时,用户可以在三维空间中自由翱翔,其使用方法如下。
● 选择“视图”→“渲染样式”→“透视”选项,使系统处于透视图状态,如图1-26所示。
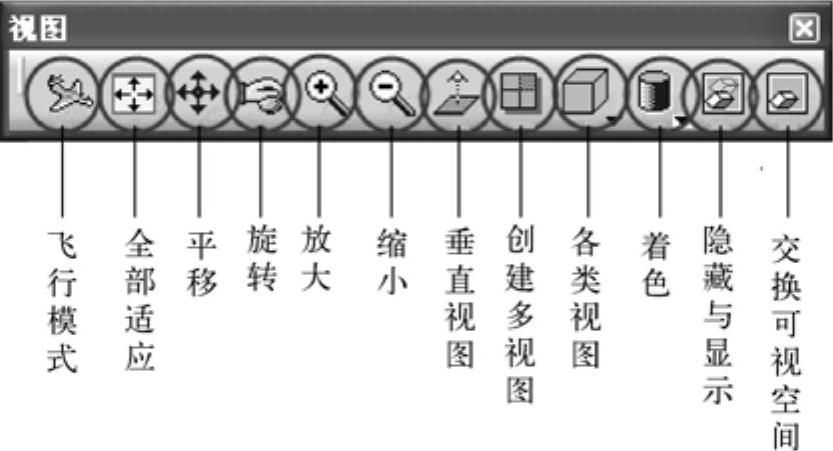
图1-25 “视图”工具栏
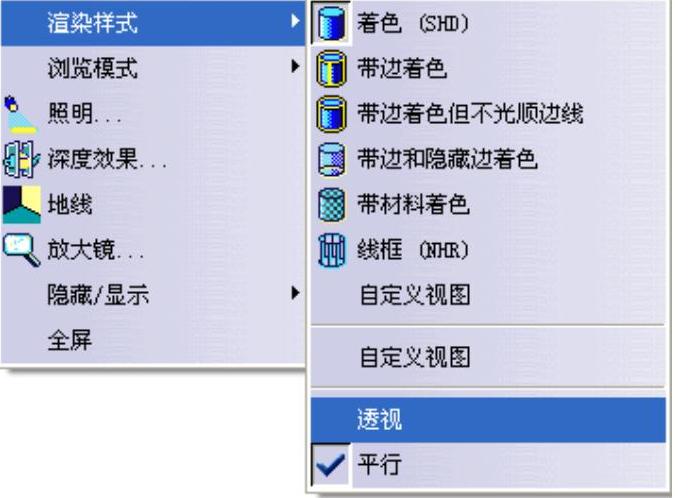
图1-26 透视图
● 选择“视图”→“浏览模式”→“飞行”选项,或单击“视图”工具栏中的 按钮,进入飞行模式。
按钮,进入飞行模式。
● 在“视图”工具栏中选择 按钮,然后通过左键拖动鼠标来定义飞行的起始位置(即用户观看目标的方向),到达合适的位置后释放鼠标。
按钮,然后通过左键拖动鼠标来定义飞行的起始位置(即用户观看目标的方向),到达合适的位置后释放鼠标。
● 单击“视图”工具栏中的 按钮,就可以按照选定的方向进入飞行了,在飞行过程中,用户可以通过移动鼠标来改变飞行的方向。
按钮,就可以按照选定的方向进入飞行了,在飞行过程中,用户可以通过移动鼠标来改变飞行的方向。
● 用户还可以通过工具栏中的 按钮和
按钮和 按钮来调整飞行的速度,当用户调整速度以后,再次飞行时,就会发现飞行的速度已经改变。
按钮来调整飞行的速度,当用户调整速度以后,再次飞行时,就会发现飞行的速度已经改变。
● 需要注意的是,飞行模式可以在整个空间内的各个方向上自由的移动,而行走模式只能在一个平面上移动。
2) 按钮:全部适应按钮。当屏幕上的图形过大或过小时,单击该按钮,则屏幕上的图形缩小或放大,以使整个选定的几何图形刚好填满可用空间。
按钮:全部适应按钮。当屏幕上的图形过大或过小时,单击该按钮,则屏幕上的图形缩小或放大,以使整个选定的几何图形刚好填满可用空间。
3) 按钮:平移按钮。单击该按钮,按住鼠标左键任意移动图形到合适的位置,然后松开鼠标左键,则该图形移动到新位置。
按钮:平移按钮。单击该按钮,按住鼠标左键任意移动图形到合适的位置,然后松开鼠标左键,则该图形移动到新位置。
4) 按钮:旋转按钮。单击该按钮,按住鼠标左键任意旋转图形到合适的位置,然后松开鼠标左键,则该图形旋转到新位置。
按钮:旋转按钮。单击该按钮,按住鼠标左键任意旋转图形到合适的位置,然后松开鼠标左键,则该图形旋转到新位置。
5) 按钮:放大按钮。单击该按钮一次,则图形会放大一次,多次单击该按钮,则图形放大至合适的大小。
按钮:放大按钮。单击该按钮一次,则图形会放大一次,多次单击该按钮,则图形放大至合适的大小。
6) 按钮:缩小按钮。单击该按钮一次,则图形会缩小一次,多次单击该按钮,则图形缩小至合适的大小。
按钮:缩小按钮。单击该按钮一次,则图形会缩小一次,多次单击该按钮,则图形缩小至合适的大小。
7) 按钮:垂直视图按钮。单击该按钮,选择一个平面,则屏幕上的图形会以垂直于该平面的视角显示。
按钮:垂直视图按钮。单击该按钮,选择一个平面,则屏幕上的图形会以垂直于该平面的视角显示。
8) 按钮:创建多视图按钮。默认情况下,系统只显示一个视图。如果用户想创建多视图,则应单击该按钮,系统将自动创建4个方向的视图。再次单击该按钮,则还原为一个视图,如图1-27所示。
按钮:创建多视图按钮。默认情况下,系统只显示一个视图。如果用户想创建多视图,则应单击该按钮,系统将自动创建4个方向的视图。再次单击该按钮,则还原为一个视图,如图1-27所示。

图1-27 创建多视图
9) 按钮:各类视图按钮。单击该按钮右下角的小三角,可以看出,系统提供了8类视图,分别为:等轴测视图、正视图、背视图、左视图、右视图、俯视图、仰视图和自定义视图,如图1-28所示。
按钮:各类视图按钮。单击该按钮右下角的小三角,可以看出,系统提供了8类视图,分别为:等轴测视图、正视图、背视图、左视图、右视图、俯视图、仰视图和自定义视图,如图1-28所示。
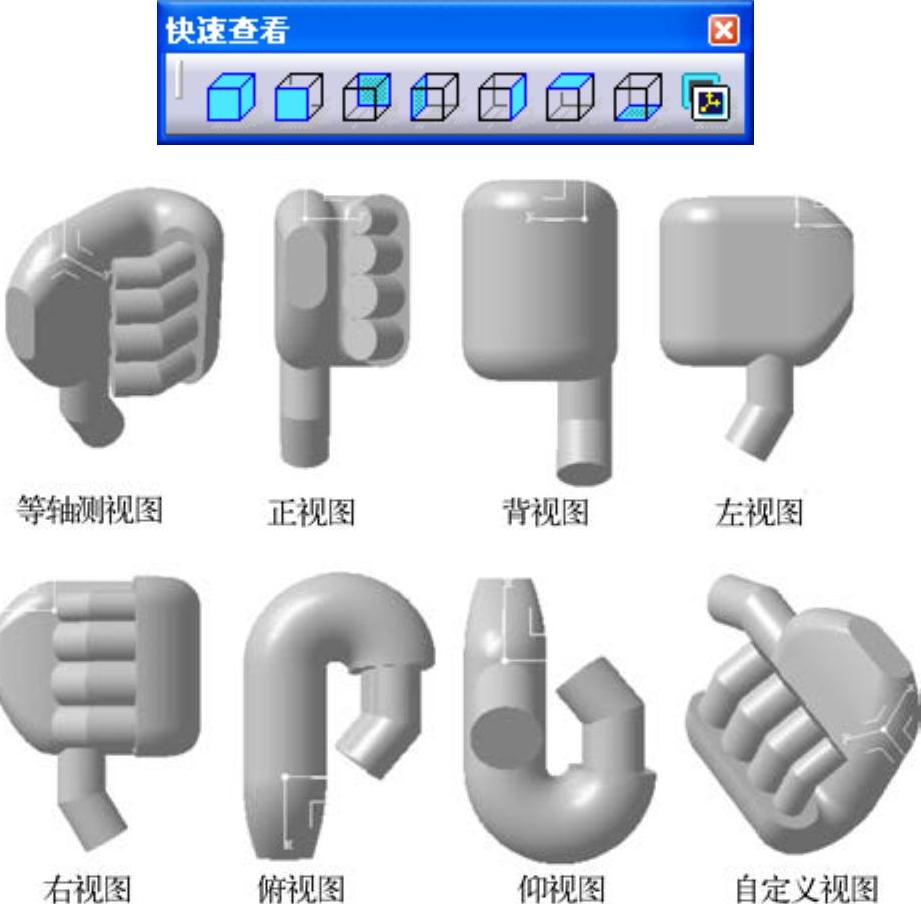
图1-28 各类视图
10) 按钮:着色按钮。单击该按钮右下角的小三角,可以看出,系统提供了7类渲染方式,分别为:着色、带边着色、带边着色但不光顺边线、带边和隐藏边着色、带材料着色、线框和自定义视图参数,如图1-29所示。
按钮:着色按钮。单击该按钮右下角的小三角,可以看出,系统提供了7类渲染方式,分别为:着色、带边着色、带边着色但不光顺边线、带边和隐藏边着色、带材料着色、线框和自定义视图参数,如图1-29所示。
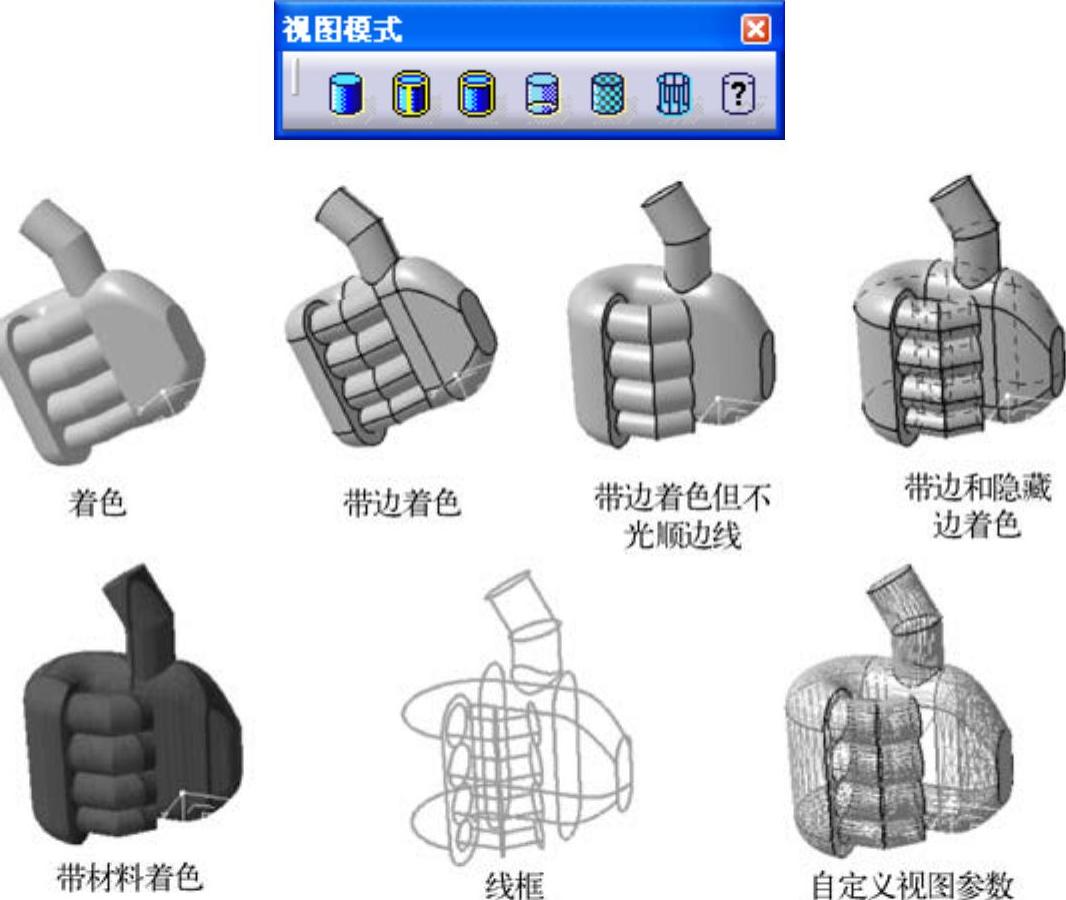
图1-29 各类渲染方式
11) 按钮:隐藏与显示按钮。单击该按钮,然后选择要隐藏或显示的元素,则该元素被隐藏或显示出来。
按钮:隐藏与显示按钮。单击该按钮,然后选择要隐藏或显示的元素,则该元素被隐藏或显示出来。
12) 按钮:交换可视空间按钮。CATIA将被隐藏的元素单独放在另外一个空间,单击该按钮可以在工作空间和隐藏元素空间之间进行转换。
按钮:交换可视空间按钮。CATIA将被隐藏的元素单独放在另外一个空间,单击该按钮可以在工作空间和隐藏元素空间之间进行转换。
4.“插入”菜单
在CATIA中不同的模块内,“插入”菜单的内容并不相同。这里只介绍在各个模块中均相同的功能。
1)插入几何体:选择“插入”→“几何体”选项,则会在结构树中的当前工作对象后面插入一个新的几何体特征。
2)插入几何图形集:几何图形集能将各种特征收集到同一集合或子集中,并且当结构树非常复杂或较长时,还可以对结构树进行组织。用户可以将任意所需元素放入几何图形集中,而不必以逻辑方式进行构建。因为这些元素的访问及其可视化都单独进行管理并且无需任何规则,所以这些元素的顺序没有意义。
选择“插入”→“几何图形集”选项,弹出“插入几何图形集”对话框,如图1-30所示。在对话框中可以定义几何图形的名称、低级特征、特征等。
3)插入有序几何图形集:几何图形集能够将各种特征集合到同一集或子集中。这些特征的顺序没有任何意义,因为它们的访问权限和可视化是独立管理的,不使用任何规则。此结构虽然灵活,但并不适合设计流程。因此,在有序几何图形集中引入了定义设计的步骤连续性和吸收的概念。与几何图形集中的特征不同,有序几何图形集中的特征可以设为当前元素:选择给定的设计创建步骤,位于它之后的内容既不可访问也不可见。
选择“插入”→“有序几何图形集”选项,弹出“插入有序几何图形集”对话框,如图1-31所示。在对话框中可以定义几何图形的名称、低级特征、特征等。
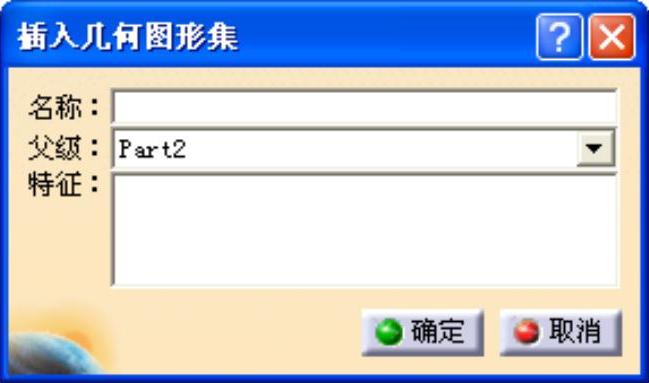
图1-30 “插入几何图形集”对话框

图1-31 “插入有序几何图形集”对话框
5.“工具”菜单
“工具”菜单包含了各类工具,分别为:公式编辑器、宏的制作与编辑、显示和隐藏各元素、工作对象定义和分析、参数化分析、自定义工具和选项等,如图1-32所示。
6.“窗口”菜单
对于多个窗口管理,CATIA提供了3种排列方式,分别为:水平平铺、垂直平铺和层叠。另外,也可以通过选择“窗口”→“新窗口”选项建立新的窗口视图,如图1-33所示。
7.“帮助”菜单
CATIA提供了丰富的帮助文件,用户可以通过“帮助”菜单中的选项进行内容的查寻、索引和搜索操作,如图1-34所示。
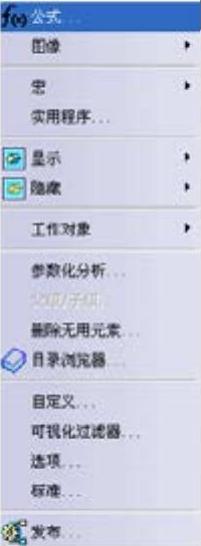
图1-32 “工具”菜单

图1-33 “窗口”菜单

图1-34 “帮助”菜单
免责声明:以上内容源自网络,版权归原作者所有,如有侵犯您的原创版权请告知,我们将尽快删除相关内容。







