“非切削移动”参数是车削加工的公共选项,粗加工与精加工的“非切削移动”参数略微不同,但粗加工的“非切削移动”参数要比精加工的多,因此本节仅对粗加工的“非切削移动”参数进行介绍。粗加工的【非切削移动】参数设置对话框如图6-76所示。
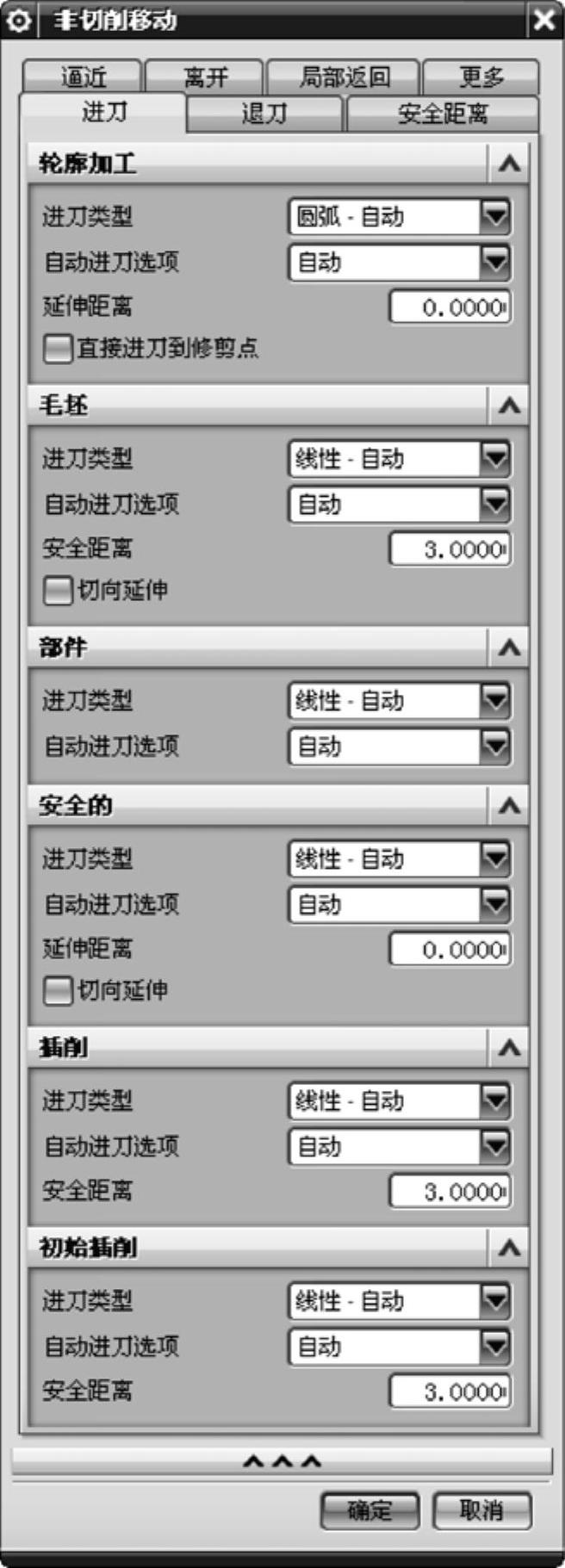
图6-76 【非切削移动】对话框
1.【进刀】选项卡
该选项卡控制进刀运动,如轮廓加工、毛坯加工、部件加工、安全加工和插削加工等。
【进刀】选项卡中各选项区的用途如下:
☑【轮廓加工】选项区:此选项区用于在开始一个轮廓刀路时控制向部件进刀。
☑【毛坯】选项区:可控制在开始线性粗切削时向毛坯进刀。该选项区的选项设置与【轮廓加工】选项区相同。
☑【部件】选项区:可控制沿部件几何体进行进刀运动。通常在腔室中使用此方式。
☑【安全的】选项区:在仅为上一个切削层执行毛坯进刀后,防止刀具碰到切削区域的相邻部件底面。这是最后的粗加工切削。
☑【插削】选项区:可控制插削的进刀。
☑【初始插削】选项区:控制插削完全进入材料的进刀。
各选项区中的选项功能基本相同,下面仅介绍【轮廓加工】选项区的选项功能。
☑进刀类型:轮廓加工的进刀类型有“圆弧-自动”“线性-自动”“线性-增量”“线性”“线性-相对于切削”“点”6种。
☑延伸距离:指定在超出程序计算的初始起点或终点多远的距离开始或结束切削。
☑直接进刀到修剪点:此选项可确保进刀运动直接接触到部件表面。如果指定了余量,进刀运动可接触到加上余量的部件表面,也就是说,刀具将直接经过修剪点,如图6-77所示。
6种进刀类型介绍如下:
☑圆弧-自动:此方式可使刀具以圆周运动的方式逼近/离开部件/毛坯,这使得刀具可以平滑地移动,而且刀具在中途无须停止运动,如图6-78所示。用户也可以自定义角度和半径。
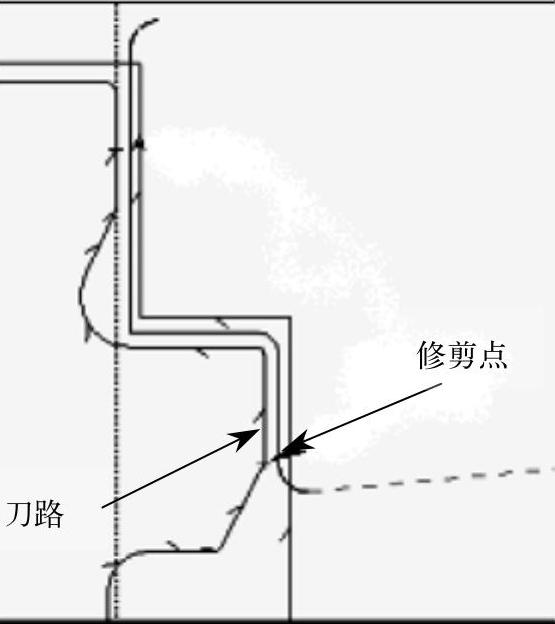
图6-77 直接进刀到修剪点
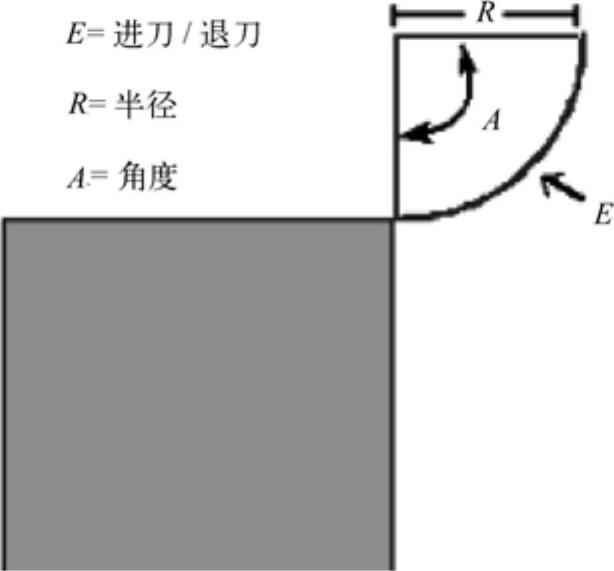
图6-78 “圆弧-自动”进刀类型
☑线性-自动:该方式沿着第一刀切削的方向逼近/离开部件,如图6-79所示。
☑线性-增量:选择此方式,用户需输入XC增量和YC增量,来控制刀具逼近或离开部件的方向。XC增量和YC增量值始终是相对于WCS的,如图6-80所示。
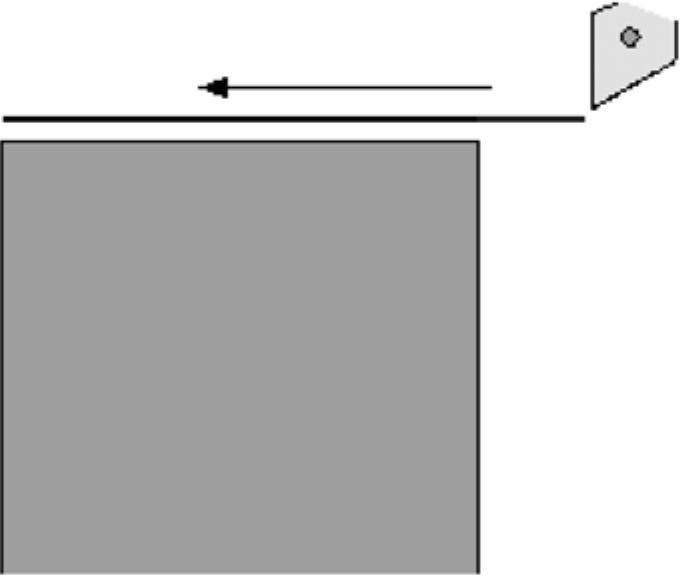
图6-79 “线性-自动”进刀类型
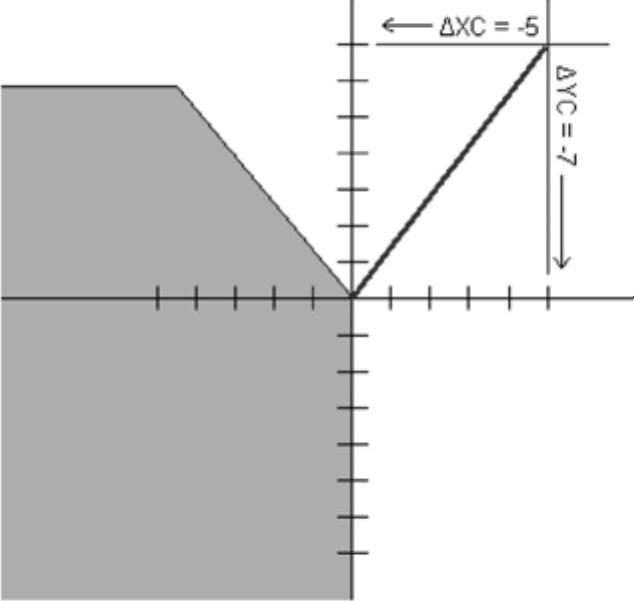
图6-80 “线性-增量”进刀类型
☑线性:选择此方式,可在对话框下方显示的【角度】和【长度】文本框内输入值,以定义逼近和离开部件的方向。角度和长度值始终与WCS有关,程序从进刀或退刀移动的起点处开始计算这一角度,如图6-81所示。
☑线性-相对于切削:选择此方式,可在对话框下方显示的【角度】和【长度】文本框内输入值,以定义逼近和离开部件的方向。与“线性”方式相比,该角度为相对于邻近运动的角度,如图6-82所示。
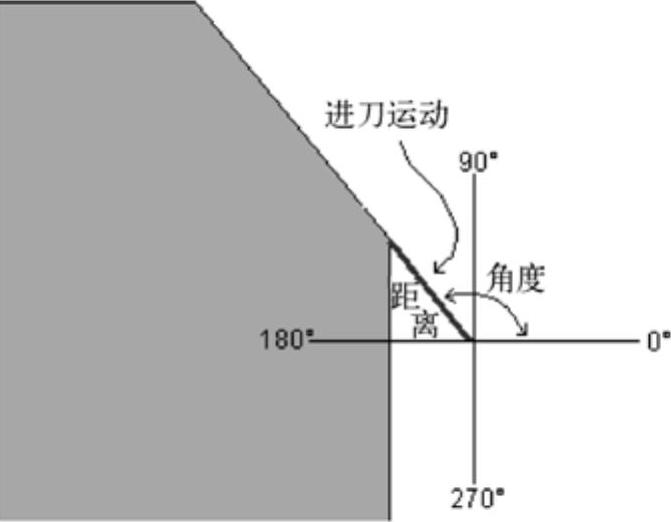
图6-81 “线性”进刀类型
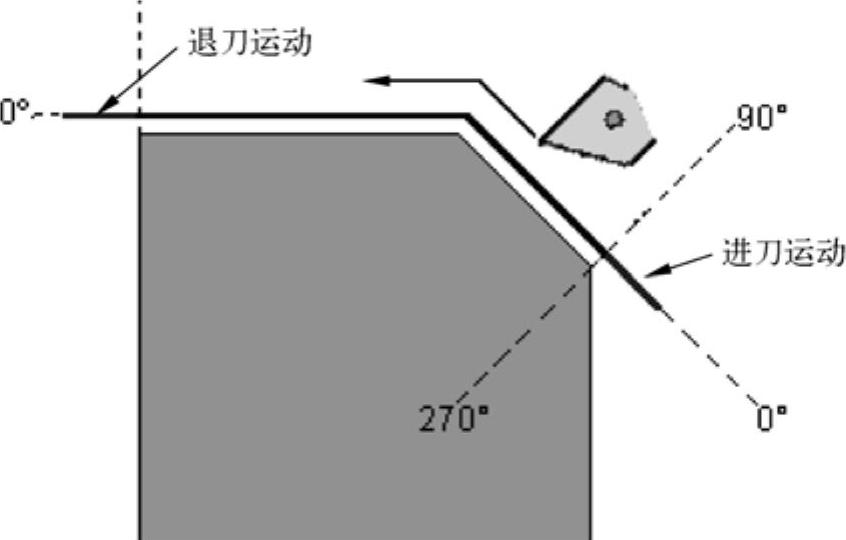
图6-82 “线性-相对于切削”进刀类型
技巧点拨
如果在开槽中使用“线性-相对于切削”方式,将出现图6-83所示的情形。
☑点:刀具从指定点向部件直接进刀,或者从部件直接退刀至指定点,如图6-84所示。
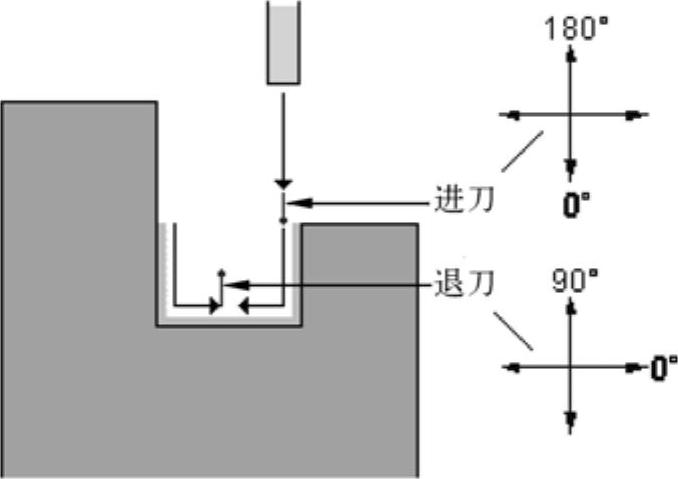
图6-83 开槽“线性-相对于切削”进刀类型
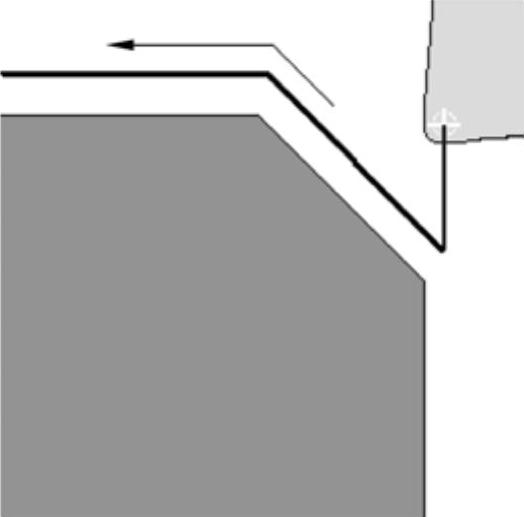
图6-84 “点”进刀类型
2.【退刀】选项卡
该选项卡与【进刀】选项卡中的选项设置相同,主要用于控制在完成一个轮廓加工刀路之后从部件退刀。
3.【安全距离】选项卡
该选项卡主要用于“安全平面”和“工件安全距离”的设置。“工件安全距离”有如下用途:
☑只要刀具必须移刀到新的切削区域或新的轮廓加工刀路,程序都会确保生成的移刀运动不与当前处理中的工件发生碰撞。对于这些移刀,可在工件安全距离参数中定义刀轨与处理中的工件间的最小距离。程序会在这些移刀运动中区分面和直径,程序还会将“碰撞避让”应用于从一个粗切削进入下一个粗切削所需的那些移刀运动。
☑从粗切削中退刀时,程序使用【工件安全距离】选项中输入的值,如图6-85所示。
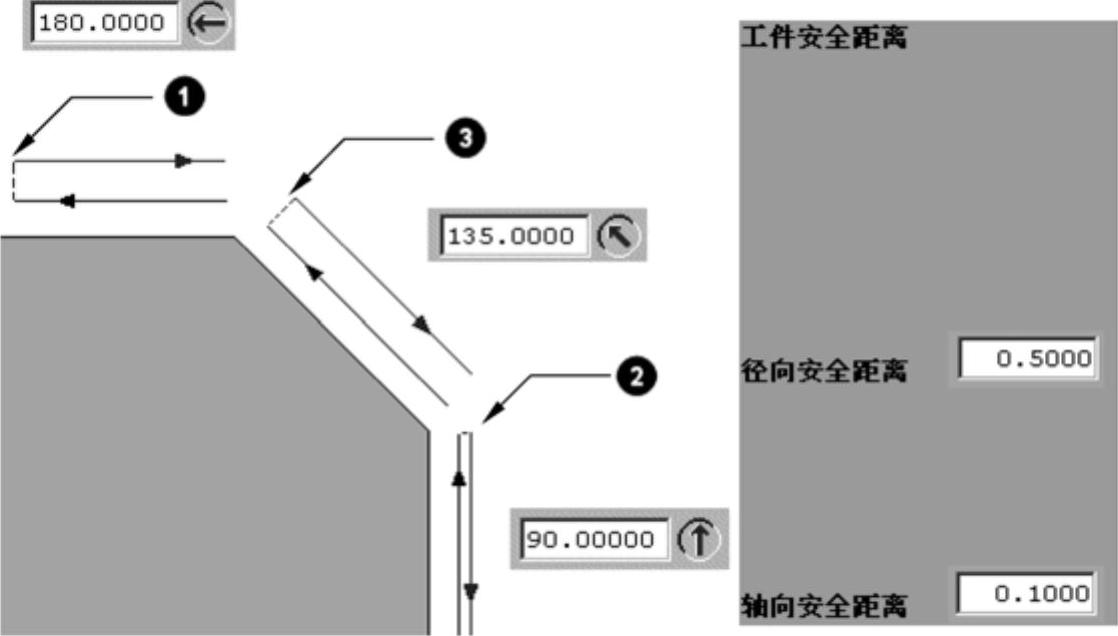
图6-85 工件安全距离
☑若切削的水平角度与某一直径对应,如图6-85中 所示,程序则按“径向安全距离”值从粗切削中退刀。
所示,程序则按“径向安全距离”值从粗切削中退刀。
☑若切削的水平角度与某一面对应,如图6-85中 所示,程序则按“轴向安全距离”值从粗切削中退刀。
所示,程序则按“轴向安全距离”值从粗切削中退刀。
☑若切削的水平角度与某一面或直径均不对齐,如图6-85中 所示,程序则按“径向安全距离”值从粗切削中退刀。
所示,程序则按“径向安全距离”值从粗切削中退刀。
4.【逼近】选项卡
该选项卡可确定刀具逼近的方式,如图6-86所示。
5.【离开】选项卡
该选项卡指定移动到“返回”点或安全平面时刀具的运动类型,与【避让】对话框中几何体的选项设置相同,这里不再介绍。
6.【局部返回】选项卡
【局部返回】选项卡用于指定粗切削的局部返回移动。【局部返回】选项卡的选项设置如图6-87所示。
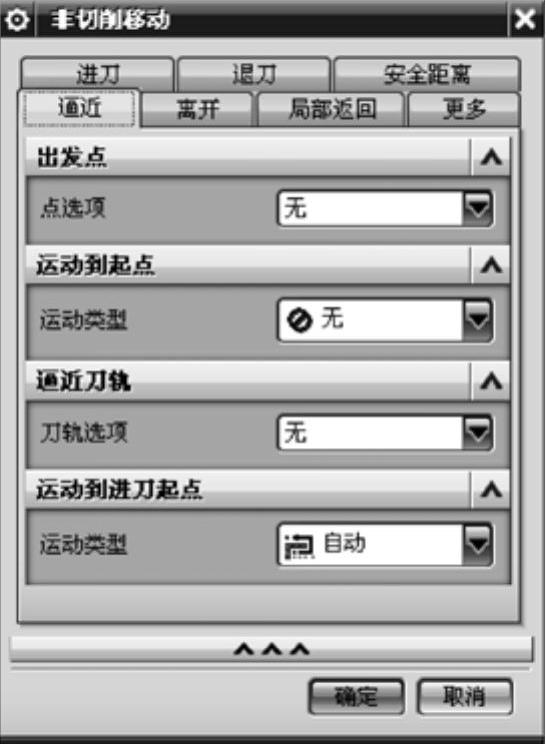
图6-86 【逼近】选项卡
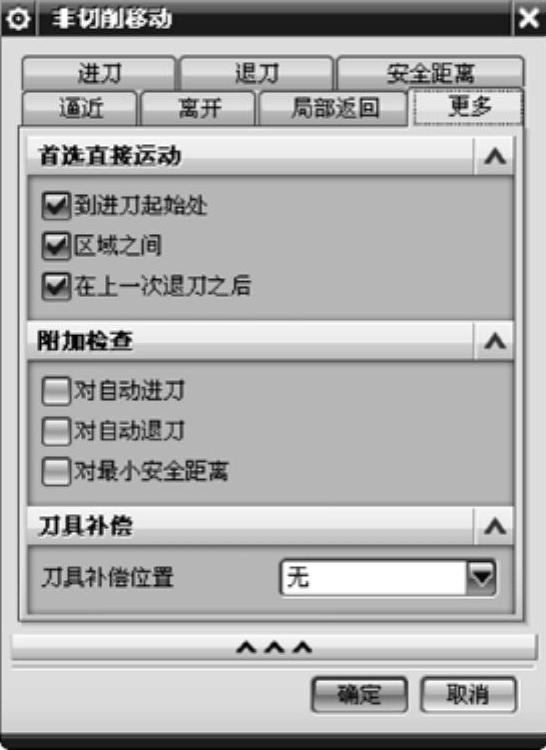
图6-87 【局部返回】选项卡
7.【更多】选项卡
【更多】选项卡可控制自动避让运动并激活附加避让方法。
实训——一般空心轴的外圆的车削操作

本例加工零件为一轴类零件,内外均有切削面,车削加工模型如图6-88所示。根据零件图样、毛坯情况,确定工艺方案及加工路线。
案例工艺分析
对于本例的回转体轴类零件,轴心线为工艺基准。按零件最大外圆的端面来划分加工区域,加工顺序为:车削远端外圆面→车削近端外圆面→车削远端内圆面→车削近端内圆面→精镗零件内孔(远端)→精车零件内孔(近端)。粗车外圆,可采用阶梯切削路线。

图6-88 车削加工模型
加工本例零件的刀具与用途如下:
☑T1(OD_80_L):左手外圆车刀,刀尖角80°,粗车远端面外圆。
☑T2(OD_55_L):左手外圆车刀,刀尖角55°,精车远端面外圆。
☑T3(OD_80_R):右手外圆车刀,刀尖角80°,粗车近端面外圆。
☑T4(OD_55_R):右手外圆车刀,刀尖角55°,精车近端面外圆。
☑T5(ID_80_L):右手内圆车刀,刀尖角80°,精车内孔。
☑T6(OD_GROOVE_L):左手、刀片宽4mm、刀片长10mm的槽刀,切槽。
加工刀具所采用的切削参数见表6-5。
表6-5 加工刀具切削参数表
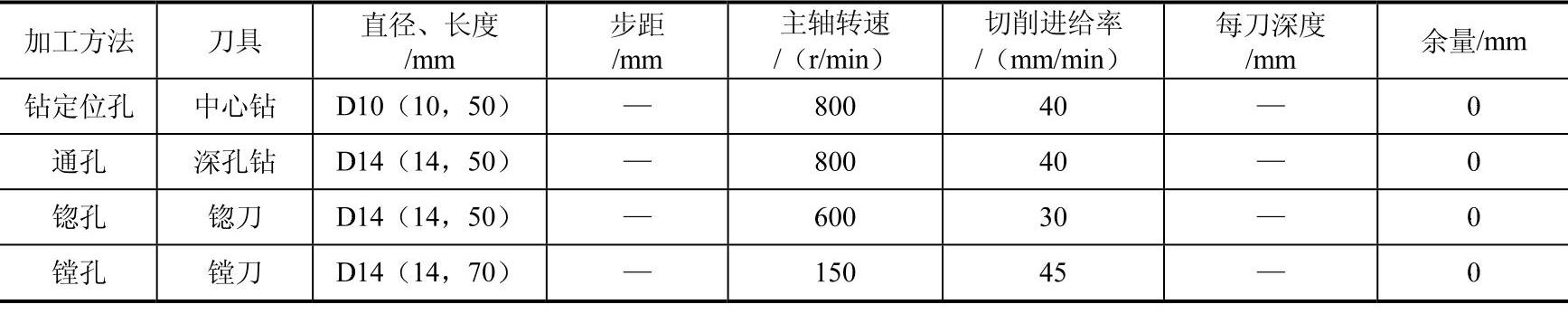
技巧点拨
由于钻孔时钻头没有定位,而加工面又是光滑的,因此会钻偏。因此,在钻削各类型孔之前,须先使用中心钻钻定位孔,避免因初钻孔不到位而导致刀具损毁或使孔径尺寸产生较大误差。
1.车削加工环境初始化、MCS坐标以及各个参数的设置
操作步骤
1)打开本例光盘文件。在【标准】工具条中执行【开始】|【加工】命令,保留【加工环境】对话框的默认设置,单击【确定】按钮进入CAM加工环境中。
2)在加工环境的【插入】工具条上单击【创建刀具】按钮 ,然后按图6-89所示的步骤完成刀具T1的创建。
,然后按图6-89所示的步骤完成刀具T1的创建。
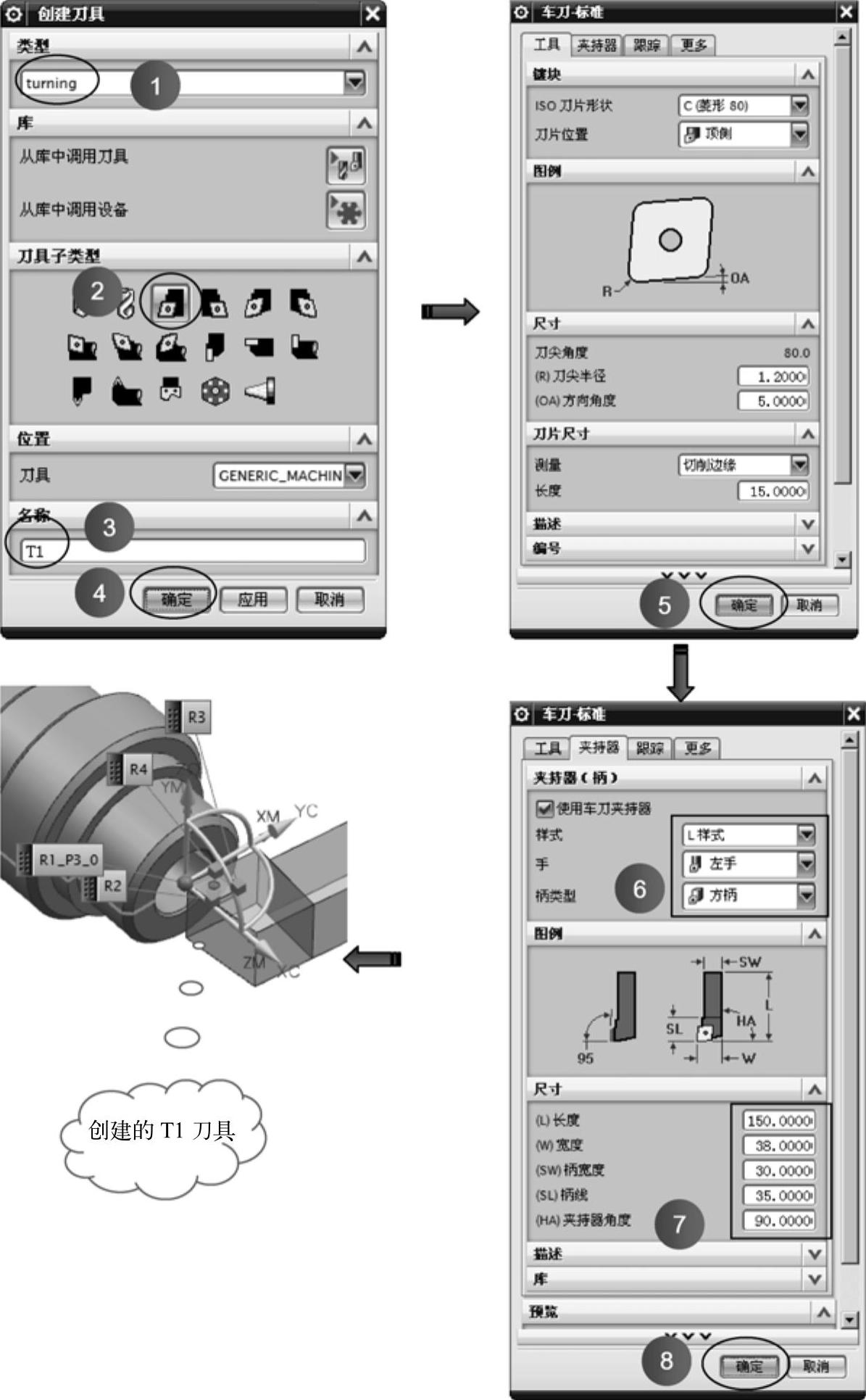
图6-89 创建T1刀具
3)编辑MCS。在操作导航器切换视图为“机床”视图,然后双击【MCS_SPINDLE】项目,程序弹出【Turn Orient】对话框。单击【CSYS对话框】按钮 ,接着通过打开的【CSYS】对话框将MCS绕YM轴旋转90°,如图6-90所示。
,接着通过打开的【CSYS】对话框将MCS绕YM轴旋转90°,如图6-90所示。
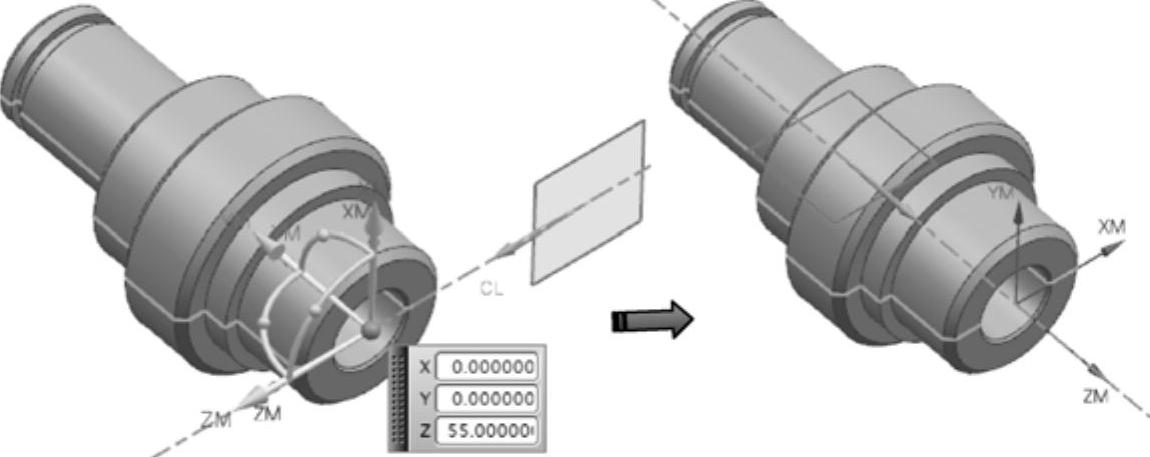 (https://www.daowen.com)
(https://www.daowen.com)
图6-90 旋转MCS
技巧点拨
在创建MCS之前,需要先定位WCS,因为车削刀具是根据工作坐标系WCS来定方位的。MCS的ZM-XM平面应尽量与WCS的XC-YC平面平行,在后续操作中可避免不必要的麻烦。
4)创建车削加工横截面。在菜单栏选择【工具】|【车加工横截面】命令,程序弹出【车加工横截面】对话框。在保留【车加工横截面】对话框的默认设置情况下,按图6-91所示的步骤完成车削加工横截面的创建。

图6-91 创建车加工横截面
5)编辑车削工件边界。在操作导航器中双击【TURNING_WORKPIECE】(车削工件)项目,或者执行右键【编辑】命令,程序弹出【Turn Bnd】对话框。单击【选择或编辑部件边界】按钮 ,程序弹出【部件边界】对话框。在图形区中选择车加工横截面曲线(零件的截面)作为部件边界,单击【确定】按钮后,程序自动生成部件边界。按图6-92所示的步骤完成车削工件边界的编辑。
,程序弹出【部件边界】对话框。在图形区中选择车加工横截面曲线(零件的截面)作为部件边界,单击【确定】按钮后,程序自动生成部件边界。按图6-92所示的步骤完成车削工件边界的编辑。

图6-92 编辑部件边界
技巧点拨
由于车削加工的零件是回转体,因此在确定部件边界时只需选择回转体截面曲线即可。但选取时应注意车削工件的边界是由连续曲线构成的。也就是必须按照曲线的连续顺序进行选择,否则就会出错。
6)单击【选择或编辑毛坯边界】按钮 ,程序弹出【选择毛坯】对话框。在该对话框中单击【管材】按钮
,程序弹出【选择毛坯】对话框。在该对话框中单击【管材】按钮 ,并在下面输入毛坯“长度”为“159”,“外径”为“95”,“内径”为“28”,接着再单击【重新选择】按钮,如图6-93所示。在弹出的【点】对话框中输入毛坯安装位置的点坐标(-157,0,0),并按<Enter>键确认,按图6-94所示的步骤完成毛坯边界的编辑。
,并在下面输入毛坯“长度”为“159”,“外径”为“95”,“内径”为“28”,接着再单击【重新选择】按钮,如图6-93所示。在弹出的【点】对话框中输入毛坯安装位置的点坐标(-157,0,0),并按<Enter>键确认,按图6-94所示的步骤完成毛坯边界的编辑。
技巧点拨
毛坯边界所在平面应与WCS的XC-YC平面重合。

图6-93 【选择毛坯】对话框
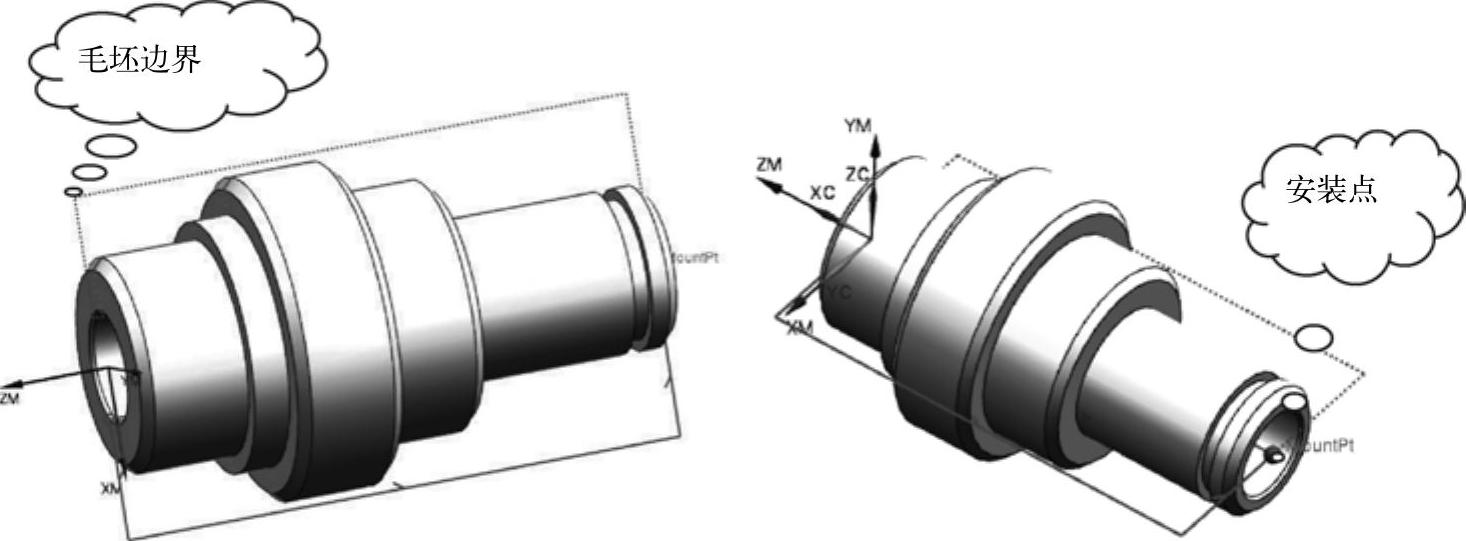
图6-94 编辑毛坯边界
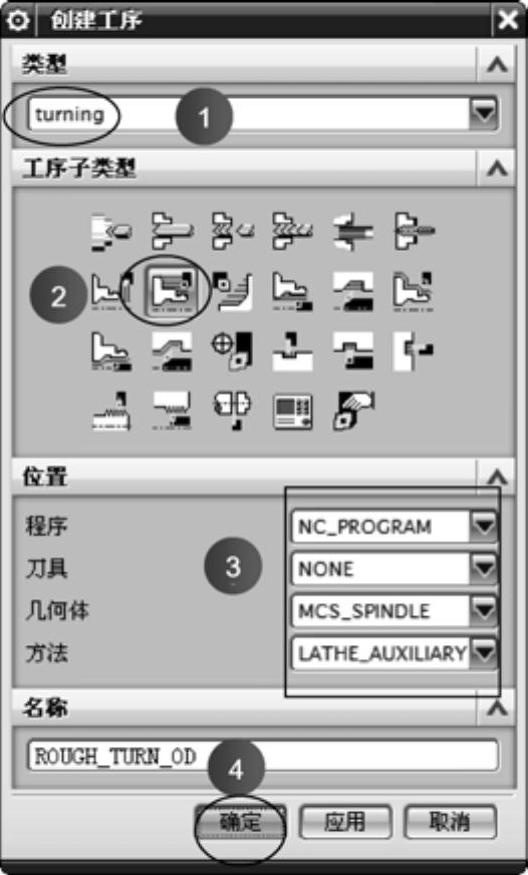
图6-95 创建粗车外圆操作
2.粗车远端面外圆
粗车零件远端面外圆,切削深度设置为1,粗加工余量设置为0.5。
操作步骤
1)在【插入】工具条上单击【创建工序】按钮 ,创建粗车外圆操作,具体操作如图6-95所示。
,创建粗车外圆操作,具体操作如图6-95所示。
2)在弹出的【点】对话框中输入修剪平面参照点1的坐标值为(2,0,0),按<Enter>键后在图形区中显示该点位置。然后在【轴向修剪平面2】选项区选择【点】选项,再单击【点构造器】按钮 ,接着在弹出的【点】对话框中输入修剪平面参照点2的坐标值为(90,0,0),按<Enter>键后在图形区中显示该点位置。最后单击【确定】按钮完成切削区域的选取。如图6-96所示。
,接着在弹出的【点】对话框中输入修剪平面参照点2的坐标值为(90,0,0),按<Enter>键后在图形区中显示该点位置。最后单击【确定】按钮完成切削区域的选取。如图6-96所示。
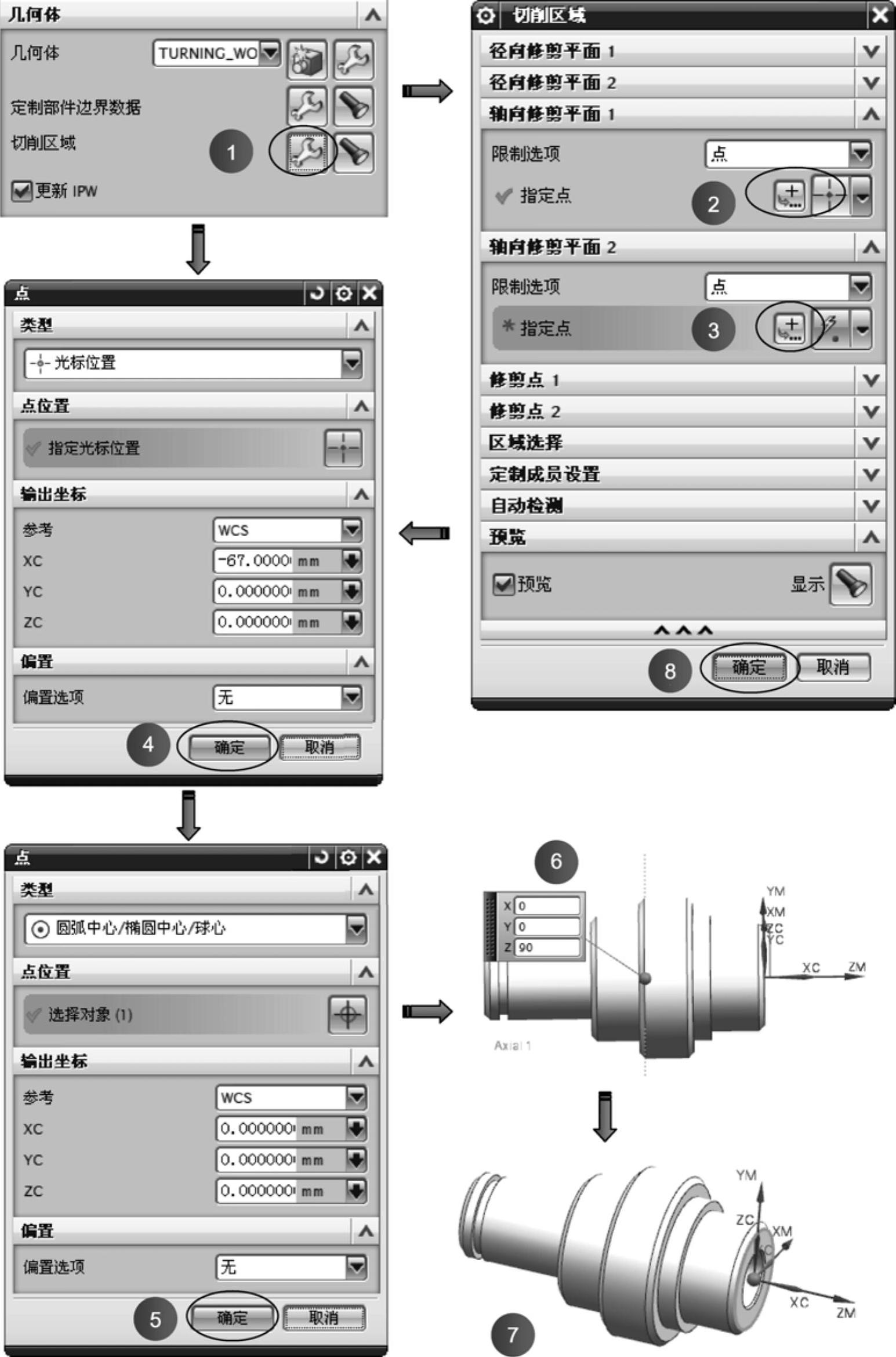
图6-96 指定切削区域
3)在【粗车OD】对话框的【策略】选项区中,选择切削方式为【单向线性插削】,在【刀具方位】选项区中勾选【绕夹持器翻转】复选框,如图6-97所示。
4)在【刀轨设置】选项区中按图6-98所示的操作步骤设置刀轨参数。
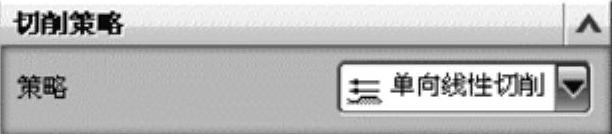
图6-97 选取切削策略

图6-98 设置刀轨参数
5)在【粗车OD】对话框的【操作】选项区中单击【生成】按钮 ,生成粗车的刀路,如图6-99所示。
,生成粗车的刀路,如图6-99所示。
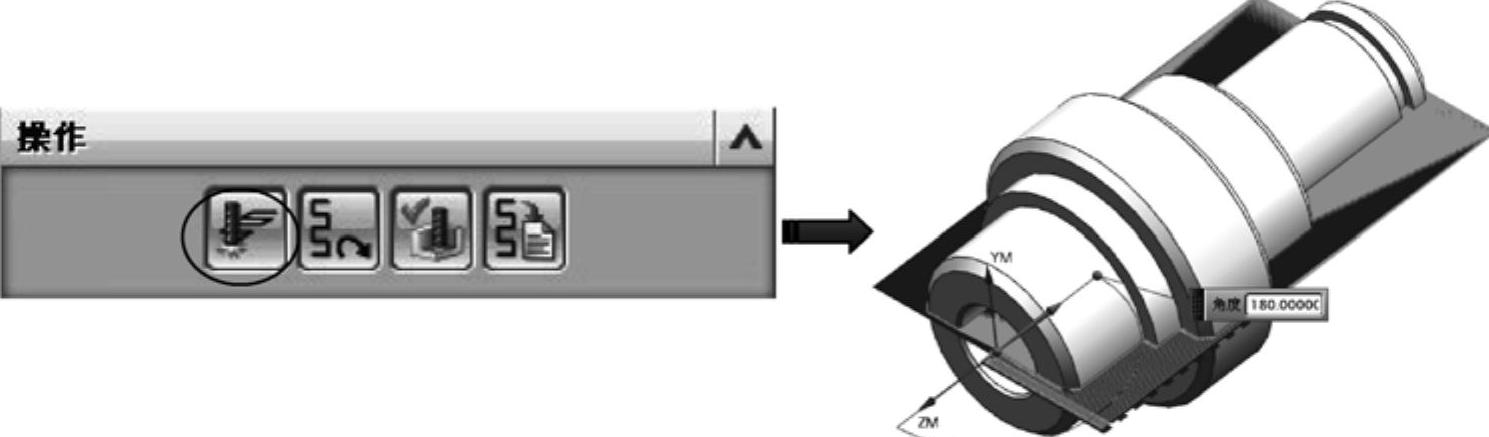
图6-99 生成粗车的刀路
3.粗车近端面外圆
零件近端面外圆的加工与加工远端面外圆相同,只是刀具换成了右手外圆车刀。因此,可在操作导航器中复制粗车远端面外圆的加工操作,然后更改相关切削参数即可。
 操作步骤
操作步骤
1)在操作导航器中复制【FACE_MILLING_AREA】操作,然后将其粘贴到【PROGRAM】节点项目下,如图6-100所示。
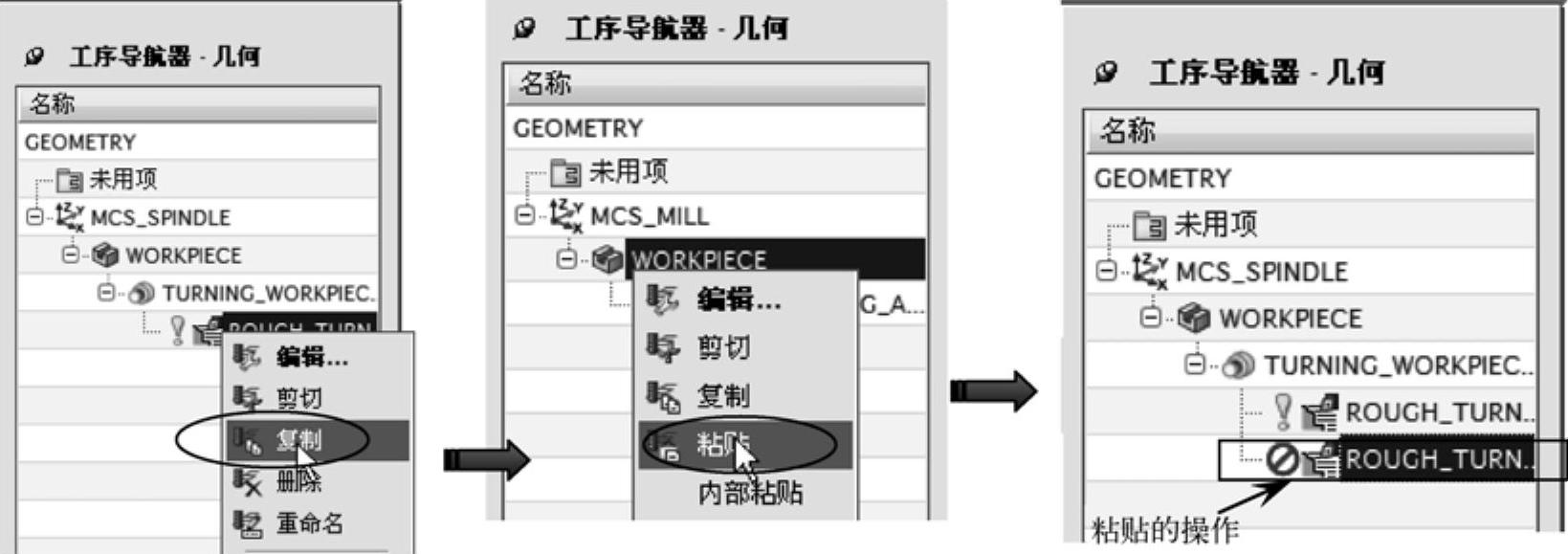
图6-100 复制并粘贴操作
技巧点拨
如果复制的操作比较多,用户可以将粘贴后的操作重命名,以便于识别。
2)双击粘贴后的操作,或者右键选中操作并执行【编辑】快捷菜单命令,重新打开【粗车OD】对话框。
3)在【几何体】选项区单击【切削区域】选项的【编辑】按钮 ,接着在随后弹出的【切削区域】对话框中更改前一个操作的“轴向修剪平面1”的参照点的坐标为(0,0,0),更改“轴向修剪平面2”的参照点坐标为(90,0,0)。重新设置后的切削区域如图6-101所示。
,接着在随后弹出的【切削区域】对话框中更改前一个操作的“轴向修剪平面1”的参照点的坐标为(0,0,0),更改“轴向修剪平面2”的参照点坐标为(90,0,0)。重新设置后的切削区域如图6-101所示。
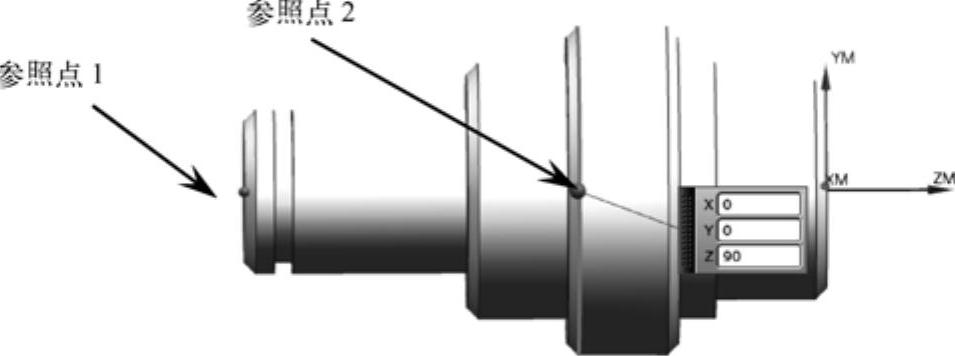
图6-101 更改轴向修剪平面参考点坐标
4)在【刀具】选项区的【刀具】下拉列表中选择【T3】刀具,然后单击【生成】按钮 ,弹出【运动到进刀起点】信息提示框。单击信息提示框的【轴向】按钮,程序自动生成近端面外圆的加工刀路,如图6-102所示。
,弹出【运动到进刀起点】信息提示框。单击信息提示框的【轴向】按钮,程序自动生成近端面外圆的加工刀路,如图6-102所示。

图6-102 生成近端面外圆的加工刀路
4.精车远端面和近端面外圆
远端面外圆和近端面外圆的精车加工操作可由复制粗车加工操作直接得来。将粗车加工时的加工方法更改为LATHE_FINISH,切削余量更改为0,刀具则更换为T2(精车远端面外圆)和T4(精车近端面外圆),切削深度更改为0.2,其余参数则保留程序默认设置。精车加工的详细操作过程这里就不再赘述了。精车远端面外圆的刀路如图6-103所示。精车近端面外圆的刀路如图6-104所示。
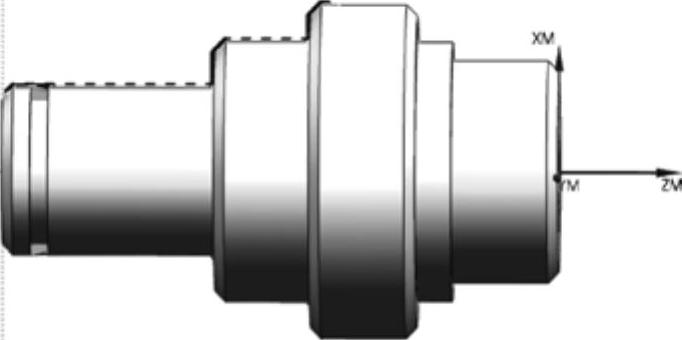
图6-103 精车远端面外圆的加工刀路
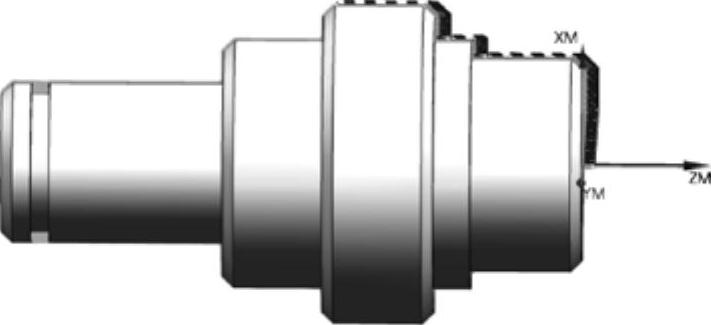
图6-104 精车近端面外圆的加工刀路
技巧点拨
精车加工后,由于刀具有圆角,因此在退刀槽垂直边留有余量,可使用槽刀并选用“切槽”类型进行清角。
实训——般空心轴的内孔的车削操作
零件内孔的精加工,可使用“FINISH_BORE_ID”操作类型来完成。本例是上一实例的继续,主要是精车零件的内孔。
1.精镗内侧面
操作步骤
1)在【插入】工具条中单击【创建工序】按钮 ,程序弹出【创建工序】对话框。在该对话框中选择【FINISH_BORE_ID】(精镗内侧面)操作类型,【程序】选择为【NC_PROGRAM】、【刀具】选【T5】,【几何体】选择为【TURNING_WORKPIECE】,【方法】选择为【LATHE_FINISH】。接着单击对话框的【确定】按钮,如图6-105所示。
,程序弹出【创建工序】对话框。在该对话框中选择【FINISH_BORE_ID】(精镗内侧面)操作类型,【程序】选择为【NC_PROGRAM】、【刀具】选【T5】,【几何体】选择为【TURNING_WORKPIECE】,【方法】选择为【LATHE_FINISH】。接着单击对话框的【确定】按钮,如图6-105所示。
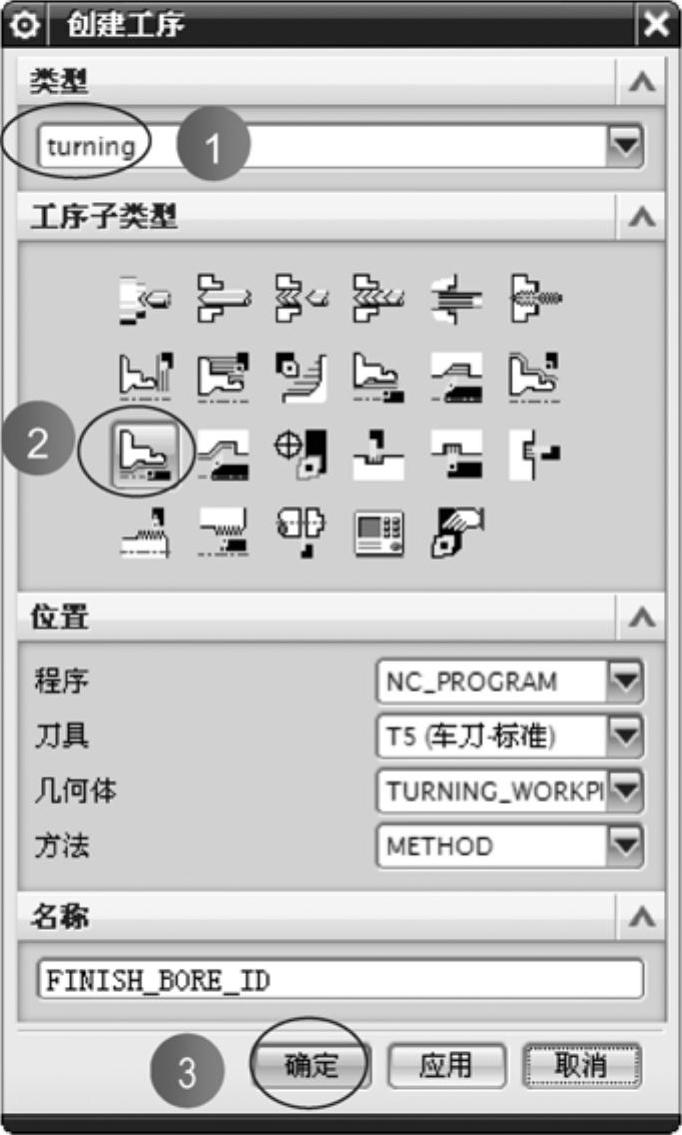
图6-105 创建精镗内侧面操作并指定几何体
2)在【精镗ID】对话框的【几何体】选项区,单击【切削区域】选项的【编辑】按钮 ,通过弹出的【切削区域】对话框设置“轴向修剪平面1”的参照点坐标为(3,0,0),设置“轴向修剪平面2”的参照点坐标为(-157,0,0),如图6-106所示。
,通过弹出的【切削区域】对话框设置“轴向修剪平面1”的参照点坐标为(3,0,0),设置“轴向修剪平面2”的参照点坐标为(-157,0,0),如图6-106所示。
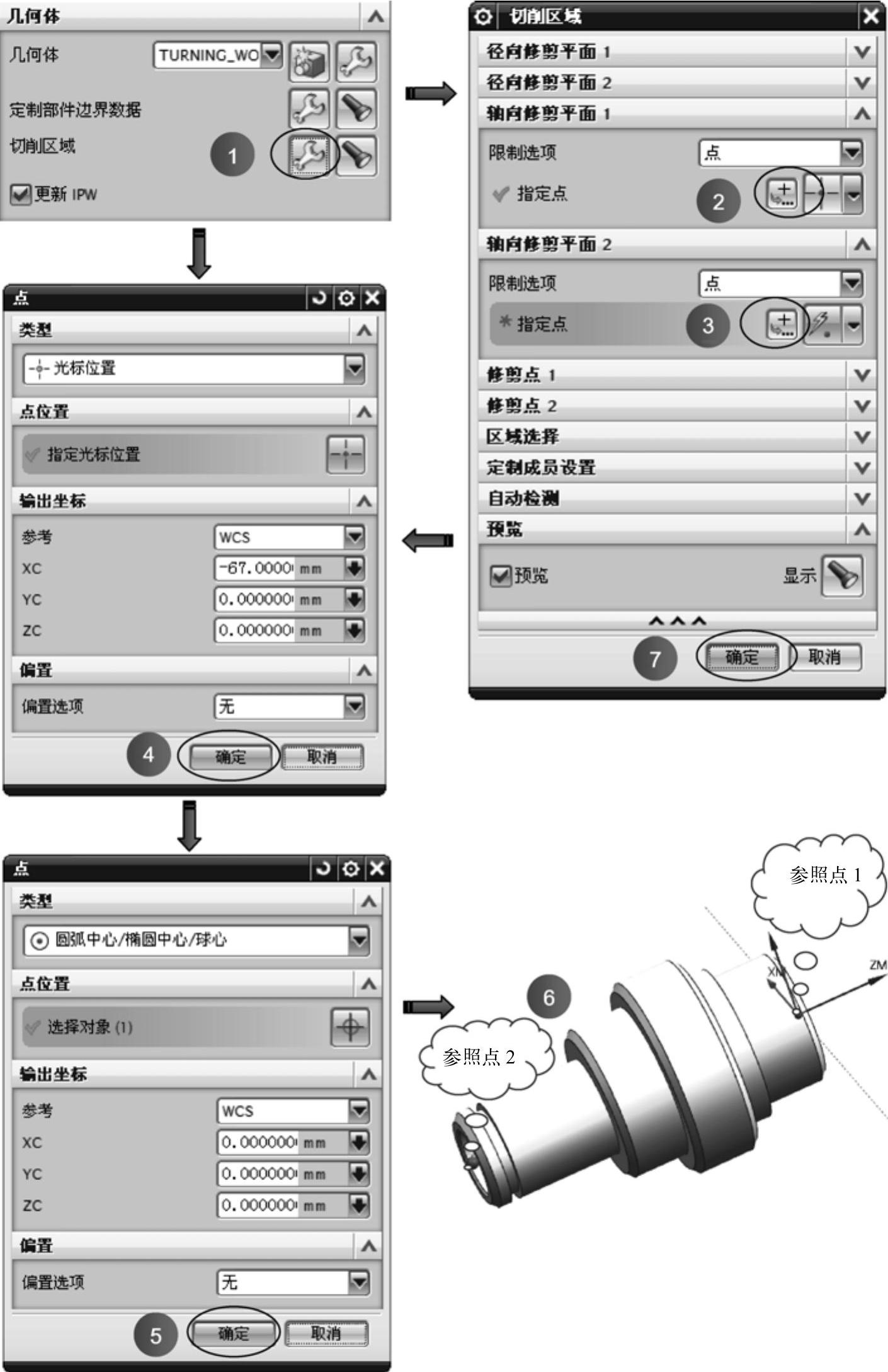
图6-106 指定切削区域
3)在【策略】选项区选择【全部精加工】策略。在【刀轨设置】选项区的【步进】选项组中选择【多刀路】为【恒定深度】,切削【深度】值为【0.4】,如图6-107所示。
4)最后单击【生成】按钮 ,程序自动生成零件内孔的精加工刀路,如图6-108所示。
,程序自动生成零件内孔的精加工刀路,如图6-108所示。

图6-107 设置刀轨

图6-108 生成内孔精加工刀路
2.切削卡簧槽
操作步骤
1)在【插入】工具条上单击【创建工序】按钮 ,程序弹出【创建工序】对话框。在对话框中选择【GROOVE_OD】(外部切槽),在【位置】选项区选择【程序】为【NC_PROGRAM】,选择【刀具】为【T6】、选择【几何体】为【TURNING_WORKPIECE】、选择【方法】为【LATHE_FINISH】,并单击【确定】按钮,如图6-109所示。
,程序弹出【创建工序】对话框。在对话框中选择【GROOVE_OD】(外部切槽),在【位置】选项区选择【程序】为【NC_PROGRAM】,选择【刀具】为【T6】、选择【几何体】为【TURNING_WORKPIECE】、选择【方法】为【LATHE_FINISH】,并单击【确定】按钮,如图6-109所示。
2)在【几何体】选项区单击【切削区域】的【编辑】按钮 ,程序弹出【切削区域】对话框。在该对话框的【轴向修剪平面1】和【轴向修剪平面2】选项区中选择【点】选项,并单击下面的【点构造器】按钮
,程序弹出【切削区域】对话框。在该对话框的【轴向修剪平面1】和【轴向修剪平面2】选项区中选择【点】选项,并单击下面的【点构造器】按钮 ,随后弹出【点】对话框。按信息提示在部件边界上选择图6-110所示的两个点作为轴向修剪平面参照点1、2。
,随后弹出【点】对话框。按信息提示在部件边界上选择图6-110所示的两个点作为轴向修剪平面参照点1、2。

图6-109 创建外部切槽操作
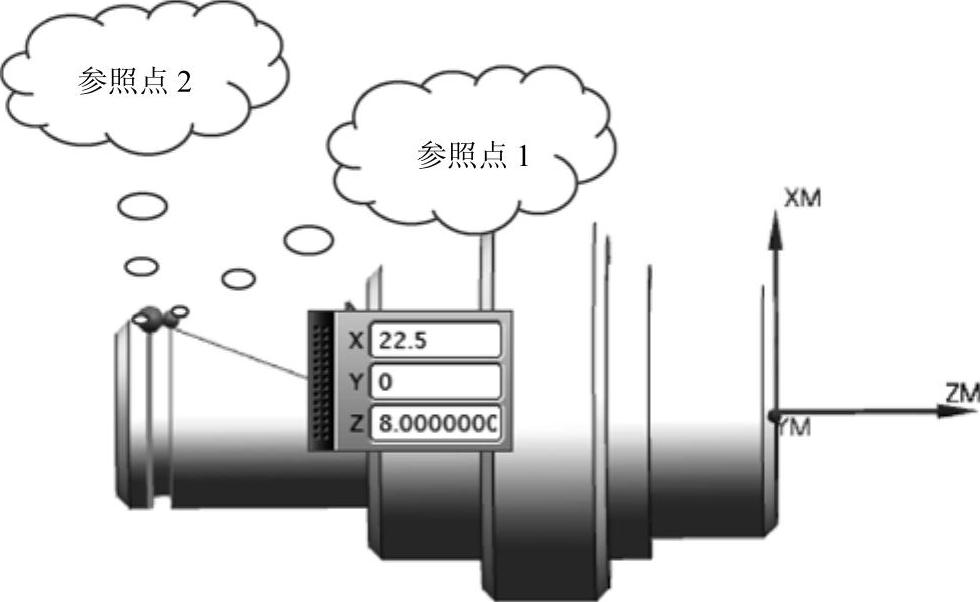
图6-110 选择轴向修剪平面参照点
3)在【刀轨设置】选项区设置【切削深度】为【恒定】,【深度】为“刀具百分比”的【5】,如图6-111所示。
4)单击【切削参数】按钮 ,程序弹出【切削参数】对话框。在该对话框的【余量】选项卡中将精加工余量设置为“0”。
,程序弹出【切削参数】对话框。在该对话框的【余量】选项卡中将精加工余量设置为“0”。
5)保留其余参数默认设置,最后单击【生成】按钮 ,程序自动生成切槽刀路,如图6-112所示。
,程序自动生成切槽刀路,如图6-112所示。

图6-111 设置切削深度

图6-112 生成切槽刀路
免责声明:以上内容源自网络,版权归原作者所有,如有侵犯您的原创版权请告知,我们将尽快删除相关内容。





