固定轴铣常见的驱动方法包括:“区域铣削”“边界”“表面积”“刀轨”“径向切削”“流线”“清根”和“文本”。
技巧点拨
在多种驱动方法中,“区域铣削”驱动、“清根”驱动和“文本”驱动仅适用于2.5轴或3轴的数控机床加工,其余的驱动方法则可以在任何铣床上加工。
1.“边界”驱动方法
“边界”驱动方法通过指定“边界”和“环”定义切削区域。当“环”必须与外部“部件表面”边缘相对应时,“边界”与“部件表面”的形状和大小无关;切削区域由“边界”“环”或二者的组合定义。将已定义的切削区域的“驱动点”按照指定的投影矢量的方向投影到“部件表面”,就可以创建“刀轨”。如图5-6所示。
(1)“边界”驱动方法的范围 边界可以超出“部件表面”的大小范围,也可以在“部件表面”内限制一个更小的区域,还可以与“部件表面”的边重合。超出“部件表面”的边界如图5-7所示。边界超出“部件表面”的大小范围时,如果超出的距离大于刀具直径,则将会发生“边缘追踪”。
与“曲面”驱动方法相同的是,“边界”驱动方法可创建包含在某一区域内的“驱动点”阵列。在边界内定义“驱动点”一般比选择“驱动曲面”更为快捷和方便。但是,使用“边界”驱动方法时,不能控制刀具轴或相对于驱动曲面的投影矢量。例如,平面边界不能通过缠绕复杂的部件表面均匀分布“驱动点”或控制刀具,如图5-8所示。

图5-6 “边界”驱动方法
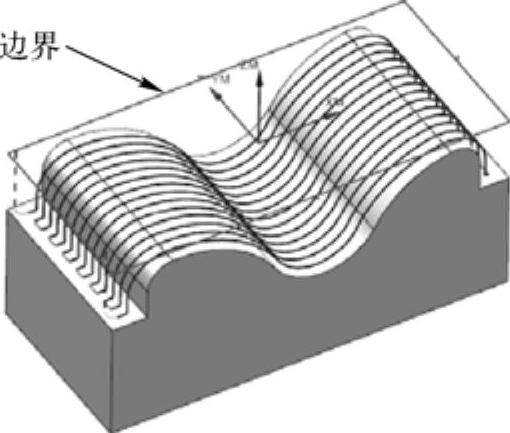
图5-7 超出“部件表面”的边界

图5-8 将驱动点投影到部件表面
(2)【边界驱动方法】对话框 在【驱动方法】选项区的【方法】下拉列表框中选择【边界】选项,将弹出图5-9所示的【边界驱动方法】对话框。该对话框各选项含义如下:
☑指定驱动几何体 :定义和编辑用来定义“驱动几何体”的边界。
:定义和编辑用来定义“驱动几何体”的边界。
☑边界内、外公差:指定边界的内公差值和外公差值,如图5-10所示。

图5-9 【边界驱动方法】对话框
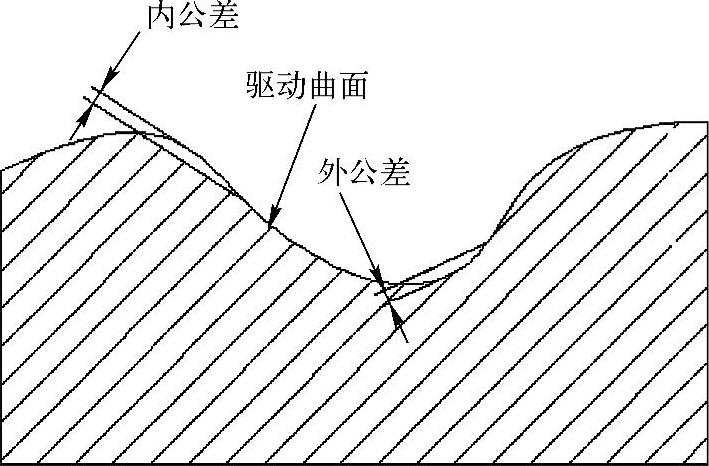
图5-10 边界内、外公差
☑边界偏置:通过指定偏置值来控制边界上遗留的材料的量。
☑部件空间余量:通过沿着所选部件表面和表面区域的外部边缘创建环来定义切削区域。
☑切削角:确定“平行线”切削模式的旋转角度。
☑切削模式:切削方式,定义刀轨的形状。“切削模式”下拉列表框中包括有多种切削模式,如图5-11所示。
☑切削方向:定义从一个切削刀路到下一个切削刀路的运动方式,如图5-12所示。
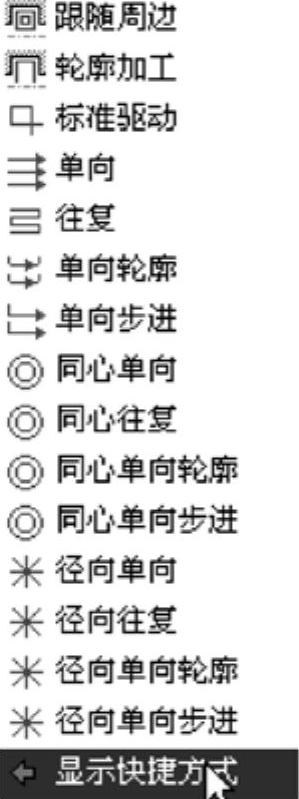
图5-11 切削模式

图5-12 切削方向
2.“区域铣削”驱动方法
“区域铣削”驱动方法能够定义固定轴曲面轮廓铣操作,在指定切削区域时,可在需要的情况下添加“陡峭空间范围”和“修剪边界”约束。“区域铣削”驱动方法不需要驱动几何体,而且使用一种稳固的自动免碰撞空间范围计算,仅可用于固定轴曲面轮廓铣操作。“区域铣削驱动方法”如图5-13所示。
在【驱动方法】选项区的“方法”下拉列表框中选择“区域切削”方法,将弹出图5-14所示的【区域铣削驱动方法】对话框。

图5-13 “区域铣削”驱动方法

图5-14 【区域铣削驱动方法】对话框
技巧点拨
“区域铣削”驱动方法使用“点同步”方法计算刀轨点,因此可以更均匀的模式对齐点,以提供更光顺的精加工。
【区域铣削驱动方法】对话框中各选项含义如下:
☑无:不在刀轨上施加陡峭度限制,而是加工整个切削区域。
☑非陡峭:只在部件表面角度小于陡角值的切削区域内加工。
☑定向陡峭:只在部件表面角度大于陡角值的切削区域内加工。
☑步距已应用:包括两个子选项,【在平面上】和【在部件上】。【在平面上】表示测量垂直于刀轴的平面上的步距,它最适合非陡峭区域;【在部件上】表示测量沿部件的步距,它最适合陡峭区域,如图5-15所示。

图5-15 步距已应用
a)在平面上 b)在部件上
☑区域连接:最小化发生在一个部件的不同切削区域之间的进刀、退刀和移刀运动数。
☑精加工刀路:在正常切削操作的末端添加精加工切削刀路,以便沿着边界进行追踪。
☑切削区域:定义切削区域起点,并指定如何以图形显示切削区域以供视觉参考。
3.“清根”驱动方法
“清根”驱动方法沿部件表面形成的凹角和凹部一次生成一层刀轨,如图5-16所示。“清根”驱动方法用于:
☑高速加工。
☑在“往复”切削模式加工之前,移除拐角剩余的材料。
☑移除之前较大的球刀遗留下来的未切削的材料。
“清根”驱动方法的特点如下:
☑当它从一侧移至另一侧时不会嵌入刀具。
☑计算切削的方向和顺序以优化刀具与部件的接触,并将非切削运动降至最少。
☑当处理器决定的切削顺序未完全优化时,为其提供选项。
☑为部件提供多个清根或RTO(参考刀具偏置)选项,以生成更稳定的切削载荷以及更少的非切削运动。
在【驱动方法】选项区的“方法”下拉列表框中选择“清根”方法,将弹出图5-17所示的【清根驱动方法】对话框。
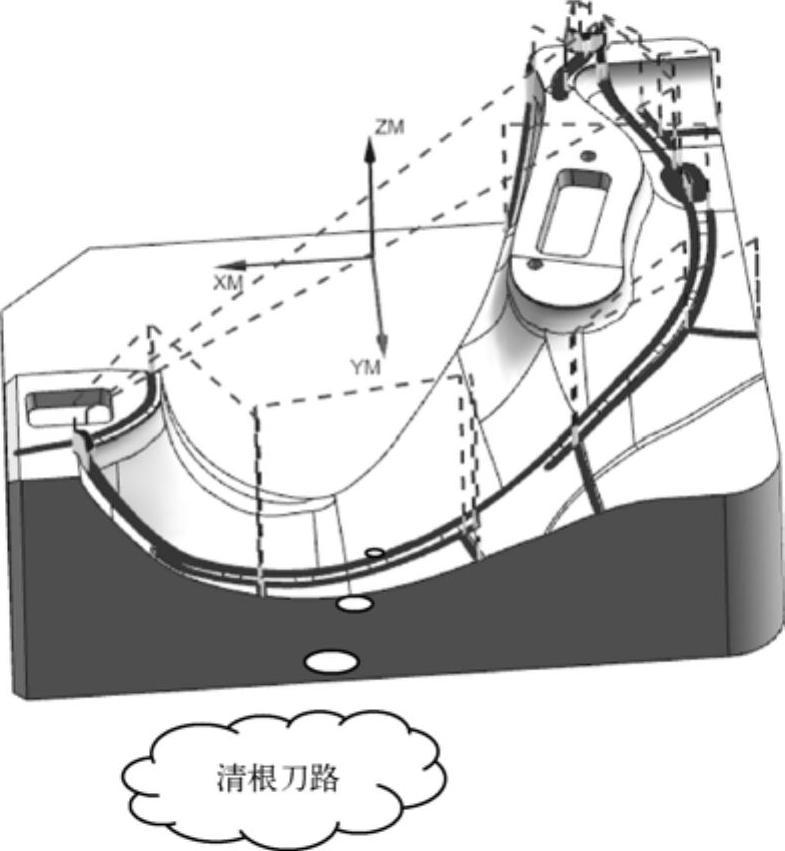
图5-16 “清根”驱动方法

图5-17 【清根驱动方法】对话框
4.“文本”驱动方法
“文本”驱动方法可直接在轮廓表面雕刻制图文本,如零件号和模具型腔ID号,如图5-18所示。
在【驱动方法】选项区的“方法”下拉列表框中选择“文本”方法,将弹出图5-19所示的【文本驱动方法】对话框。
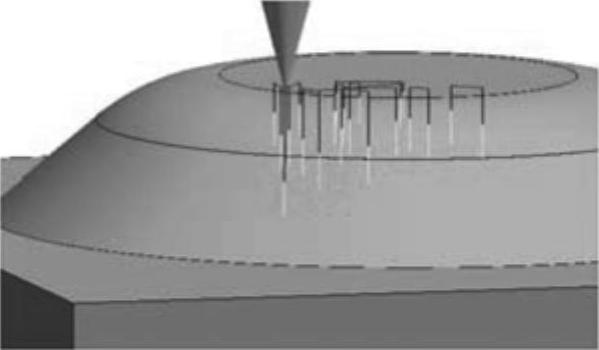
图5-18 “文本”驱动方法

图5-19 【文本驱动方法】对话框
5.投影矢量
驱动点沿投影矢量投影到部件表面上。有时,驱动点移动时以投影矢量的相反方向(但仍沿矢量轴)从驱动曲面投影到部件表面,投影矢量的方向决定了刀具要接触的部件表面侧。刀具总是从投影矢量逼近的一侧定位到部件表面上。驱动点投影到部件表面如图5-20所示,驱动点P1以投影矢量的相反方向投影到部件表面上以创建P2。
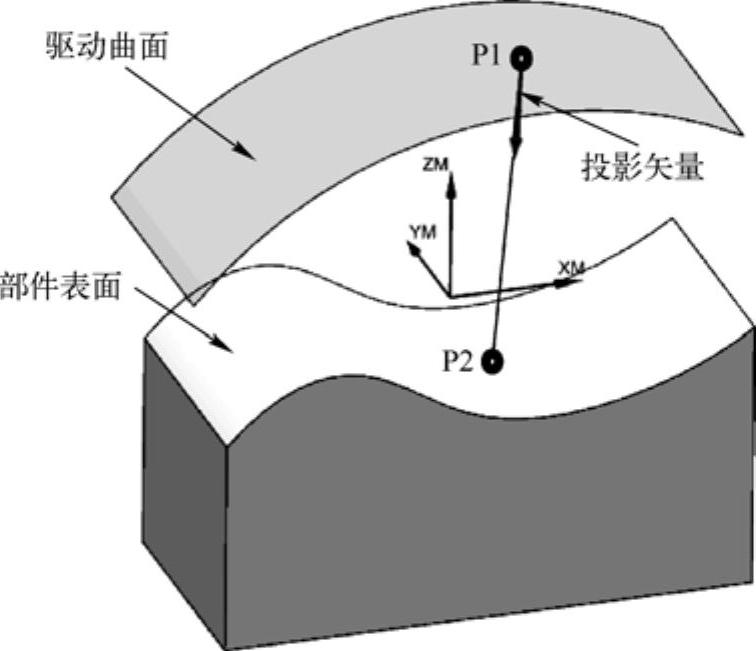
图5-20 驱动点投影到部件表面
技巧点拨(https://www.daowen.com)
投影矢量是指曲面加工生成平面刀具轨迹后,投影到曲面上形成刀具轨迹所指定的刀轴矢量,即投影参照矢量。在3轴数控机床里投影矢量默认为机床Z轴;在5轴机床里主轴可以活动,因此投影矢量可以灵活地调整到最佳的效果。
(1)指定矢量“指定矢量”是指通过矢量构造器来定义的投影矢量。驱动轨迹以投影矢量的方向投影如图5-21所示,部件表面上的任意给定点的投影矢量与ZM轴平行,驱动点要投影到部件表面上,必须以投影矢量箭头所指的方向从边界平面进行投影。
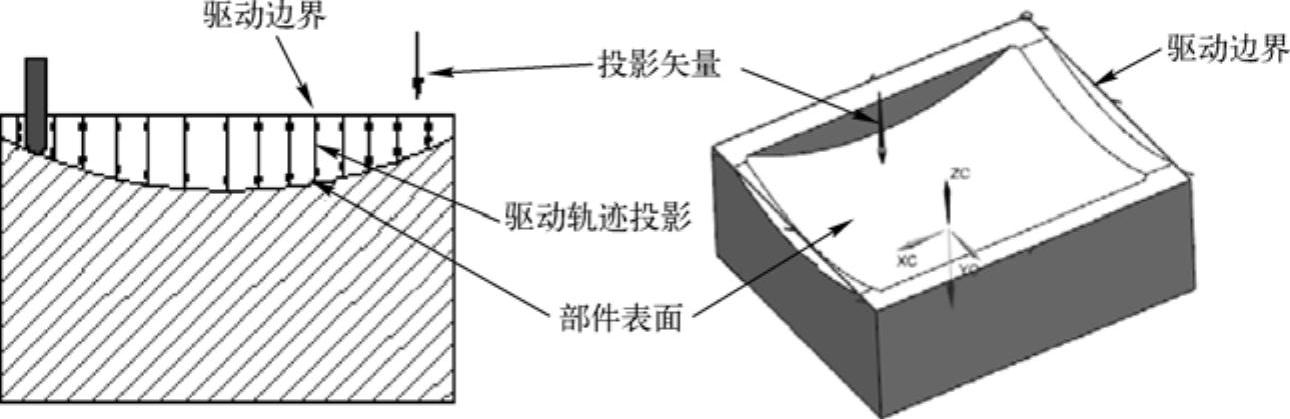
图5-21 驱动轨迹以投影矢量的方向投影
(2)刀轴“刀轴”是根据现有的刀轴定义一个投影矢量。使用刀轴时,投影矢量总是指向“刀轴矢量”的相反方向。“刀轴”投影矢量如图5-22所示,投影矢量向下,使刀具从顶部开始接触部件表面,驱动点从边界平面投影到部件表面上。
(3)远离点“远离点”类型创建从指定的焦点向部件表面延伸的投影矢量。此选项可用于加工焦点在球面中心处的内侧球形(或类似球形)曲面。驱动点沿着偏离焦点的直线从驱动曲面投影到部件表面,“远离点”的投影矢量如图5-23所示。焦点与部件表面之间的最小距离必须大于刀具半径。
(4)朝向点“朝向点”类型创建从部件表面延伸至指定焦点的投影矢量。此类型可用于加工焦点在球中心处的外侧球形(或类似球形)曲面。“朝向点”的投影矢量如图5-24所示,球面同时用作驱动曲面和部件表面。因此,驱动点以零距离从驱动边界投影到部件表面。投影矢量的方向确定了部件表面的刀具侧,使刀具从外侧向焦点定位。
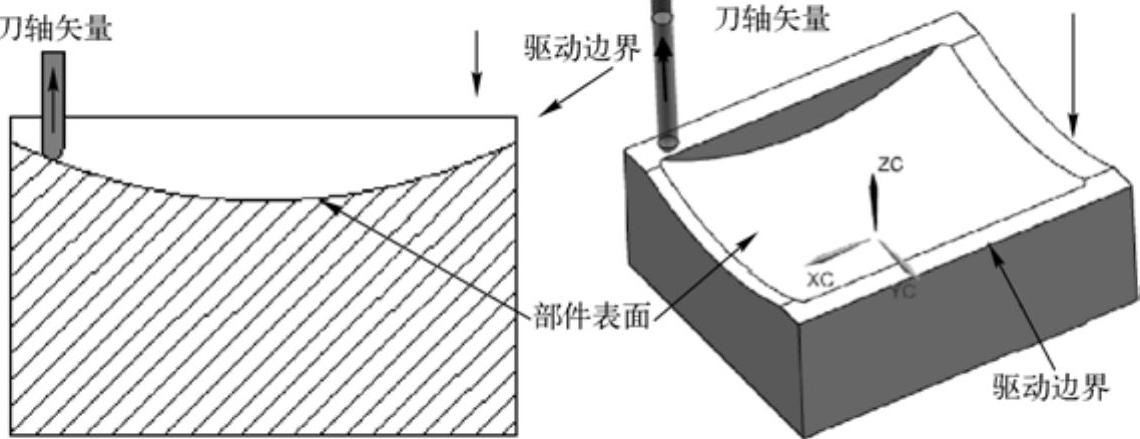
图5-22 “刀轴”投影矢量
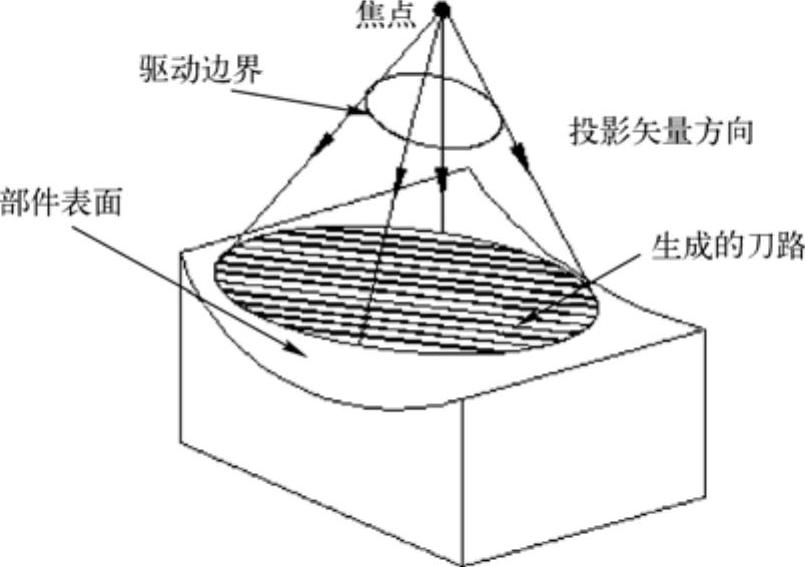
图5-23 “远离点”的投影矢量
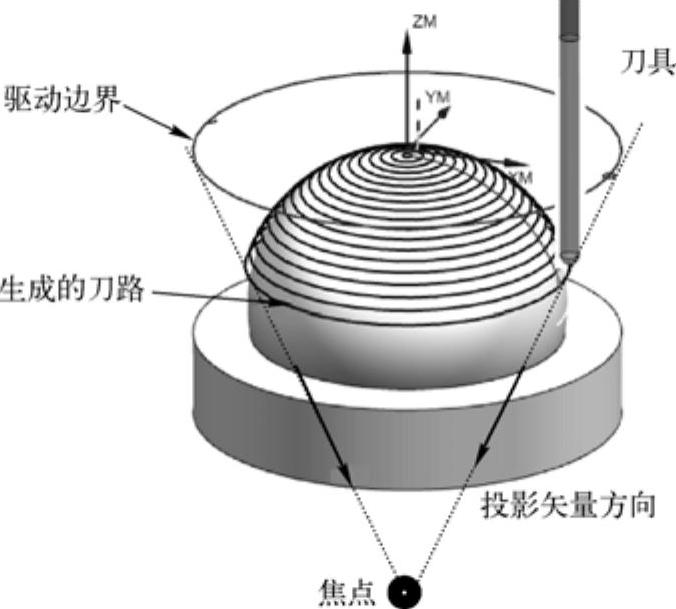
图5-24 “朝向点”的投影矢量
(5)远离直线“远离直线”类型创建从指定的直线延伸至部件表面的投影矢量。此选项有助于加工内部圆柱面,其中指定的直线可作为圆柱中心线,刀具位置将从中心线移到部件表面的内侧,驱动点沿着偏离所选聚焦线的直线从驱动边界投影到部件表面。“远离直线”的投影矢量如图5-25所示。
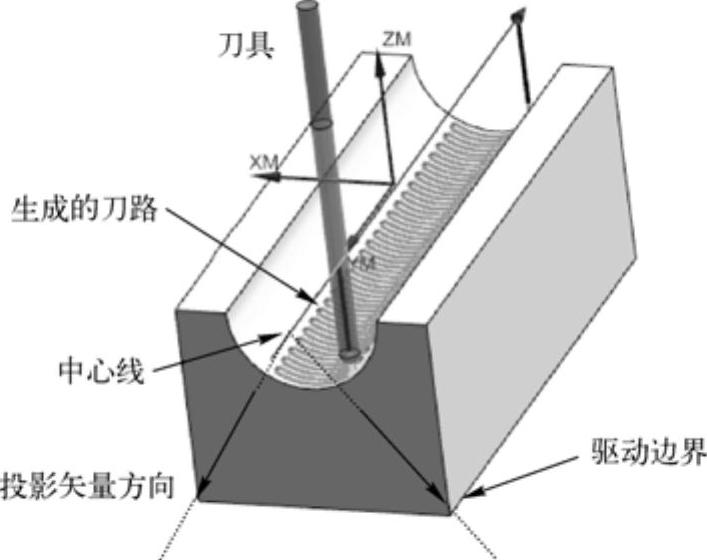
图5-25 “远离直线”的投影矢量
技巧点拨
使用“远离点”或“远离直线”作为投影矢量时,从部件表面到矢量焦点或聚焦线的最小距离必须大于刀具的半径;必须允许刀具末端定位到投影矢量焦点,或者沿投影矢量聚焦线定位到任何位置,且不过切部件表面。
(6)朝向直线“朝向直线”类型创建从部件表面延伸至指定直线的投影矢量。此选项有助于加工外部圆柱面,其中指定的直线可作为圆柱中心线,刀具位置将从部件表面的外侧移到中心线,驱动点沿着向所选聚焦线收敛的直线从驱动曲面投影到部件表面。“朝向直线”的投影矢量如图5-26所示。
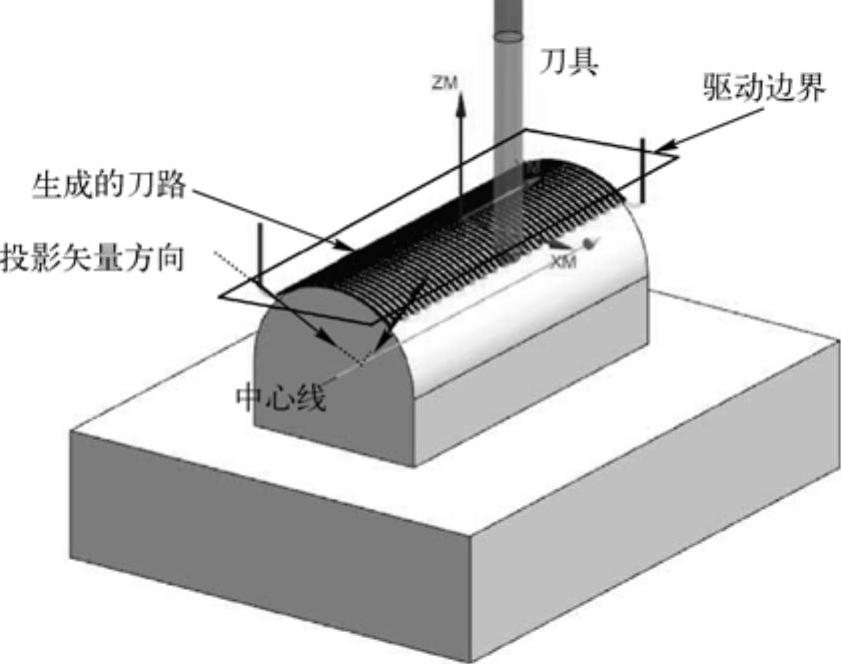
图5-26 “朝向直线”的投影矢量
实训—“边界”驱动铣削加工

“边界”驱动铣削加工直接使用模型几何体类型进行半精加工和精加工。其加工驱动方法可以是:“曲线”“边界”“面”“点”等。“边界”驱动铣削加工可以选择高低不同的外形轮廓进行切削。下面用一个实例来详解如何运用“边界”驱动铣削加工方法对零件进行精加工。“边界”驱动铣削加工模型如图5-27所示。
案例工艺分析
加工模型已经过粗加工。首先使用D25 R0.8的牛鼻铣刀进行二次粗加工;然后使用D16 R0.8的牛鼻铣刀进行半精加工。
加工刀具所采用的切削参数见表5-2。
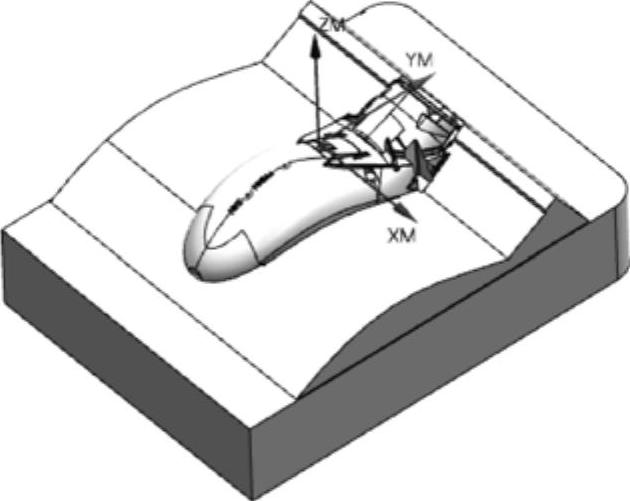
图5-27 “边界”驱动铣削加工模型
表5-2 加工刀具切削参数表
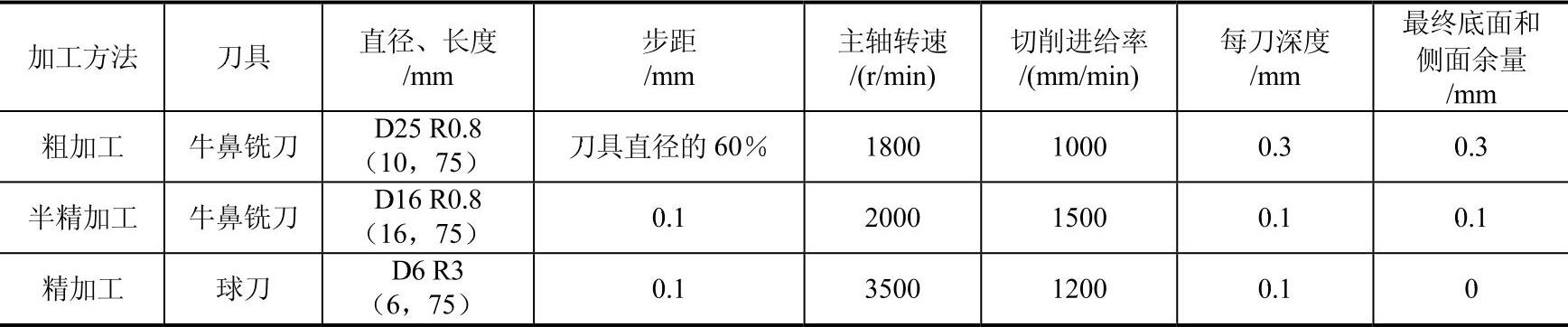
操作步骤
1)打开本例光盘文件。在【标准】工具条中执行【开始】|【加工】命令,保留【加工环境】对话框的默认设置,单击【确定】按钮进入CAM加工环境中。
2)在加工环境的【插入】工具条上单击【创建刀具】按钮 ,然后按图5-28所示的步骤完成刀具D16 R0.8的创建。
,然后按图5-28所示的步骤完成刀具D16 R0.8的创建。
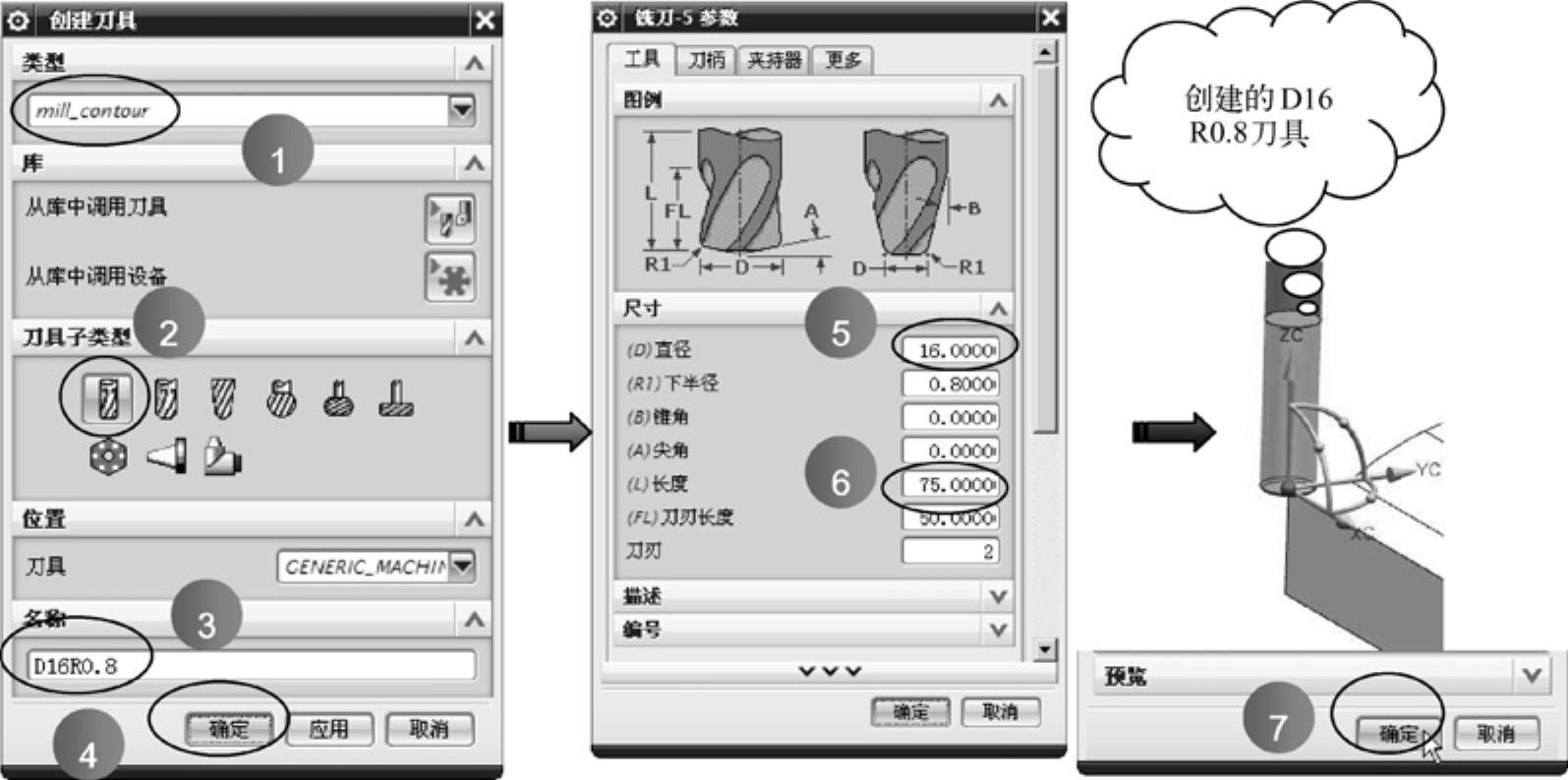
图5-28 创建D16 R0.8刀具
3)在【插入】工具条上单击【创建工序】按钮 ,创建固定轮廓铣操作并指定加工几
,创建固定轮廓铣操作并指定加工几
何体。具体操作如图5-29所示。
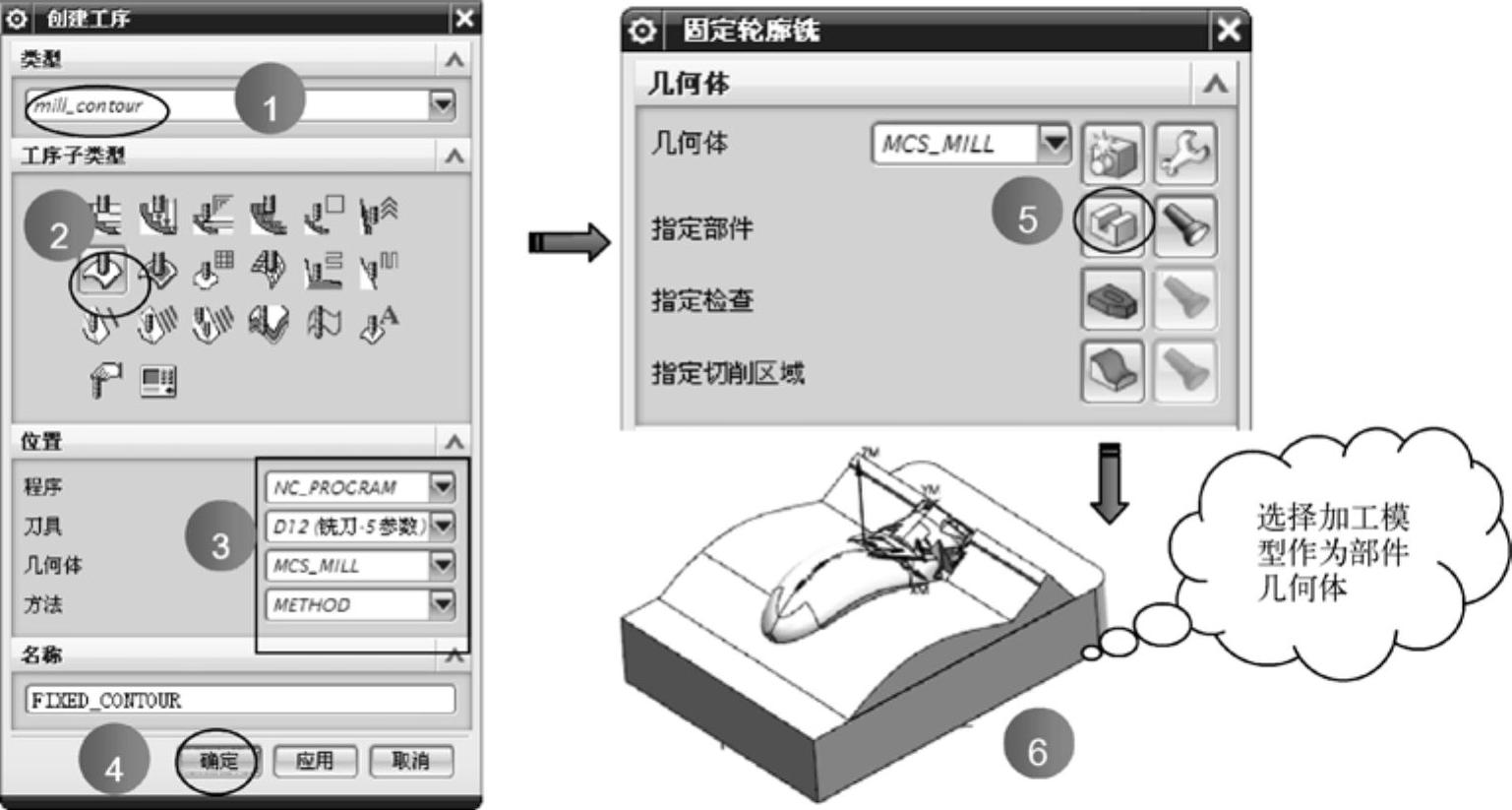
图5-29 创建固定轮廓铣操作并指定几何体
4)在【固定轴轮廓铣】对话框中设置【驱动方法】为【边界】,其操作步骤如图5-30所示。

图5-30 创建“边界”驱动铣削操作并指定边界几何体
5)在【刀轨设置】选项区中完成刀轨参数设置。具体操作如图5-31所示。
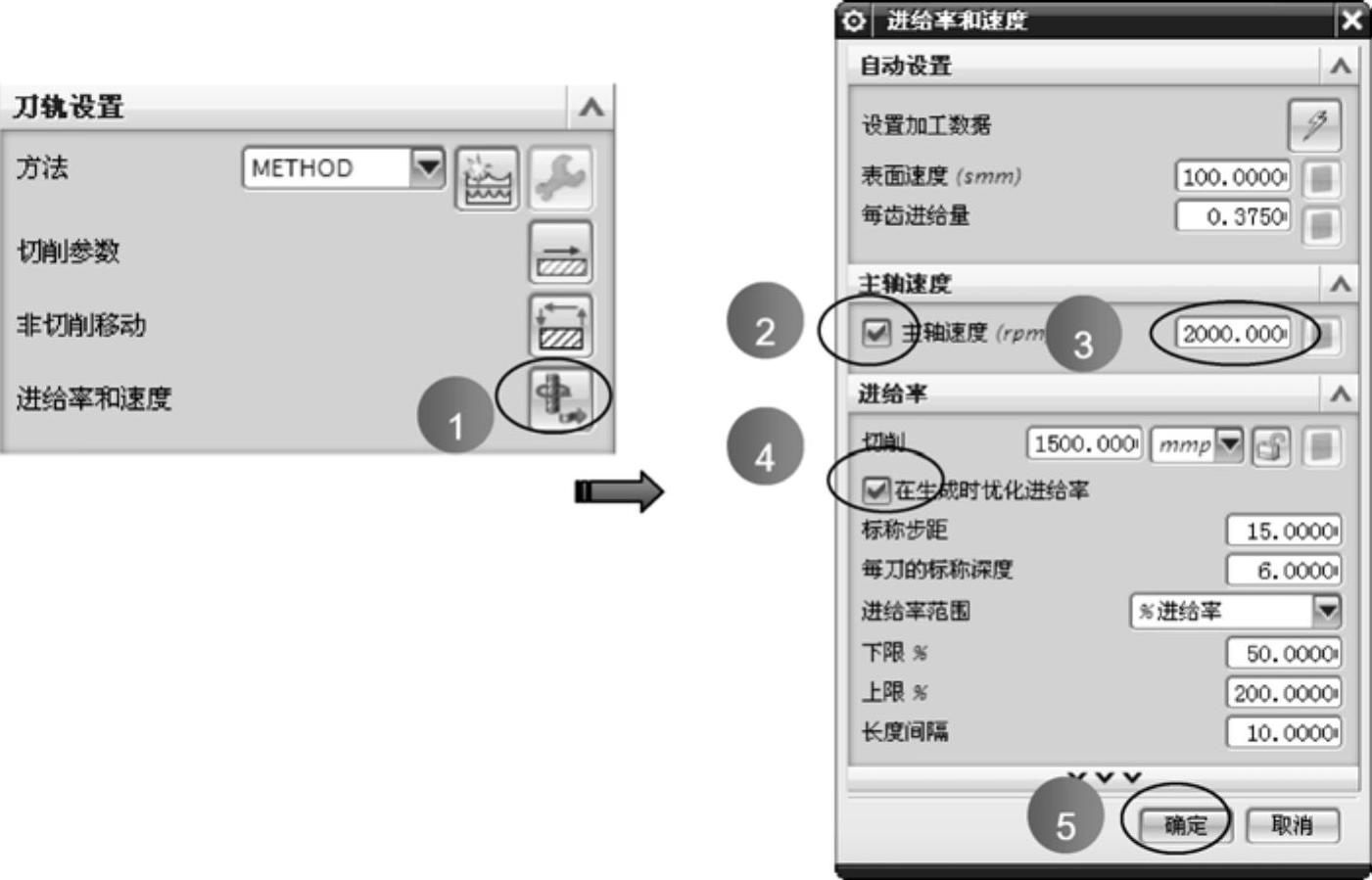
图5-31 设置刀轨参数
6)在【固定轴轮廓铣】对话框的【操作】选项区中,单击【生成】按钮 ,生成半精加工的刀路,如图5-32所示。
,生成半精加工的刀路,如图5-32所示。

图5-32 生成半精加工刀路
实训—“区域铣削”驱动铣削加工
这里无需再重新创建固定轮廓铣操作,只需复制上例半精加工的操作,然后更改相关切削参数即可。
本例运用“区域铣削”驱动铣削加工的方式对加工模型的曲面进行精加工。仍然用上例模型,如图5-33所示。
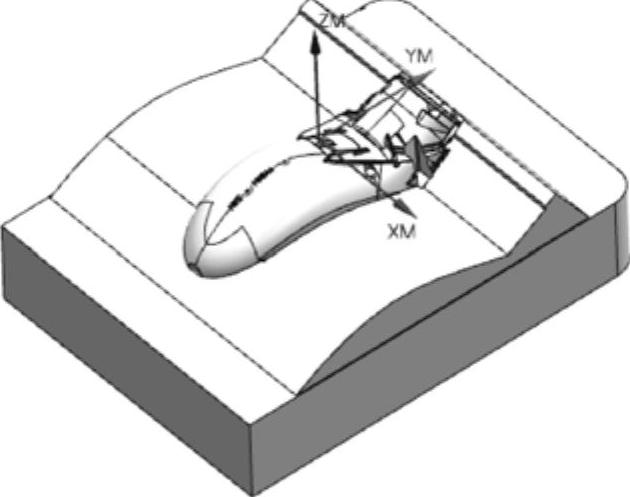
图5-33 “区域铣削”驱动铣削加工模型
操作步骤
1)在操作导航器中复制【FIXED_CONTOUR】
操作,然后将其粘贴到【PROGRAM】节点项目下,如图5-34所示。2)双击粘贴后的操作,或者右键选中操作并执行【编辑】快捷菜单命令,重新打开
【固定轮廓铣】对话框。
技巧点拨
如果复制的操作比较多,用户可以将粘贴后的操作重命名,以便于管理。
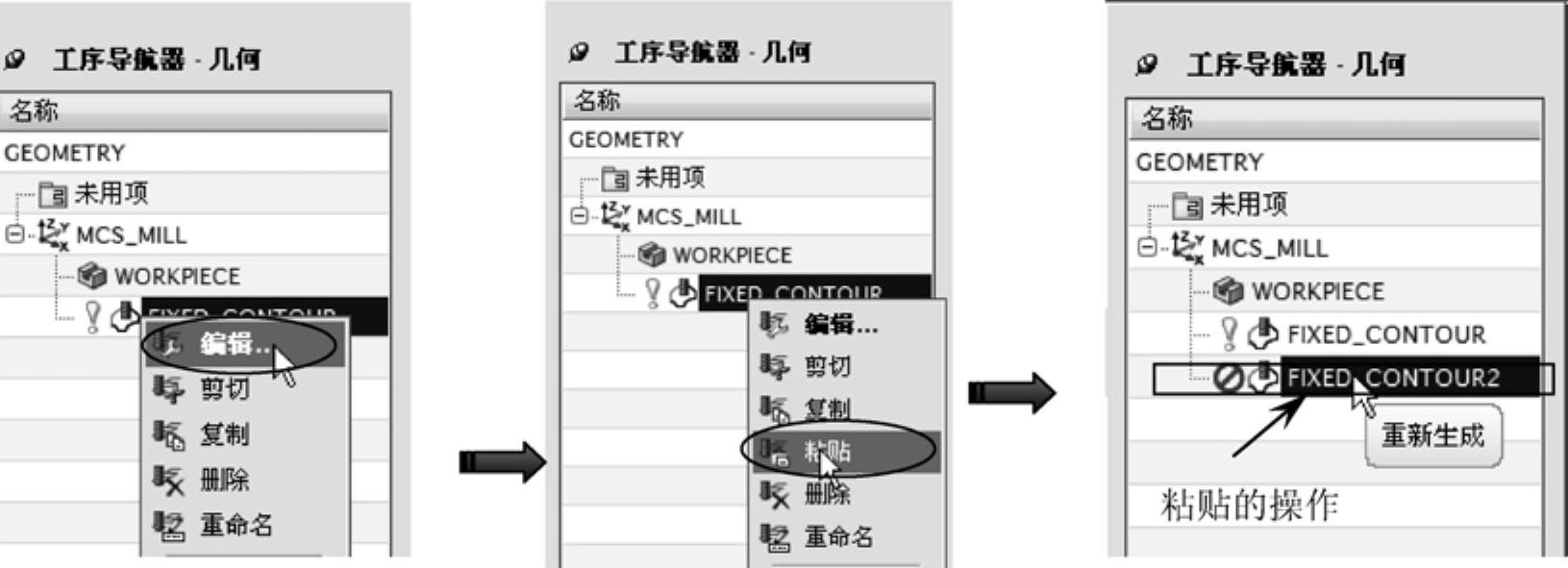
图5-34 复制并粘贴操作
3)在加工环境的【插入】工具条上单击【创建刀具】按钮 ,创建一把D6 R3的球刀。新建刀具进给量及主轴转速的参数可按表5-2中的设置。
,创建一把D6 R3的球刀。新建刀具进给量及主轴转速的参数可按表5-2中的设置。
4)按图5-35所示的操作步骤,创建表面区域铣削操作并指定切削区域。
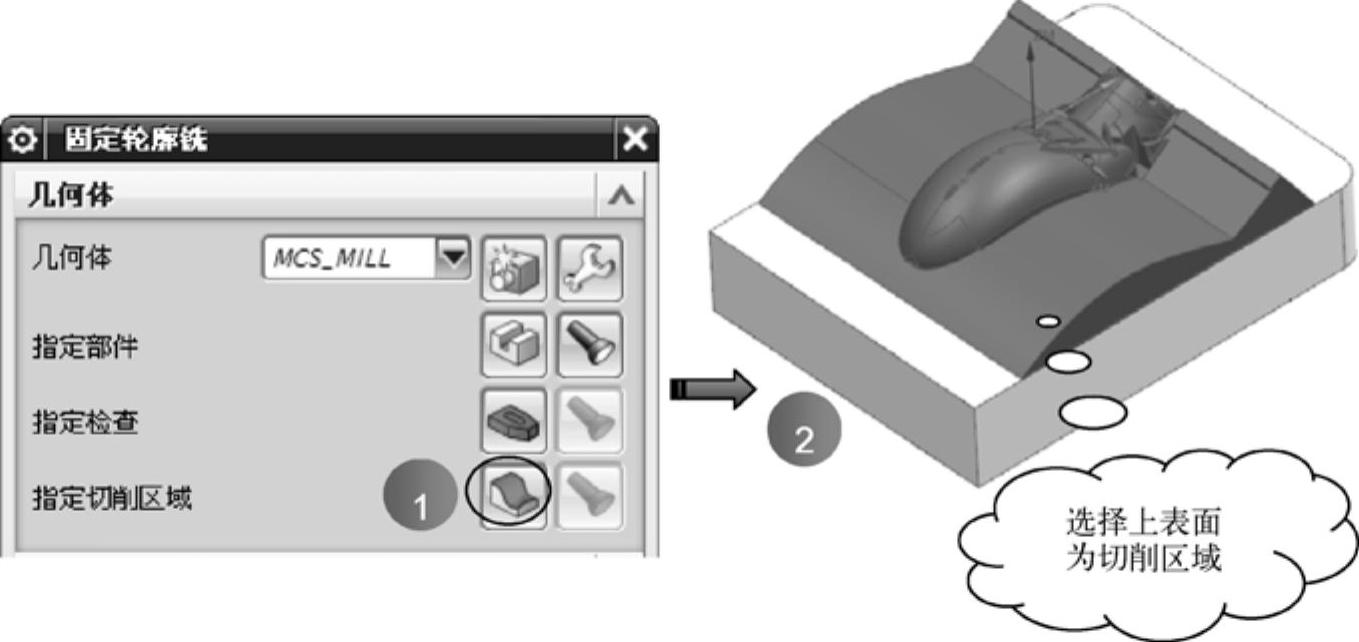
图5-35 创建表面区域铣削操作并指定切削区域
5)在【固定轴轮廓铣】对话框中设置【驱动方法】为【区域铣削】,其操作步骤如图5-36所示。
6)在【固定轴轮廓铣】对话框中,单击【进给率和速度】按钮 ,完成“进给率和主轴速度”参数的设置,具体操作如图5-37所示。
,完成“进给率和主轴速度”参数的设置,具体操作如图5-37所示。
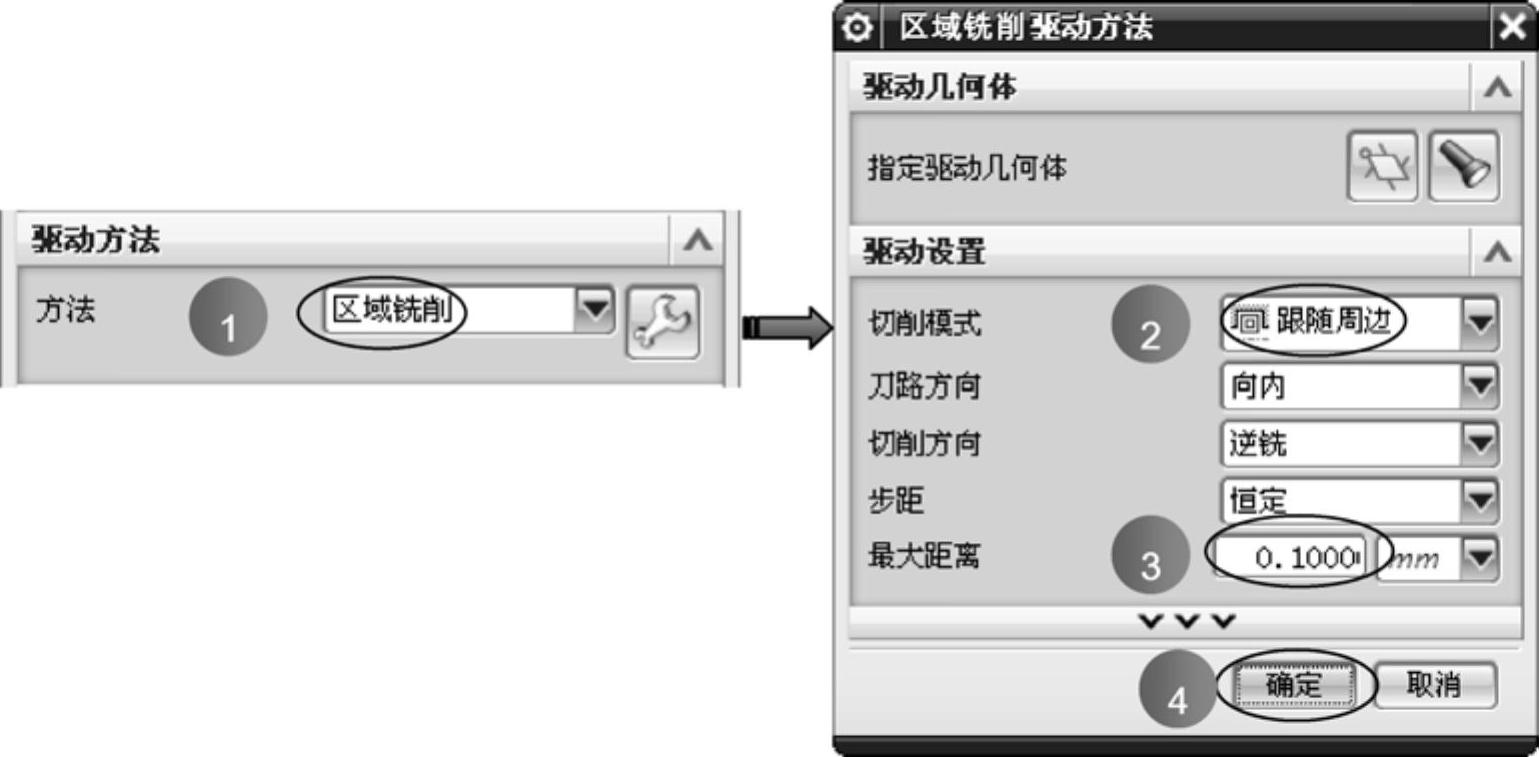
图5-36 创建“区域铣削”驱动铣削操作并指定几何体
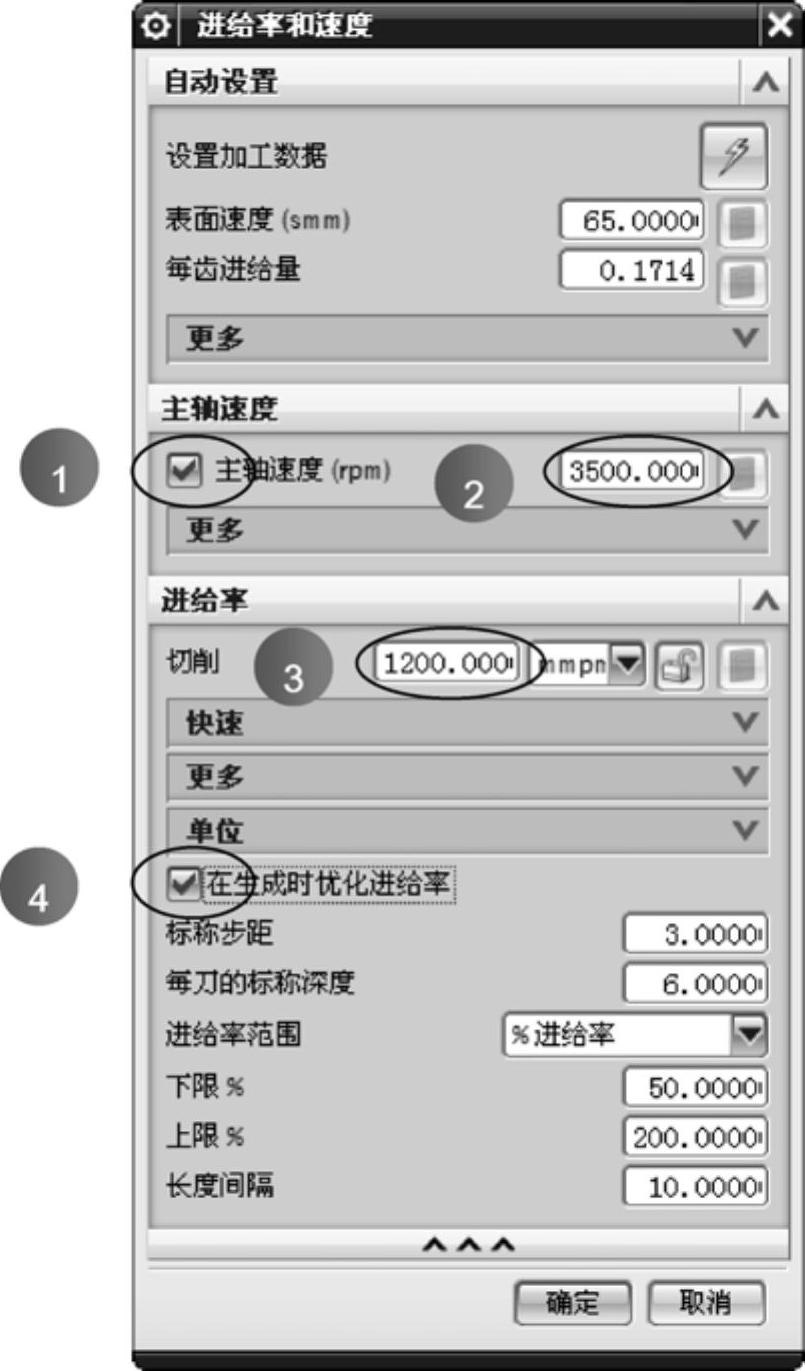
图5-37 设置“进给率和主轴速度”
7)在【固定轮廓铣】对话框的【操作】选项区中单击【生成】按钮 ,生成精加工的表面区域铣削刀路,如图5-38所示。
,生成精加工的表面区域铣削刀路,如图5-38所示。

图5-38 生成精加工的表面区域铣削刀路
免责声明:以上内容源自网络,版权归原作者所有,如有侵犯您的原创版权请告知,我们将尽快删除相关内容。






