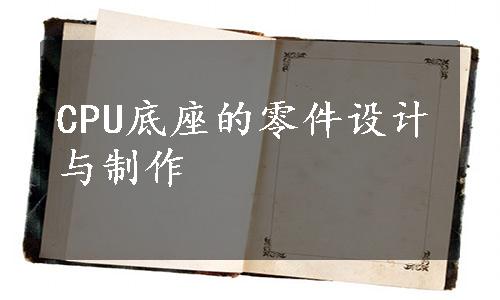
CPU底座零件模型如图28.34所示。
Step1.新建模型文件。选择下拉菜单

 命令,在系统弹出的“新建SolidWorks文件”对话框中选择“零件”模块,单击
命令,在系统弹出的“新建SolidWorks文件”对话框中选择“零件”模块,单击 按钮,进入建模环境。
按钮,进入建模环境。

图28.34 零件模型
Step2.创建图28.35所示的零件基础特征——凸台-拉伸1。选择下拉菜单



 命令;选取前视基准面为草图基准面,在草绘环境中绘制图28.36所示的横断面草图,选择下拉菜单
命令;选取前视基准面为草图基准面,在草绘环境中绘制图28.36所示的横断面草图,选择下拉菜单

 命令,退出草绘环境,此时系统弹出“凸台-拉伸”对话框;在
命令,退出草绘环境,此时系统弹出“凸台-拉伸”对话框;在 区域的下拉列表中选择
区域的下拉列表中选择 选项,输入深度值4.0;单击对话框中的
选项,输入深度值4.0;单击对话框中的 按钮,完成凸台-拉伸1的创建。
按钮,完成凸台-拉伸1的创建。

图28.35 凸台-拉伸1

图28.36 横断面草图
Step3.创建图28.37b所示的圆角1。选择下拉菜单



 命令,系统弹出“圆角”对话框;采用系统默认的圆角类型;选取图28.37a所示的四条边线为要倒圆角的对象;在对话框中输入半径值5;单击“圆角”对话框中的
命令,系统弹出“圆角”对话框;采用系统默认的圆角类型;选取图28.37a所示的四条边线为要倒圆角的对象;在对话框中输入半径值5;单击“圆角”对话框中的 按钮,完成圆角1的创建。
按钮,完成圆角1的创建。

图28.37 圆角1
Step4.创建图28.38所示的零件特征——凸台-拉伸2。选择下拉菜单



 命令;选取图28.39所示的模型表面作为草图基准面,绘制图28.40所示的横断面草图;在
命令;选取图28.39所示的模型表面作为草图基准面,绘制图28.40所示的横断面草图;在 区域的下拉列表中选择
区域的下拉列表中选择 选项,输入深度值8.0;单击
选项,输入深度值8.0;单击 按钮,完成凸台-拉伸2的创建。
按钮,完成凸台-拉伸2的创建。

图28.38 凸台-拉伸2

图28.39 选取草图基准面

图28.40 横断面草图
Step5.创建图28.41所示的零件特征——切除-拉伸1。选择下拉菜单



 命令;选取图28.42所示的模型表面为草图基准面,在草绘环境中绘制图28.43所示的横断面草图,选择下拉菜单
命令;选取图28.42所示的模型表面为草图基准面,在草绘环境中绘制图28.43所示的横断面草图,选择下拉菜单

 命令,完成横断面草图的创建;采用系统默认的切除深度方向,在“切除-拉伸”对话框
命令,完成横断面草图的创建;采用系统默认的切除深度方向,在“切除-拉伸”对话框 区域的下拉列表中选择
区域的下拉列表中选择 选项,输入深度值7.0;单击对话框中的
选项,输入深度值7.0;单击对话框中的 按钮,完成切除-拉伸1的创建。
按钮,完成切除-拉伸1的创建。

图28.41 切除-拉伸1

图28.42 草图基准面

图28.43 横断面草图
Step6.创建图28.44所示的零件特征——切除-拉伸2。选择下拉菜单



 命令;选取图28.45所示的模型表面作为草图基准面,绘制图28.46所示的横断面草图;采用系统默认的切除深度方向;在
命令;选取图28.45所示的模型表面作为草图基准面,绘制图28.46所示的横断面草图;采用系统默认的切除深度方向;在 区域的下拉列表中选择
区域的下拉列表中选择 选项;单击
选项;单击 按钮,完成切除-拉伸2的创建。
按钮,完成切除-拉伸2的创建。

图28.44 切除-拉伸2

图28.45 草图基准面

图28.46 横断面草图
Step7.创建图28.47所示的零件基础特征——凸台-拉伸3。选择下拉菜单



 命令;选取前视基准面为草图基准面,在草绘环境中绘制图28.48所示的横断面草图,选择下拉菜单
命令;选取前视基准面为草图基准面,在草绘环境中绘制图28.48所示的横断面草图,选择下拉菜单

 命令,退出草绘环境,此时系统弹出“凸台-拉伸”对话框;在
命令,退出草绘环境,此时系统弹出“凸台-拉伸”对话框;在 区域的下拉列表中选择
区域的下拉列表中选择 选项,输入深度值2.0。
选项,输入深度值2.0。

图28.47 凸台-拉伸3

图28.48 横断面草图
说明:读者在绘制图28.48所示的横断面草图时,若方位与此图不同,可通过“正视于”命令进行绘制。
Step8.创建图28.49所示的基准轴1。选择下拉菜单



 命令,系统弹出“基准轴”对话框;在“基准轴”对话框的
命令,系统弹出“基准轴”对话框;在“基准轴”对话框的 区域中单击
区域中单击 按钮;选取图28.49所示的圆柱面为基准轴的参考实体;单击对话框中的
按钮;选取图28.49所示的圆柱面为基准轴的参考实体;单击对话框中的 按钮,完成基准轴1的创建。
按钮,完成基准轴1的创建。
Step9.创建图28.50b所示的阵列(圆周)1。选择下拉菜单



 命令,系统弹出“圆周阵列”对话框;在设计树中选取凸台-拉伸3作为阵列的源特征;选取基准轴1为阵列轴,在
命令,系统弹出“圆周阵列”对话框;在设计树中选取凸台-拉伸3作为阵列的源特征;选取基准轴1为阵列轴,在 区域
区域 按钮后的文本框中输入数值90.0,在
按钮后的文本框中输入数值90.0,在 (实例数)文本框中输入数值4;单击对话框中的
(实例数)文本框中输入数值4;单击对话框中的 按钮,完成阵列(圆周)1的创建。
按钮,完成阵列(圆周)1的创建。

图28.49 基准轴1

图28.50 阵列(圆周)1
Step10.创建图28.51所示的零件特征——凸台-拉伸4。选择下拉菜单



 命令;选取图28.52所示的模型表面为草图基准面,在草绘环境中绘制图28.53所示的横断面草图,选择下拉菜单
命令;选取图28.52所示的模型表面为草图基准面,在草绘环境中绘制图28.53所示的横断面草图,选择下拉菜单

 命令,退出草绘环境;在对话框
命令,退出草绘环境;在对话框 区域的下拉列表中选择
区域的下拉列表中选择 选项,选择图28.51所示的面为拉伸终止面;单击
选项,选择图28.51所示的面为拉伸终止面;单击 按钮,完成凸台-拉伸4的创建。
按钮,完成凸台-拉伸4的创建。

图28.51 凸台-拉伸4

图28.52 草图基准面

图28.53 横断面草图
Step11.创建图28.54b所示的圆角2。选择下拉菜单



 命令,系统弹出“圆角”对话框;采用系统默认的圆角类型;选取图28.54a所示的边线为要倒圆角的对象,圆角半径值为3.0;单击“圆角”对话框中的
命令,系统弹出“圆角”对话框;采用系统默认的圆角类型;选取图28.54a所示的边线为要倒圆角的对象,圆角半径值为3.0;单击“圆角”对话框中的 按钮,完成圆角2的创建。
按钮,完成圆角2的创建。

图28.54 圆角2
Step12.创建图28.55所示的零件特征——切除-拉伸3。选择下拉菜单



 命令;选取前视基准面为草图基准面,在草绘环境中绘制图28.56所示的横断面草图,选择下拉菜单
命令;选取前视基准面为草图基准面,在草绘环境中绘制图28.56所示的横断面草图,选择下拉菜单

 命令,完成横断面草图的创建;单击
命令,完成横断面草图的创建;单击 区域中的
区域中的 按钮,采用与系统默认相反的切除深度方向,在“切除-拉伸”对话框
按钮,采用与系统默认相反的切除深度方向,在“切除-拉伸”对话框 区域的下拉列表中选择
区域的下拉列表中选择 选项,输入深度值1.5;单击对话框中的
选项,输入深度值1.5;单击对话框中的 按钮,完成切除-拉伸3的创建。
按钮,完成切除-拉伸3的创建。

图28.55 切除-拉伸3

图28.56 横断面草图(www.daowen.com)
Step13.创建图28.57所示的零件特征——切除-拉伸4。选择下拉菜单



 命令;选取前视基准面为草图基准面,在草绘环境中绘制图28.58所示的横断面草图,选择下拉菜单
命令;选取前视基准面为草图基准面,在草绘环境中绘制图28.58所示的横断面草图,选择下拉菜单

 命令,完成横断面草图的创建;单击
命令,完成横断面草图的创建;单击 区域中的
区域中的 按钮,采用与系统默认相反的切除深度方向,在“切除-拉伸”对话框
按钮,采用与系统默认相反的切除深度方向,在“切除-拉伸”对话框 区域的下拉列表中选择
区域的下拉列表中选择 选项;单击对话框中的
选项;单击对话框中的 按钮,完成切除-拉伸4的创建。
按钮,完成切除-拉伸4的创建。

图28.57 切除-拉伸4

图28.58 横断面草图
Step14.创建图28.59所示的零件特征——异形孔向导1。选择下拉菜单


 命令,系统弹出“孔规格”对话框;在“孔规格”对话框中选择
命令,系统弹出“孔规格”对话框;在“孔规格”对话框中选择 选项卡,系统弹出“孔位置”对话框,选择图28.60所示的表面为定位孔的表面,在单击处将出现孔的预览,单击“类型”特征来定义孔的规格和大小;在“孔位置”对话框中选择
选项卡,系统弹出“孔位置”对话框,选择图28.60所示的表面为定位孔的表面,在单击处将出现孔的预览,单击“类型”特征来定义孔的规格和大小;在“孔位置”对话框中选择 选项卡,选择孔“类型”为
选项卡,选择孔“类型”为 (柱孔),标准为
(柱孔),标准为 ,类型为
,类型为 ,大小为1/4,配合为
,大小为1/4,配合为 ,在“孔规格”对话框的
,在“孔规格”对话框的 下拉列表中选择
下拉列表中选择 选项,在
选项,在 区域的
区域的 文本框中输入数值0.15,在
文本框中输入数值0.15,在 文本框中输入数值0.28,在
文本框中输入数值0.28,在 文本框中输入数值0.15;单击“孔规格”对话框中的
文本框中输入数值0.15;单击“孔规格”对话框中的 按钮;在该特征节点下右击
按钮;在该特征节点下右击 ,在弹出的快捷菜单中单击“编辑草图”按钮
,在弹出的快捷菜单中单击“编辑草图”按钮 ,建立图28.61所示的点约束,完成异形孔向导1的创建。
,建立图28.61所示的点约束,完成异形孔向导1的创建。

图28.59 异形孔向导1

图28.60 孔的放置面

图28.61 定义孔的位置
Step15.创建图28.62b所示的阵列(圆周)2。选择下拉菜单



 命令,系统弹出“圆周阵列”对话框;在设计树中选取异形孔向导1作为阵列的源特征;选取基准轴1为阵列轴,在
命令,系统弹出“圆周阵列”对话框;在设计树中选取异形孔向导1作为阵列的源特征;选取基准轴1为阵列轴,在 区域
区域 按钮后的文本框中输入数值90.0,在
按钮后的文本框中输入数值90.0,在 (实例数)文本框中输入数值4;单击对话框中的
(实例数)文本框中输入数值4;单击对话框中的 按钮,完成阵列(圆周)2的创建。
按钮,完成阵列(圆周)2的创建。

图28.62 阵列(圆周)2
Step16.创建图28.63所示的零件特征——切除-拉伸5。选择下拉菜单



 命令;选取图28.64所示的表面为草图基准面,在草绘环境中绘制图28.65所示的横断面草图,选择下拉菜单
命令;选取图28.64所示的表面为草图基准面,在草绘环境中绘制图28.65所示的横断面草图,选择下拉菜单

 命令,完成横断面草图的创建;采用系统默认的切除深度方向;在“切除-拉伸”对话框
命令,完成横断面草图的创建;采用系统默认的切除深度方向;在“切除-拉伸”对话框 区域的下拉列表中选择
区域的下拉列表中选择 选项,输入深度值1.0;单击对话框中的
选项,输入深度值1.0;单击对话框中的 按钮,完成切除-拉伸5的创建。
按钮,完成切除-拉伸5的创建。

图28.63 切除-拉伸5

图28.64 草图基准面

图28.65 横断面草图
Step17.创建图28.66所示的阵列(圆周)3。选择下拉菜单



 命令,系统弹出“圆周阵列”对话框;在设计树中选取切除-拉伸5作为阵列的源特征;选取基准轴1为阵列轴,在
命令,系统弹出“圆周阵列”对话框;在设计树中选取切除-拉伸5作为阵列的源特征;选取基准轴1为阵列轴,在 区域
区域 按钮后的文本框中输入数值90,在
按钮后的文本框中输入数值90,在 (实例数)文本框中输入数值4;单击对话框中的
(实例数)文本框中输入数值4;单击对话框中的 按钮,完成阵列(圆周)3的创建。
按钮,完成阵列(圆周)3的创建。

图28.66 阵列(圆周)3
Step18.创建图28.67所示的基准面1。选择下拉菜单



 命令(注:具体参数和操作参见随书光盘)。
命令(注:具体参数和操作参见随书光盘)。
Step19.创建图28.68所示的镜像1。选择下拉菜单



 命令;选取基准面1为镜像基准面;选择切除-拉伸5作为镜像1的对象;单击对话框中的
命令;选取基准面1为镜像基准面;选择切除-拉伸5作为镜像1的对象;单击对话框中的 按钮,完成镜像1的创建。
按钮,完成镜像1的创建。

图28.67 基准面1

图28.68 镜像1
Step20.创建图28.69所示的阵列(圆周)4。选择下拉菜单



 命令,系统弹出“圆周阵列”对话框;在设计树中选取镜像1为阵列的源特征;选取基准轴1为阵列轴,在
命令,系统弹出“圆周阵列”对话框;在设计树中选取镜像1为阵列的源特征;选取基准轴1为阵列轴,在 区域
区域 按钮后的文本框中输入数值90.0,在
按钮后的文本框中输入数值90.0,在 (实例数)文本框中输入数值3,并单击“反转方向”
(实例数)文本框中输入数值3,并单击“反转方向” 按钮;单击对话框中的
按钮;单击对话框中的 按钮,完成阵列(圆周)4的创建。
按钮,完成阵列(圆周)4的创建。

图28.69 阵列(圆周)4
Step21.创建图28.70所示的零件特征——切除-拉伸6。选择下拉菜单



 命令;选取图28.71所示的表面为草图基准面,在草绘环境下绘制图28.72所示的横断面草图;采取系统默认的切除方向,采用系统默认的深度方向,在“切除-拉伸”对话框
命令;选取图28.71所示的表面为草图基准面,在草绘环境下绘制图28.72所示的横断面草图;采取系统默认的切除方向,采用系统默认的深度方向,在“切除-拉伸”对话框 区域的下拉列表中选取
区域的下拉列表中选取 选项,输入深度值4.0;单击对话框中的
选项,输入深度值4.0;单击对话框中的 按钮,完成切除-拉伸6的创建。
按钮,完成切除-拉伸6的创建。

图28.70 切除-拉伸6

图28.71 草图基准面

图28.72 横断面草图
Step22.创建图28.73所示的零件特征——切除-拉伸7。选择下拉菜单



 命令;选取前视基准面作为草图基准面,绘制图28.74所示的横断面草图;单击“切除-拉伸”对话框中的
命令;选取前视基准面作为草图基准面,绘制图28.74所示的横断面草图;单击“切除-拉伸”对话框中的 按钮;在
按钮;在 区域的下拉列表中选择
区域的下拉列表中选择 选项;单击对话框中的
选项;单击对话框中的 按钮,完成切除-拉伸7创建。
按钮,完成切除-拉伸7创建。

图28.73 切除-拉伸7

图28.74 横断面草图
Step23.创建图28.75所示的零件基础特征——凸台-拉伸5。选择下拉菜单



 命令;选取前视基准面为草图基准面,在草绘环境中绘制图28.76所示的横断面草图;采用系统默认的深度方向,在“凸台-拉伸”对话框
命令;选取前视基准面为草图基准面,在草绘环境中绘制图28.76所示的横断面草图;采用系统默认的深度方向,在“凸台-拉伸”对话框 区域的下拉列表中选择
区域的下拉列表中选择 选项,选取图28.75所示的表面为拉伸终止面;单击
选项,选取图28.75所示的表面为拉伸终止面;单击 按钮,完成凸台-拉伸5的创建。
按钮,完成凸台-拉伸5的创建。

图28.75 凸台-拉伸5

图28.76 横断面草图
Step24.创建图28.77b所示的圆角3。选择下拉菜单



 命令;采用系统默认的圆角类型;选择图28.77a所示的边线为要倒圆角的对象;输入圆角半径值0.50;单击对话框中的
命令;采用系统默认的圆角类型;选择图28.77a所示的边线为要倒圆角的对象;输入圆角半径值0.50;单击对话框中的 按钮,完成圆角3的创建。
按钮,完成圆角3的创建。

图28.77 圆角3
Step25.创建图28.78b所示的圆角4。选择下拉菜单



 命令;采用系统默认的圆角类型;选择图28.78a所示的边线为要倒圆角的对象;输入圆角半径值3.0;单击对话框中的
命令;采用系统默认的圆角类型;选择图28.78a所示的边线为要倒圆角的对象;输入圆角半径值3.0;单击对话框中的 按钮,完成圆角4的创建。
按钮,完成圆角4的创建。

图28.78 圆角4
Step26.至此,零件模型创建完毕。选择下拉菜单

 命令,将模型命名为base,即可保存模型。
命令,将模型命名为base,即可保存模型。
免责声明:以上内容源自网络,版权归原作者所有,如有侵犯您的原创版权请告知,我们将尽快删除相关内容。







