实例概述
本实例介绍了减速器上盖模型的设计过程,其设计过程是先由一个拉伸特征创建出主体形状,再利用抽壳形成箱体,在此基础上创建其他修饰特征,其中筋(肋)的创建是首次出现,需要读者注意。零件模型及设计树如图3.1所示。
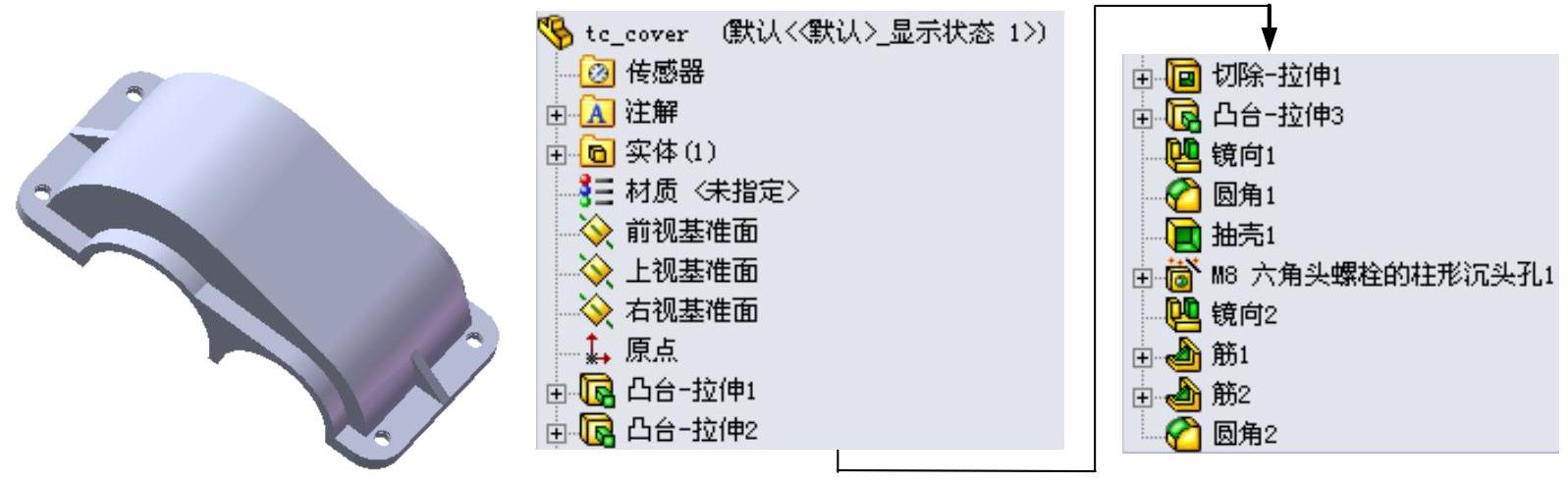
图3.1 零件模型和设计树
Step1.新建模型文件。选择下拉菜单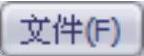
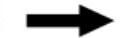
 命令,在系统弹出的“新建SolidWorks文件”对话框中选择“零件”模块,单击
命令,在系统弹出的“新建SolidWorks文件”对话框中选择“零件”模块,单击 按钮,进入建模环境。
按钮,进入建模环境。
Step2.创建图3.2所示的零件基础特征——凸台-拉伸1。选择下拉菜单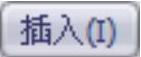
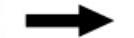

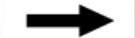
 命令;选取前视基准面为草图基准面,在草绘环境中绘制图3.3所示的横断面草图,选择下拉菜单
命令;选取前视基准面为草图基准面,在草绘环境中绘制图3.3所示的横断面草图,选择下拉菜单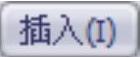
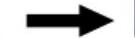
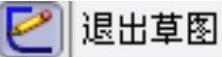 命令;采用系统默认的深度方向,在“凸台-拉伸”对话框
命令;采用系统默认的深度方向,在“凸台-拉伸”对话框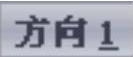 区域的下拉列表中选择
区域的下拉列表中选择 选项,输入深度值15.0;单击
选项,输入深度值15.0;单击 按钮,完成凸台-拉伸1的创建。
按钮,完成凸台-拉伸1的创建。
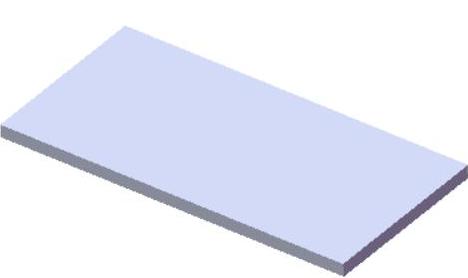
图3.2 凸台-拉伸1
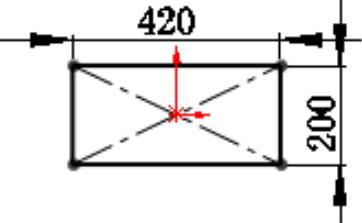
图3.3 横断面草图
Step3.创建图3.4所示的零件特征——凸台-拉伸2。选择下拉菜单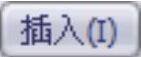
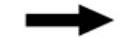
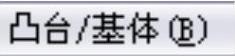
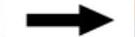
 命令;选取上视基准面为草图基准面,在草绘环境中绘制图3.5所示的横断面草图;在“凸台-拉伸”对话框
命令;选取上视基准面为草图基准面,在草绘环境中绘制图3.5所示的横断面草图;在“凸台-拉伸”对话框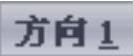 区域的下拉列表中选择
区域的下拉列表中选择 选项,输入深度值160.0;单击
选项,输入深度值160.0;单击 按钮,完成凸台-拉伸2的创建。
按钮,完成凸台-拉伸2的创建。
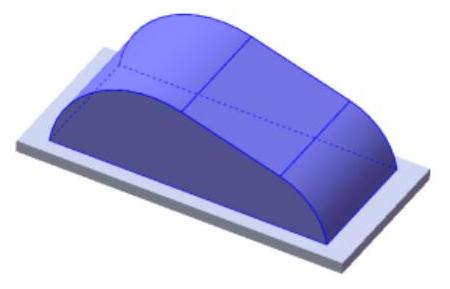
图3.4 凸台-拉伸2
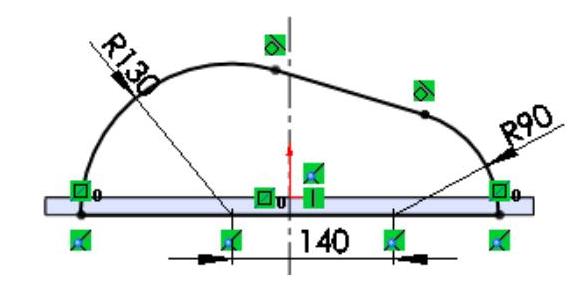
图3.5 横断面草图
Step4.创建图3.6所示的零件特征——切除-拉伸1。选择下拉菜单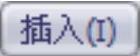
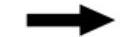
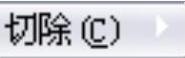
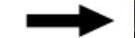
 命令。选取上视基准面为草图基准面,绘制图3.7所示的横断面草图。采用系统默认的切除深度方向。选中
命令。选取上视基准面为草图基准面,绘制图3.7所示的横断面草图。采用系统默认的切除深度方向。选中 复选框,在“切除-拉伸”对话框
复选框,在“切除-拉伸”对话框 区域和
区域和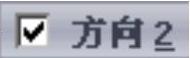 区域的下拉列表中均选择
区域的下拉列表中均选择 选项。单击对话框中的
选项。单击对话框中的 按钮,完成切除-拉伸1的创建。
按钮,完成切除-拉伸1的创建。
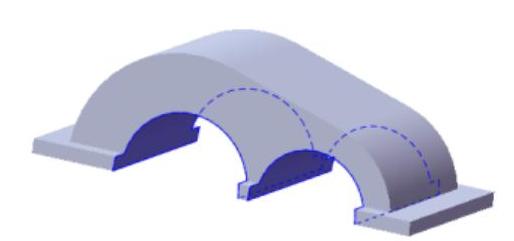
图3.6 切除-拉伸1
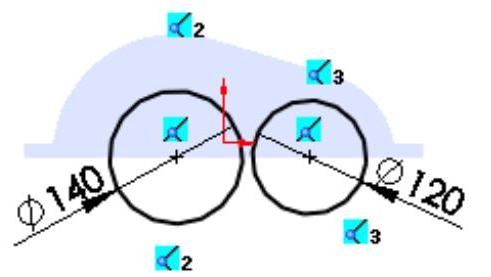
图3.7 横断面草图
Step5.创建图3.8所示的零件特征——凸台-拉伸3。选择下拉菜单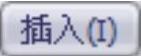
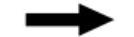

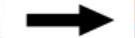
 命令;选取图3.9所示的模型表面为草图基准面;在草绘环境中绘制图3.10所示的横断面草图(绘制时,应使用“转换实体引用”命令和“等距实体”命令先绘制出大体轮廓,然后建立约束并修改为目标尺寸);采用系统默认的深度方向,在“凸台-拉伸”对话框
命令;选取图3.9所示的模型表面为草图基准面;在草绘环境中绘制图3.10所示的横断面草图(绘制时,应使用“转换实体引用”命令和“等距实体”命令先绘制出大体轮廓,然后建立约束并修改为目标尺寸);采用系统默认的深度方向,在“凸台-拉伸”对话框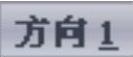 区域的下拉列表中选择
区域的下拉列表中选择 选项,输入深度值20.0;单击
选项,输入深度值20.0;单击 按钮,完成凸台-拉伸3的创建。
按钮,完成凸台-拉伸3的创建。
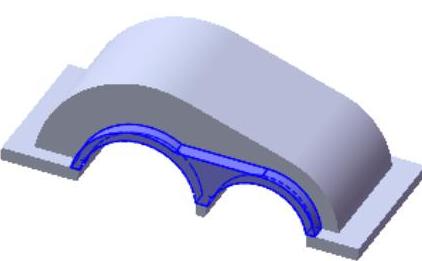
图3.8 凸台-拉伸3
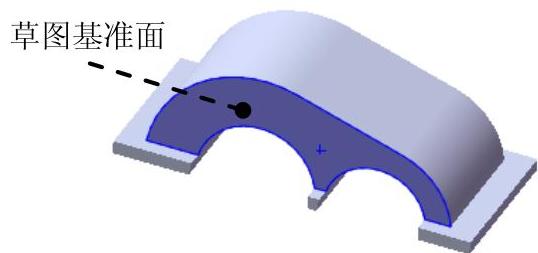
图3.9 定义草图基准面
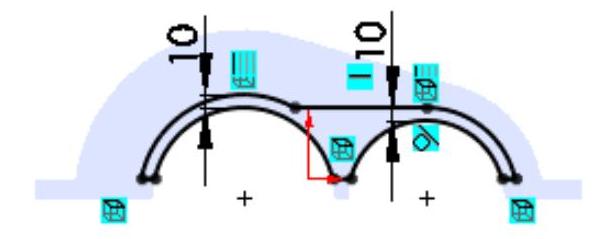
图3.10 横断面草图
Step6.创建图3.11b所示的镜像1。选择下拉菜单
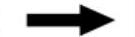

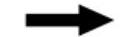
 (软件翻译有误,应为镜像)命令;在设计树中选取上视基准面为镜像基准面;选取凸台-拉伸3为镜像1的对象;单击对话框中的
(软件翻译有误,应为镜像)命令;在设计树中选取上视基准面为镜像基准面;选取凸台-拉伸3为镜像1的对象;单击对话框中的 按钮,完成镜像1的创建。
按钮,完成镜像1的创建。
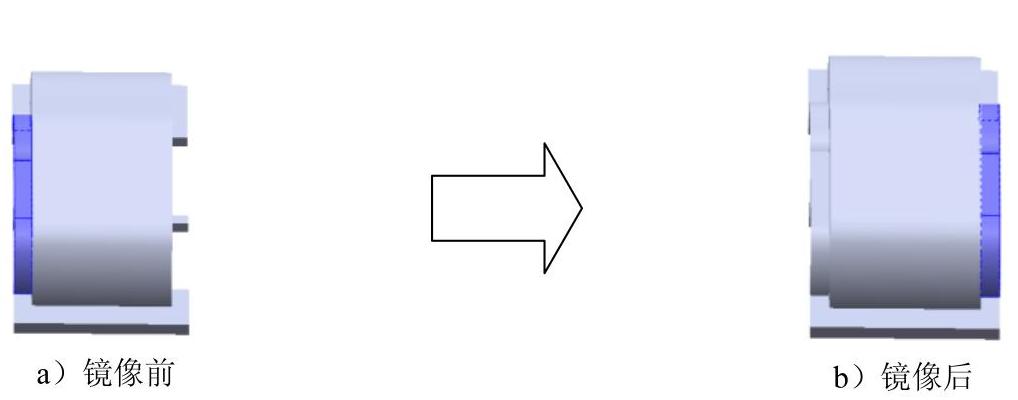
图3.11 镜像1
Step7.创建图3.12b所示的圆角1。选择下拉菜单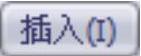
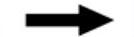

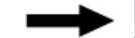
 命令;采用系统默认的圆角类型;选取图3.12a所示的边线为要倒圆角的对象;在“圆角”对话框中输入半径值30.0;单击
命令;采用系统默认的圆角类型;选取图3.12a所示的边线为要倒圆角的对象;在“圆角”对话框中输入半径值30.0;单击 按钮,完成圆角1的创建。(https://www.daowen.com)
按钮,完成圆角1的创建。(https://www.daowen.com)

图3.12 圆角1
Step8创建图3.13b所示的零件特征——抽壳1。选择下拉菜单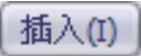
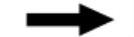

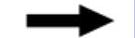
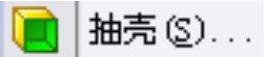 命令;选取图3.13a所示的模型表面为要移除的面;在“抽壳1”对话框
命令;选取图3.13a所示的模型表面为要移除的面;在“抽壳1”对话框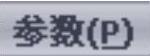 区域
区域 后的文本框中输入壁厚值10.0;单击对话框中的
后的文本框中输入壁厚值10.0;单击对话框中的 按钮,完成抽壳1的创建。
按钮,完成抽壳1的创建。
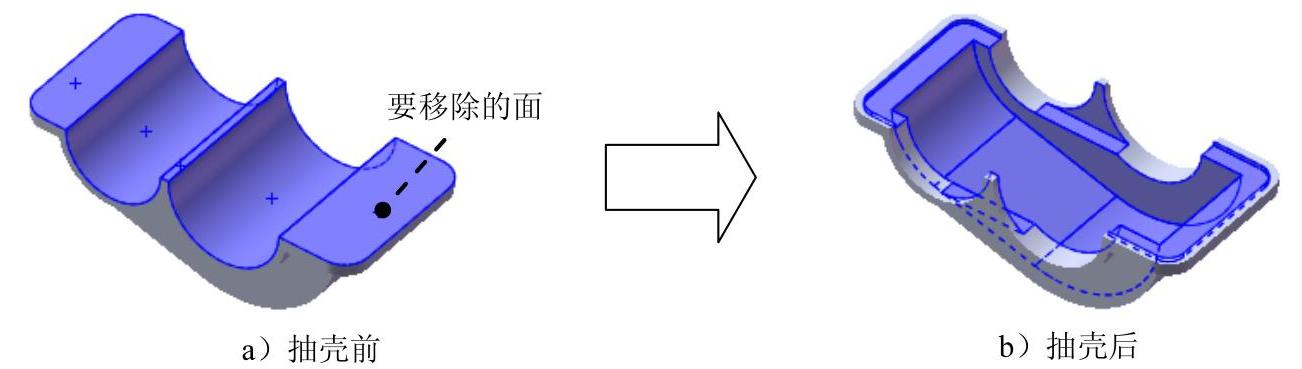
图3.13 抽壳1
Step9.创建图3.14所示的零件特征——M8六角头螺栓的柱形沉头孔1。选择下拉菜单
 命令;在“孔规格”对话框中单击
命令;在“孔规格”对话框中单击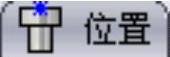 选项卡,选取图3.15所示的模型表面为孔的放置面,在放置面上单击两点将出现孔的预览,单击
选项卡,选取图3.15所示的模型表面为孔的放置面,在放置面上单击两点将出现孔的预览,单击 按钮,建立图3.16所示的尺寸,并修改为目标尺寸;在“孔位置”对话框中单击
按钮,建立图3.16所示的尺寸,并修改为目标尺寸;在“孔位置”对话框中单击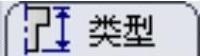 选项卡,在
选项卡,在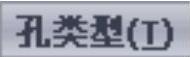 区域选择孔“类型”为
区域选择孔“类型”为 (柱形沉头孔),标准为
(柱形沉头孔),标准为 。采用系统默认的深度方向,然后在
。采用系统默认的深度方向,然后在 下拉列表中选择
下拉列表中选择 选项,在
选项,在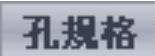 区域选中
区域选中 复选框,定义孔的大小为
复选框,定义孔的大小为 ,配合为
,配合为 。在
。在 后的文本框中输入数值9.0,在
后的文本框中输入数值9.0,在 后的文本框中输入数值18.0,在
后的文本框中输入数值18.0,在 后的文本框中输入数值3.0;单击
后的文本框中输入数值3.0;单击 按钮,完成M8六角头螺栓的柱形沉头孔1的创建。
按钮,完成M8六角头螺栓的柱形沉头孔1的创建。

图3.14 M8六角头螺栓的柱形沉头孔1

图3.15 定义孔的放置面
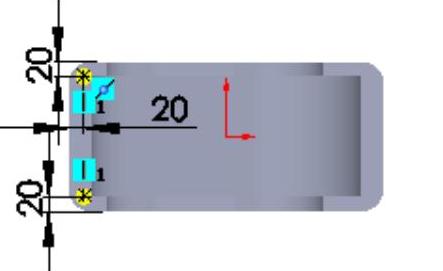
图3.16 建立尺寸
Step10.创建图3.17b所示的镜像2。选择下拉菜单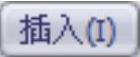
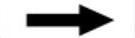

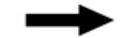
 命令;选取右视基准面为镜像基准面,选取六角头螺栓的柱形沉头孔1为镜像2的对象;单击
命令;选取右视基准面为镜像基准面,选取六角头螺栓的柱形沉头孔1为镜像2的对象;单击 按钮,完成镜像2的创建。
按钮,完成镜像2的创建。
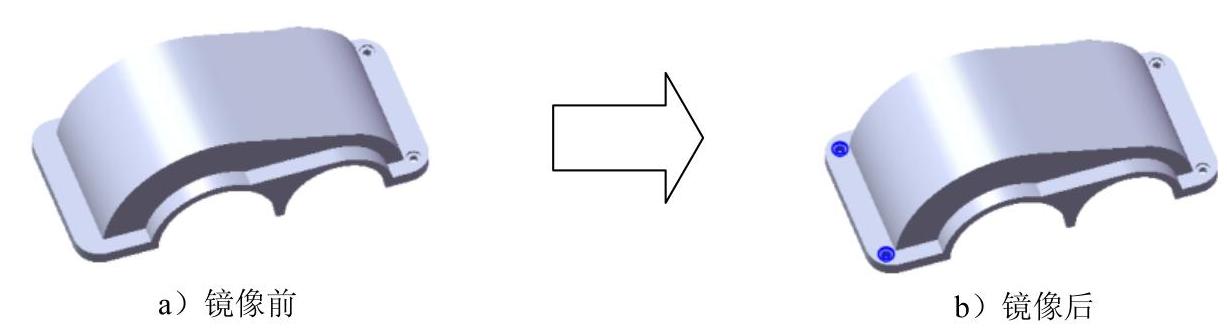
图3.17 镜像2
Step11.创建图3.18所示的零件特征——筋1。选择下拉菜单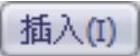
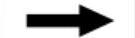

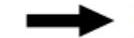
 命令;选取上视基准面为草图基准面,绘制图3.19所示的横断面草图,建立尺寸和几何约束,并修改为目标尺寸;在“筋”对话框的
命令;选取上视基准面为草图基准面,绘制图3.19所示的横断面草图,建立尺寸和几何约束,并修改为目标尺寸;在“筋”对话框的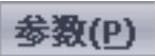 区域中单击
区域中单击 (两侧)按钮,输入筋厚度值10.0,在
(两侧)按钮,输入筋厚度值10.0,在 下单击“平行于草图”按钮
下单击“平行于草图”按钮 ;如有必要,选中
;如有必要,选中 复选框,使筋的生成方向指向实体;单击
复选框,使筋的生成方向指向实体;单击 按钮,完成筋1的创建。
按钮,完成筋1的创建。

图3.18 筋1
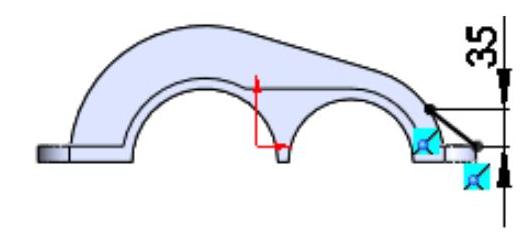
图3.19 横断面草图
Step12.创建图3.20所示的零件特征——筋2。选择下拉菜单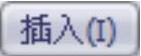
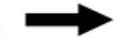

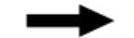
 命令;选取上视基准面作为草图基准面,绘制图3.21所示的横断面草图;在“筋”对话框的
命令;选取上视基准面作为草图基准面,绘制图3.21所示的横断面草图;在“筋”对话框的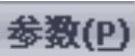 区域中单击
区域中单击 (两侧)按钮,输入筋厚度值10.0,在
(两侧)按钮,输入筋厚度值10.0,在 下单击“平行于草图”按钮
下单击“平行于草图”按钮 ,取消选中
,取消选中 复选框;单击
复选框;单击 按钮,完成筋2的创建。
按钮,完成筋2的创建。
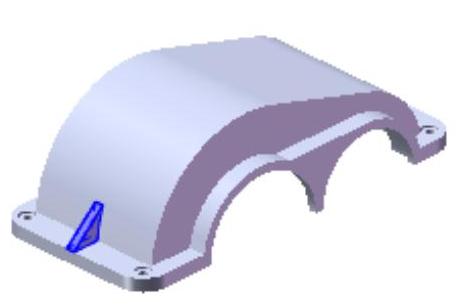
图3.20 筋2
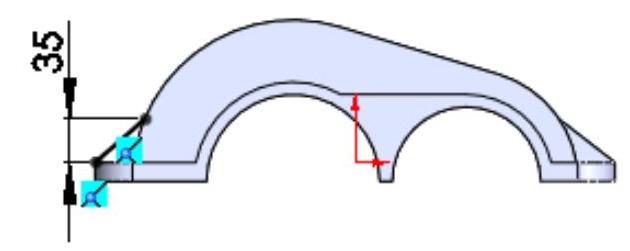
图3.21 横断面草图
Step13.创建图3.22b所示的圆角2。选择下拉菜单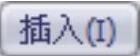
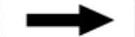
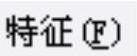
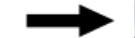
 命令;采用系统默认的圆角类型;选取图3.22a所示的两条边线为要倒圆角的对象;在“圆角”对话框中输入半径值2;单击
命令;采用系统默认的圆角类型;选取图3.22a所示的两条边线为要倒圆角的对象;在“圆角”对话框中输入半径值2;单击 按钮,完成圆角2的创建。
按钮,完成圆角2的创建。
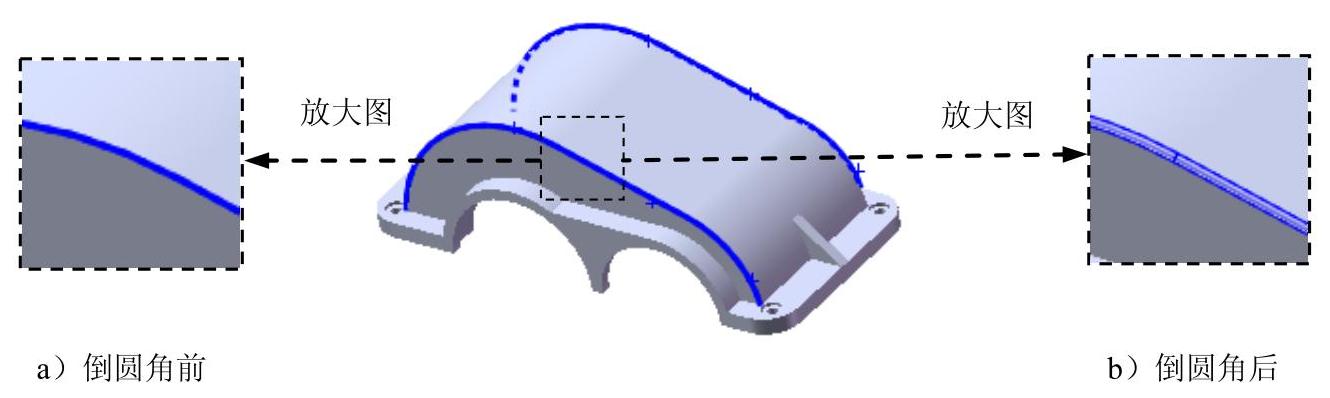
图3.22 圆角2
Step14.至此,零件模型创建完毕。选择下拉菜单
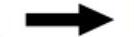
 命令,命名为tc_cover,即可保存零件模型。
命令,命名为tc_cover,即可保存零件模型。
免责声明:以上内容源自网络,版权归原作者所有,如有侵犯您的原创版权请告知,我们将尽快删除相关内容。







